更新时间:2023-10-13
国密设备管理员账号分为三种角色:系统管理员、安全管理员、审计管理员,不同角色管理员拥有不同的查看和编辑权限。创建管理员账号时,可以选择账号密码+USB-KEY双重认证,同时[绑定登录IP]列表可指定IP或范围才能登录设备,增强安全性。
管理员创建
-
点击[系统]-[管理员账号]页面,选择<新增>管理员,可选三种不同的角色。
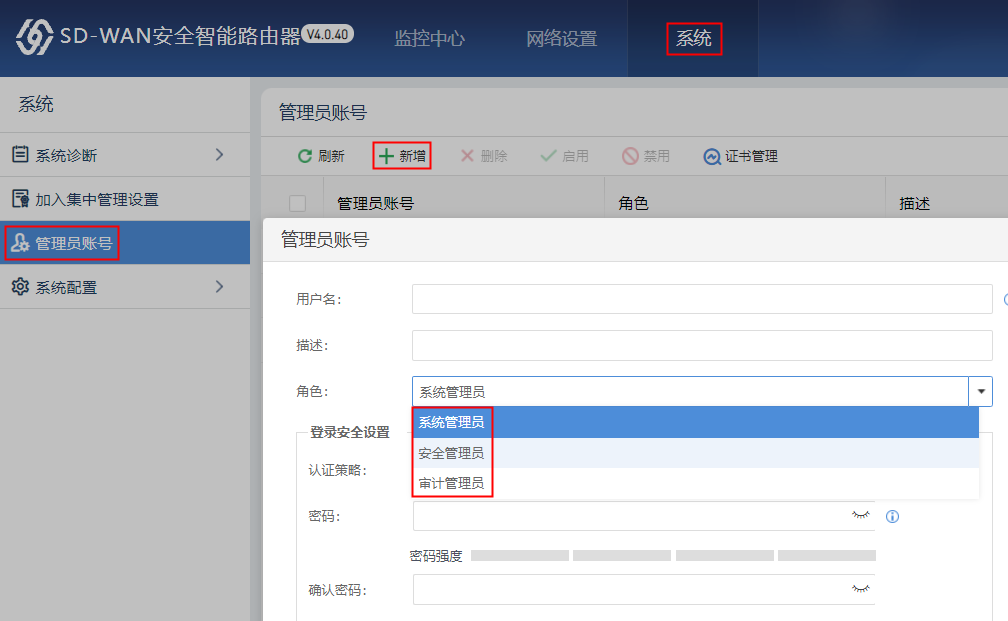
-
[认证策略]可选账号密码认证、账号密码+USB-KEY认证,界面如下所示。

如果选择[账号密码认证],设置管理员账号的密码,即可登录设备。
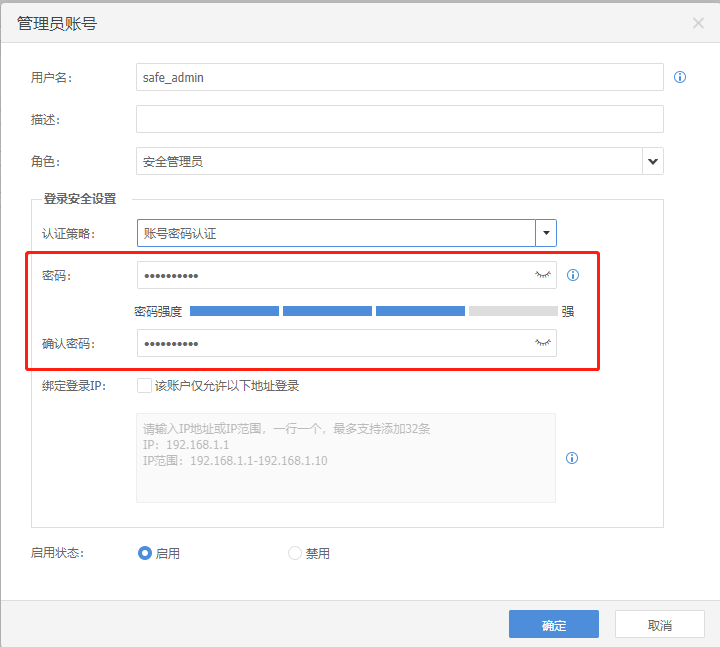
如果选择[账号密码+USB-KEY认证],除了输入账号密码外,还需要绑定登录U-KEY。
.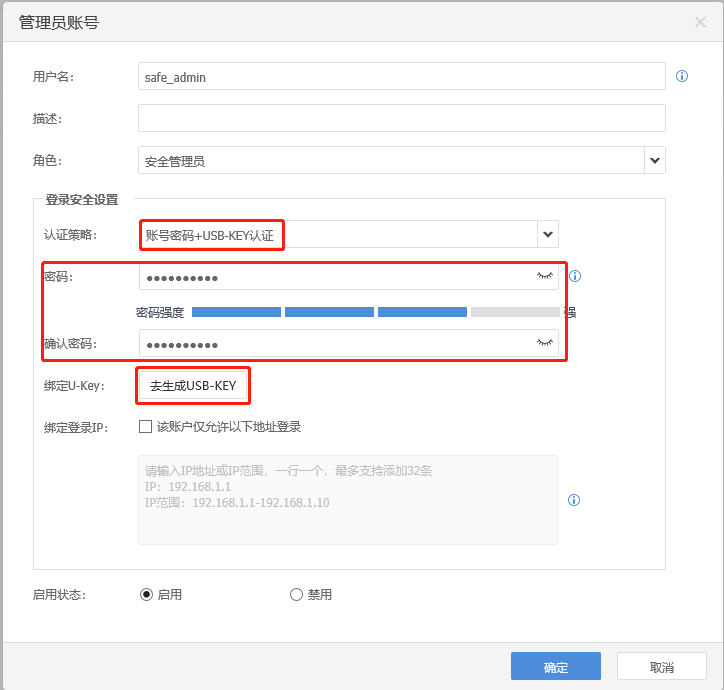
-
点击<根证书/内置根证书/去配置>,配置内置根证书,如下所示:
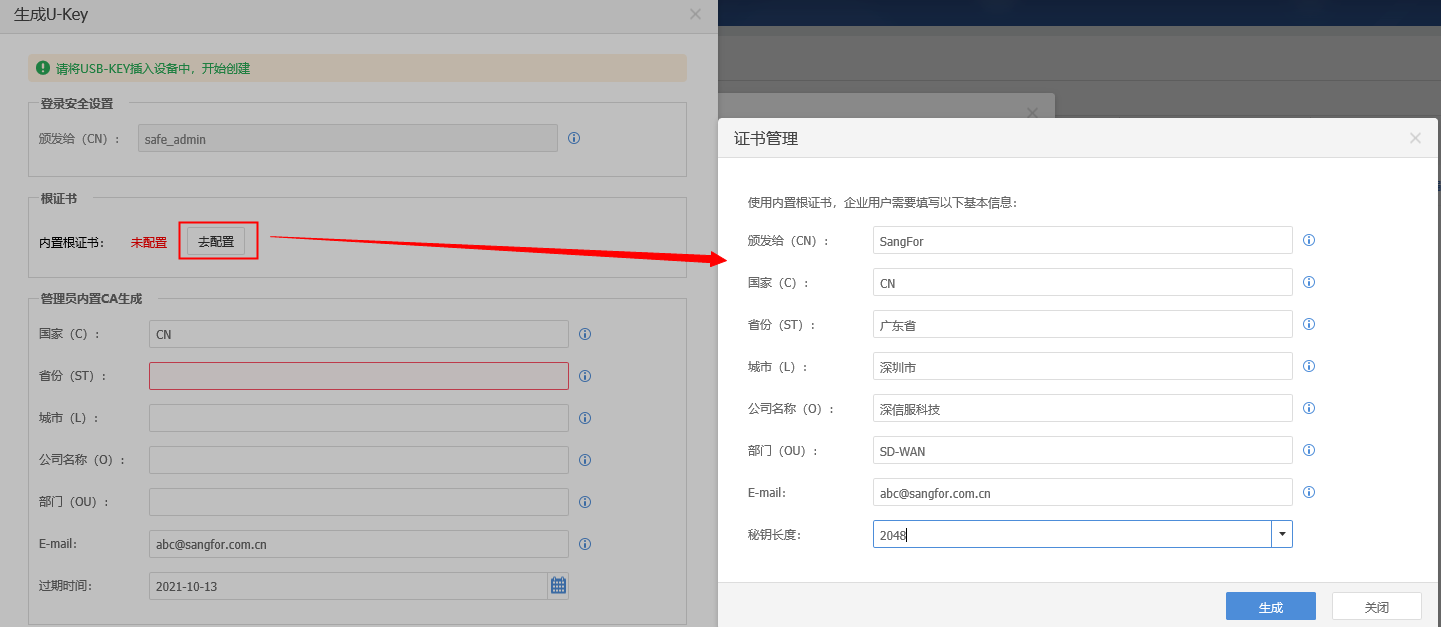
-
配置[管理员内置CA生成],生成证书的内置CA即证书颁发机构,注意修改证书的过期时间,页面默认为当前时间。
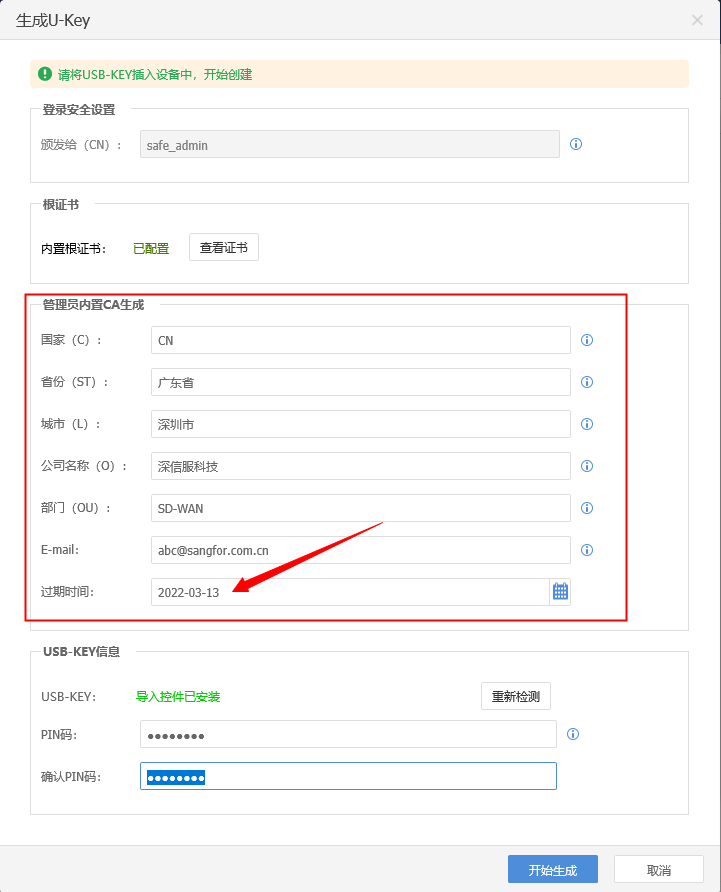
-
配置[USB-KEY信息]
控件安装完成后,如下所示:
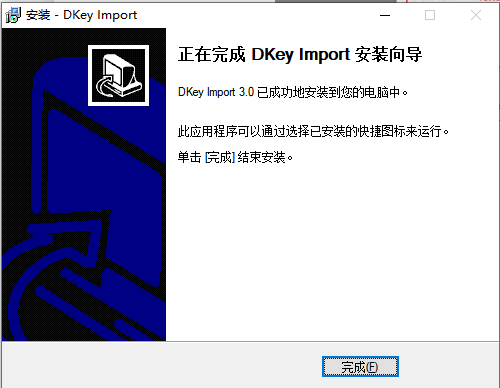
-
此时返回设备浏览器页面,点击<USB-KEY信息/USB-KEY/重新检测>,浏览器会提示是否<允许>该控件运行,点击<允许>按钮,此时浏览器会退出设备登录页面。
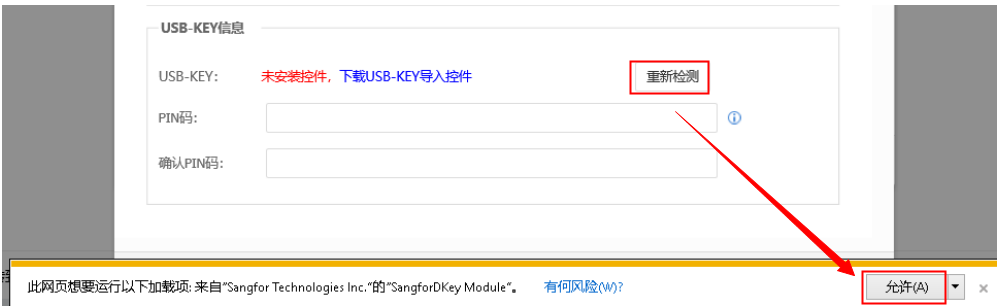
-
重新登录设备后,返回管理员创建页面,会提示[导入控件已安装],如下所示:
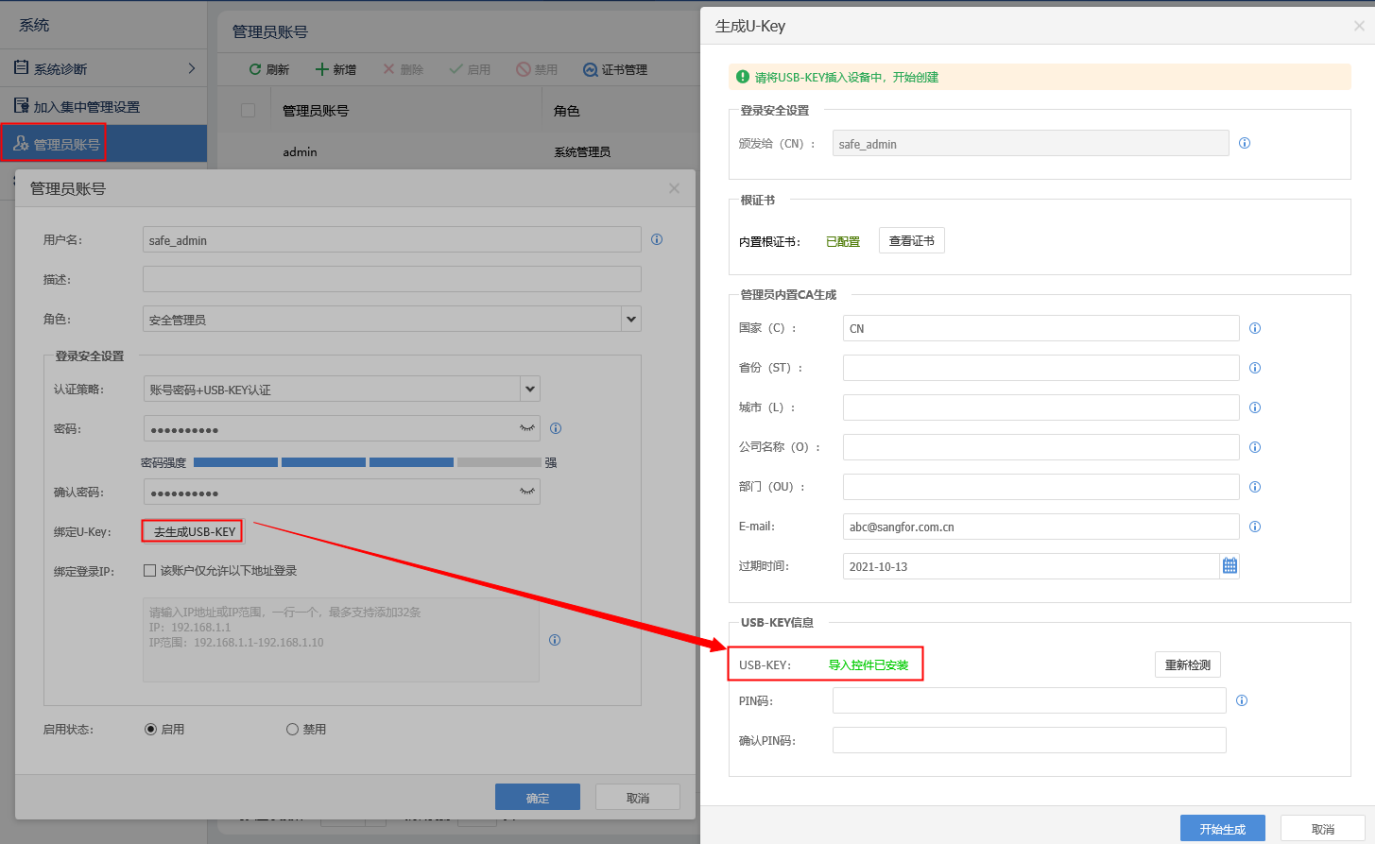
-
[PIN码]:输入USB-KEY的PIN码,用于管理员登录设备时要求输入的数字证书口令,本文以:12345678为例。
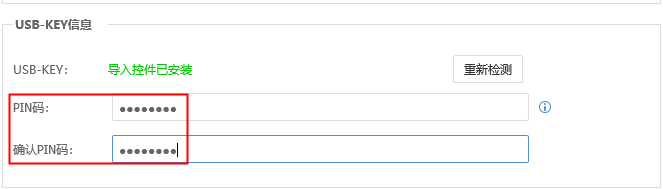
-
最后点击<开始生成>,生成USB-KEY成功后会提示“证书写入成功”。
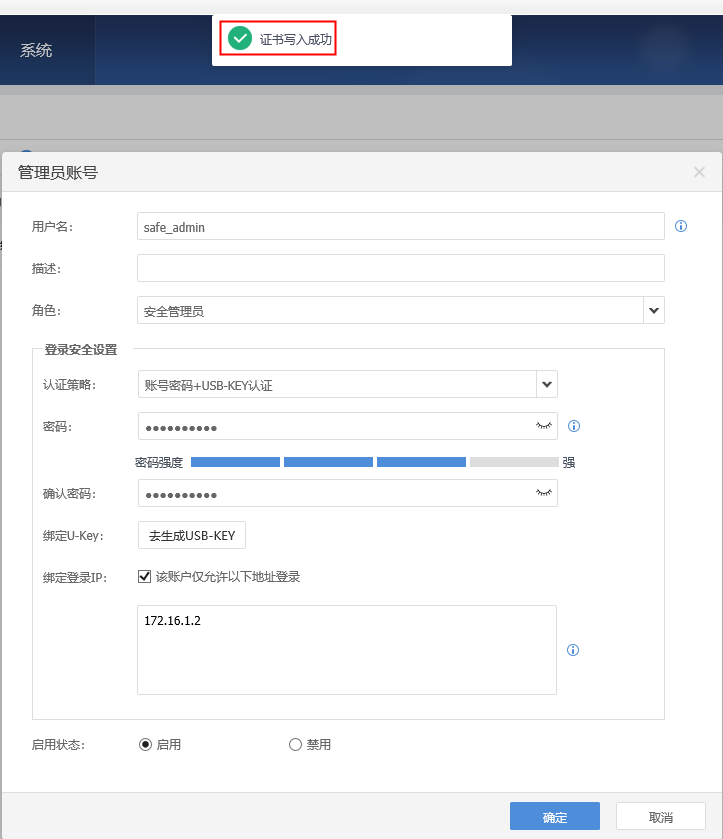
-
勾选<绑定登录IP/该账户仅允许以下地址登录>按钮,设置该账号允许登录的主机IP地址或者范围,此处以:172.16.1.2为例 。
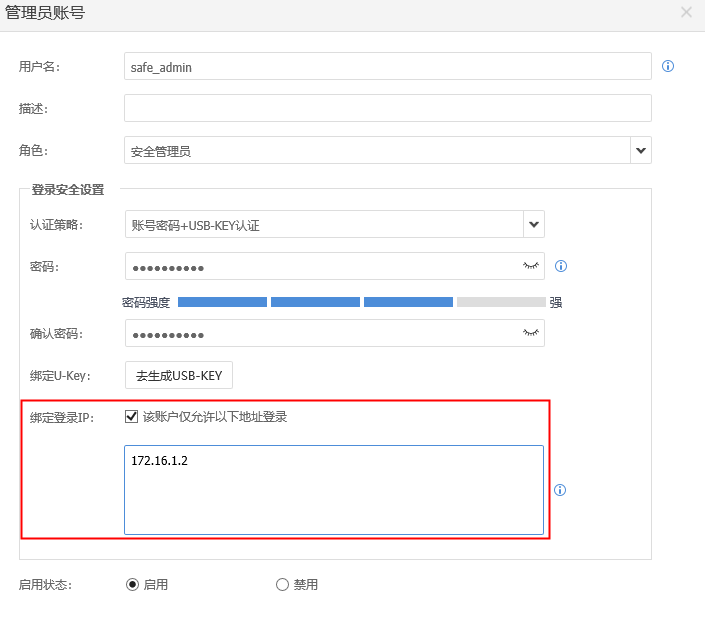
-
最后点击<确定>,完成安全管理员的创建 。
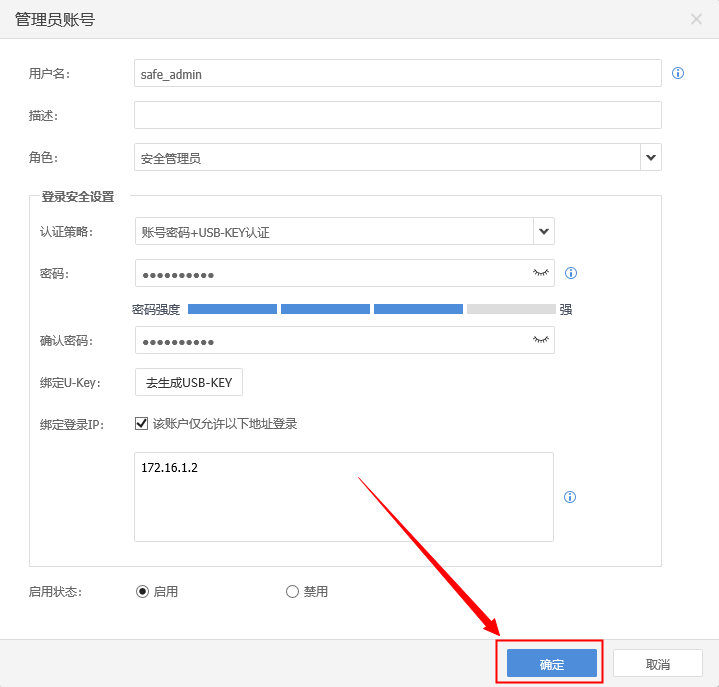
-
管理员创建完成后,如下所示。

管理员登录
 :
:
安全管理员使用账号密码+UKEY数字证书双因子认证登录设备。
-
下载和安装U-KEY驱动程序,如下所示:
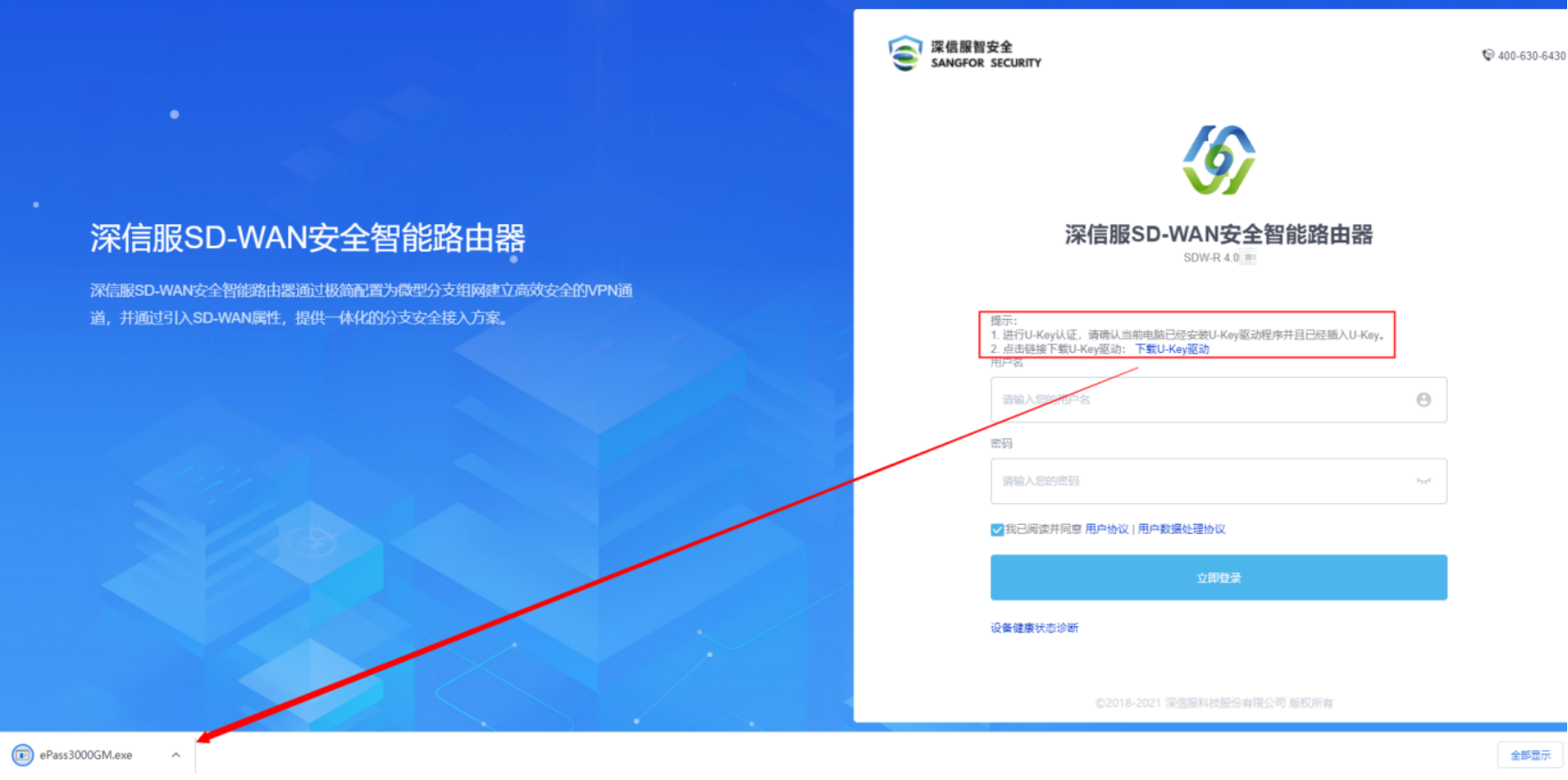
-
驱动安装成功后,点击<完成>,界面如下所示:
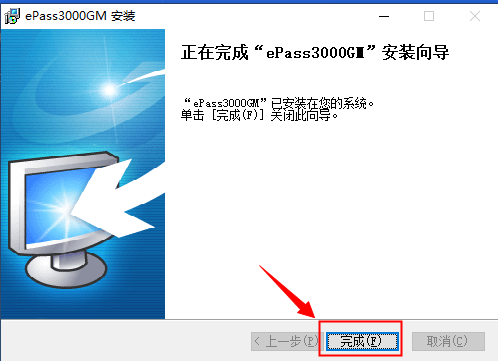
-
插入U-key的同时,使用新创建的安全管理员账号和密码登录设备,会弹出[选择证书]提示,点击<确定>即可,如下所示:
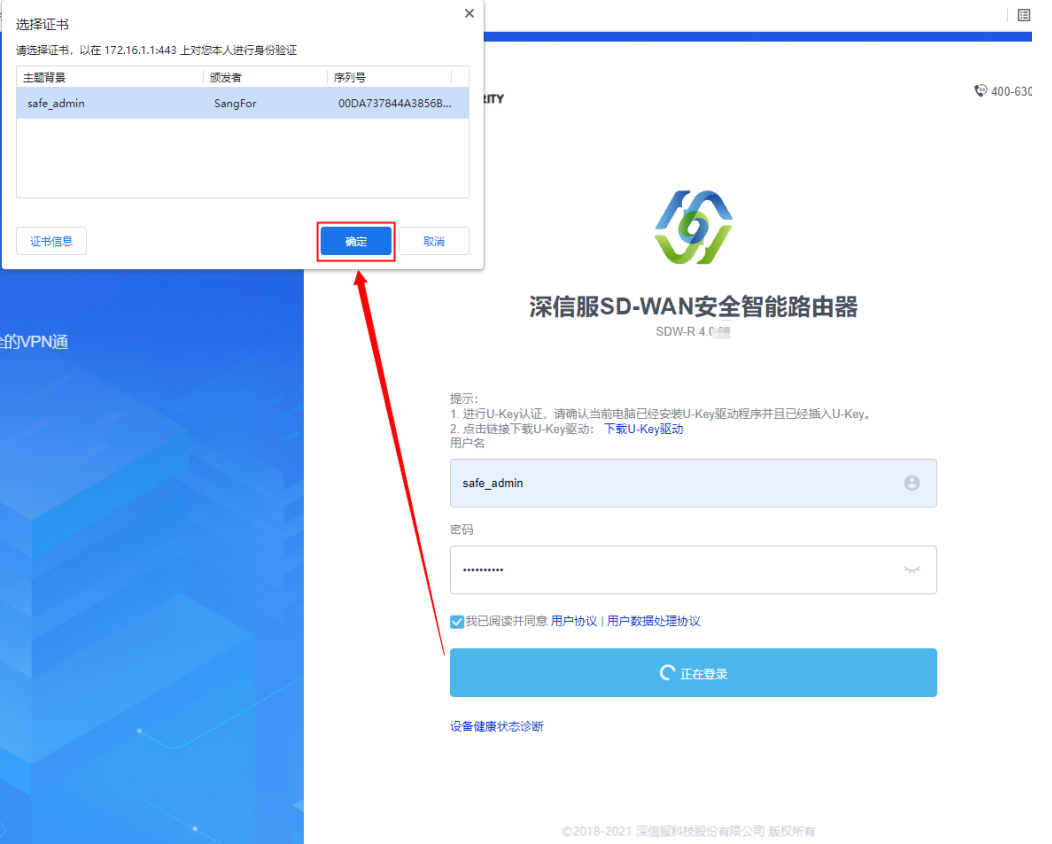
-
输入数字证书口令,即3.6.4.2.1章节中设置的USB-KEY的PIN码,最后点击<确定>。
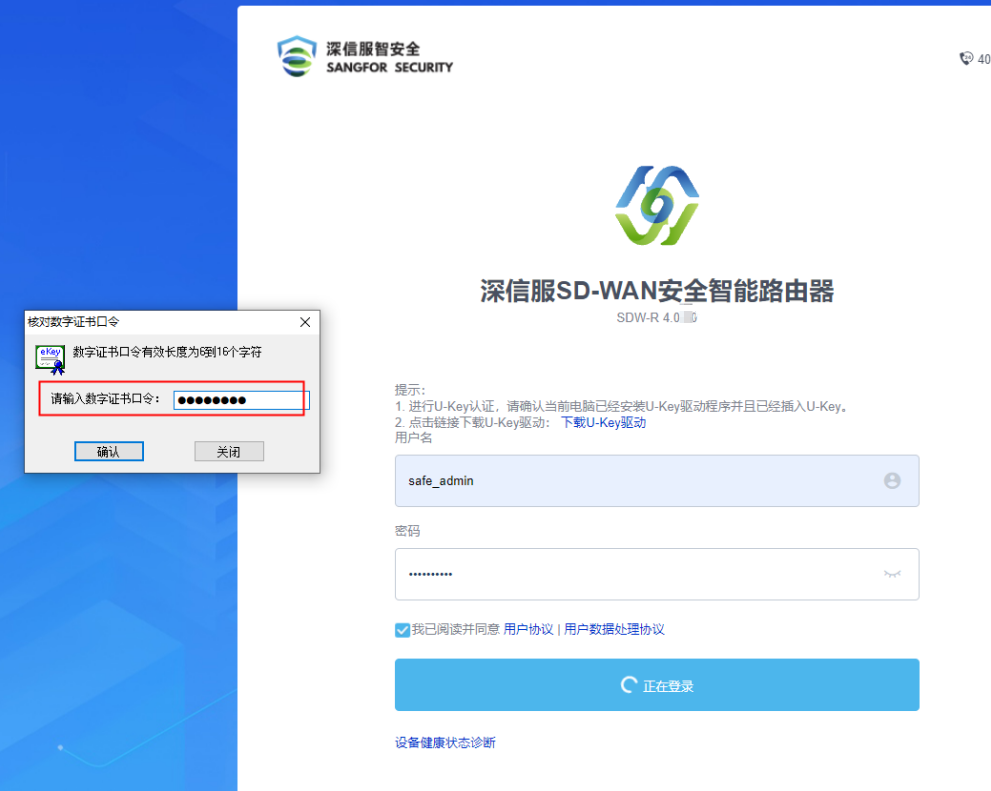
-
使用安全管理员登录设备成功,如下所示:
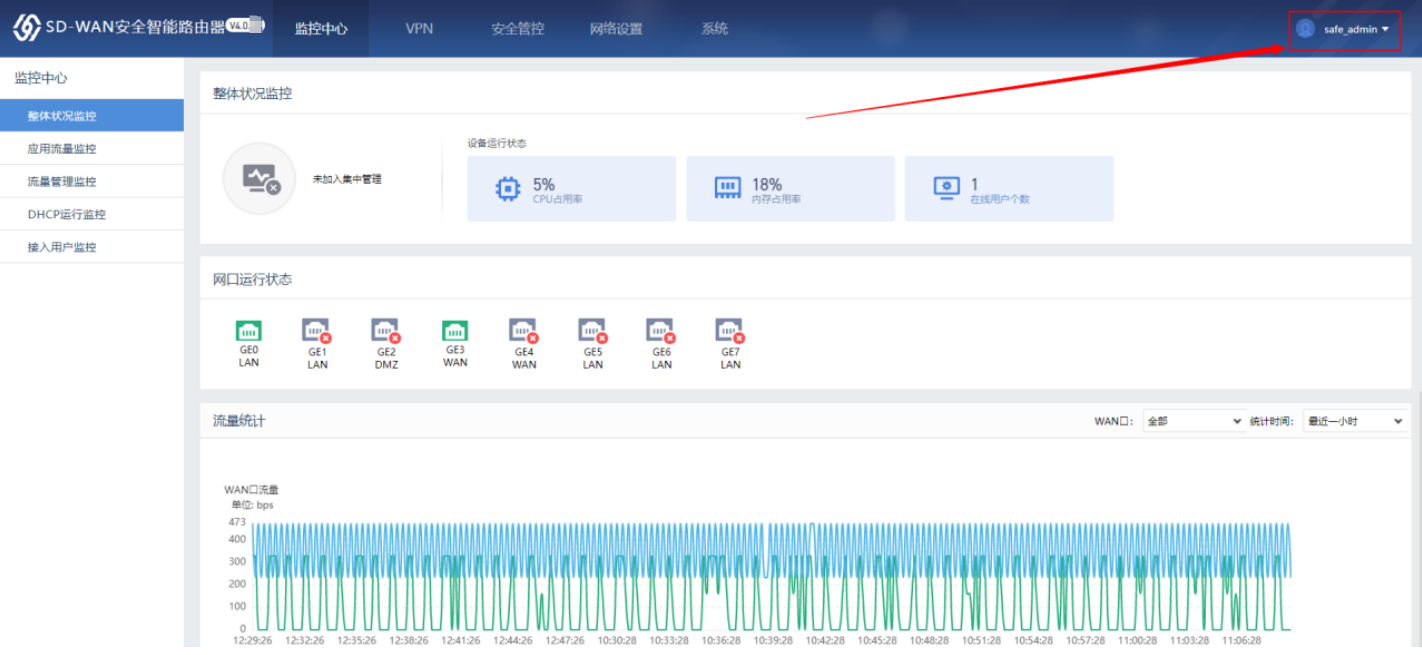
 :
:
生成USB-KEY只能使用管理员身份使用IE11+浏览器;登录USB-KEY认证用户可以使用IE11和Google Chrome,不支持火狐浏览器。




