更新时间:2024-09-26
一、FBH4 12盘位服务器安装操作指导
1.1 设备简介
1)前面板示意图
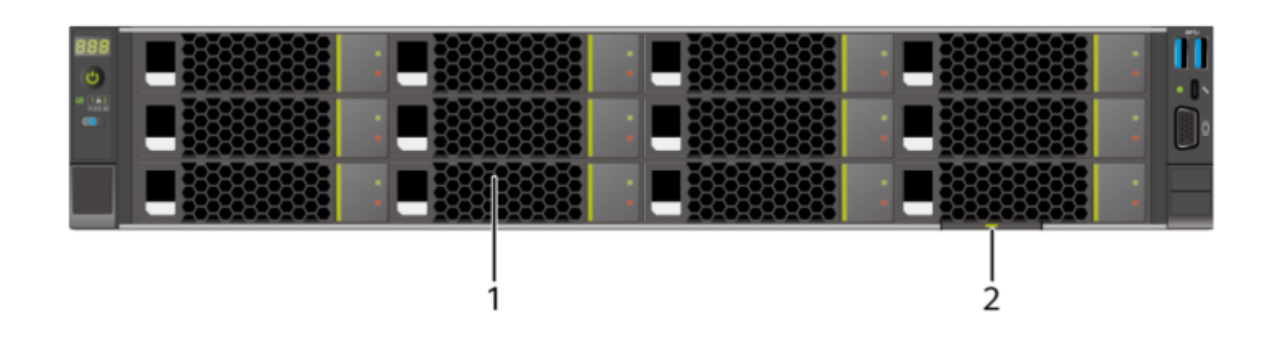
图1-1 前面板外观
1.2 指示灯和按钮
-
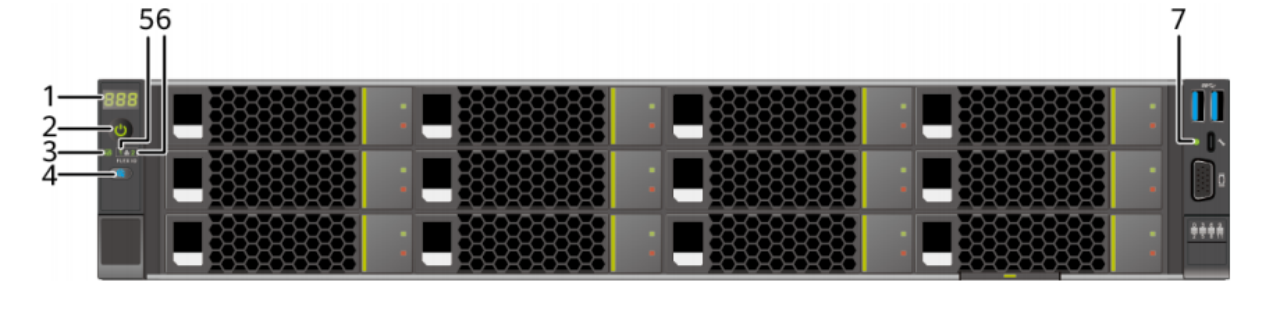
图1-2 前面板外观
1.3 后面板外观
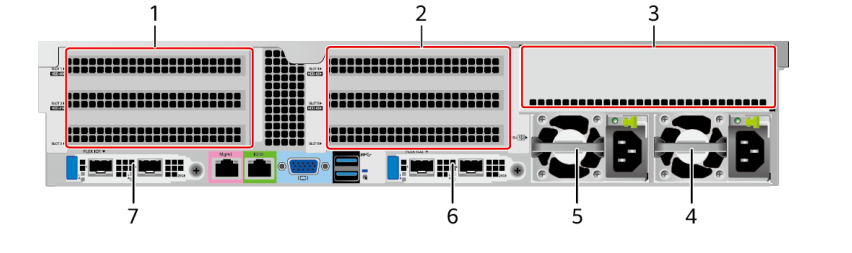
图1-3 后面板外观
1.4 指示灯和按钮说明
1.5安装静态滑轨套件
静态滑轨套件适应机柜前后方孔条的距离范围为 543.5mm~848.5mm。
操作步骤
步骤 1 按照规划好的位置, 将滑轨水平放置,根据机柜的长度将滑轨向两端导槽拉伸,贴近机柜方孔条,扣上挂钩, 如图2-1中①所示。
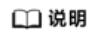
滑轨挂钩上的 3 个圆形孔应该位于机柜方形孔的同一 U 位内。
步骤 2 使用配套的皮塞,固定滑轨。
⚫ 滑轨前端: 将上方的第一个方形孔塞紧(第二个方形孔用于固定服务器两侧挂耳 的松不脱螺钉), 如图2-1中②所示。
⚫ 滑轨后端: 将第二个方形孔塞紧,如图2-1中③所示。
步骤 3 在滑轨后端下方的第一个方形孔上, 安装 1 颗 M6螺钉, 如图2-1中④所示。
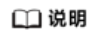
静态滑轨套件免螺钉安装,可以满足服务器正常使用需求。若需提高服务器的抗震级别和紧固程 度,可以选择执行本操作。
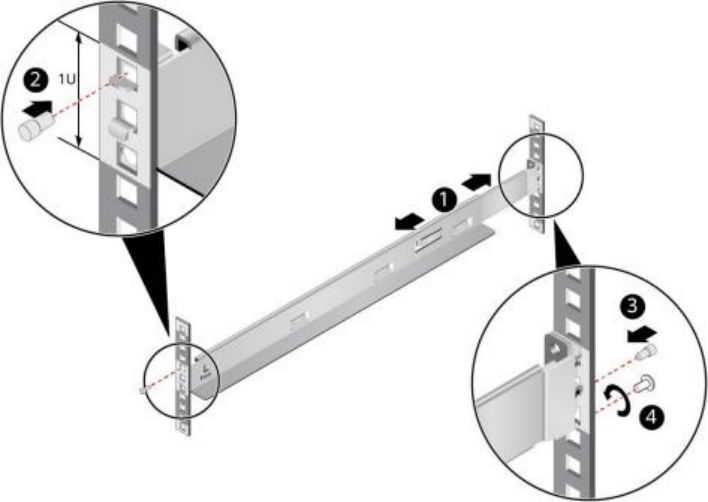
图2-1 安装静态滑轨
步骤 4 使用相同方法安装另一个滑轨。
----结束
1.6 安装服务器
静态滑轨套件上安装服务器
操作步骤
步骤 1 安装服务器

设备较重, 安装时请至少两人操作, 避免设备脱落造成人身伤害或设备损坏。

- 至少两人将服务器从两侧垂直抬起, 并放置在导轨上,然后推入机柜, 如图2-2中①所示。
- 将服务器两侧挂耳紧贴方孔条, 打开挂耳松不脱螺钉上的挡片,拧紧松不脱螺钉,如图2-2中②
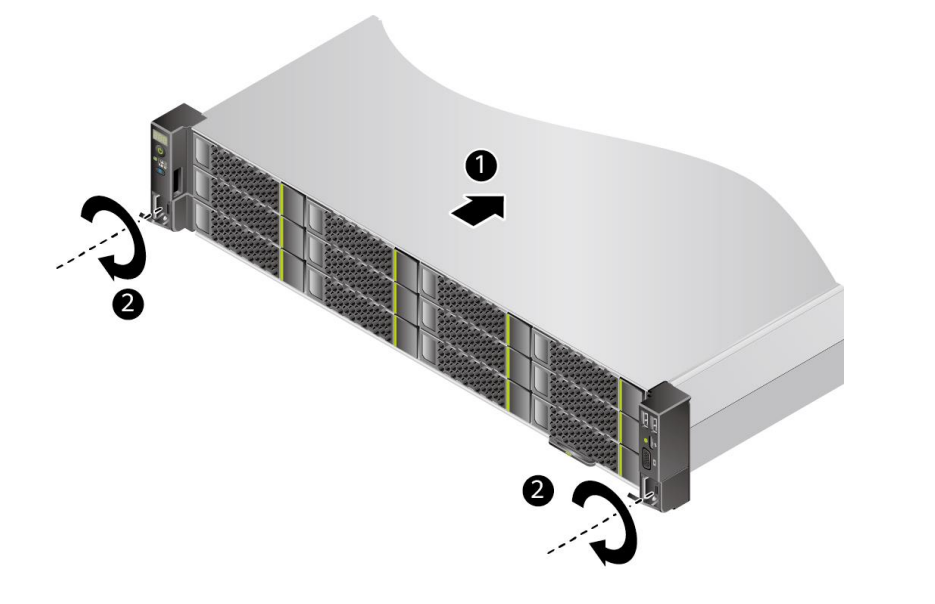
图2-2安装服务器
步骤 2 根据需求连接外部线缆, 如:网线、 VGA 线缆和 USB 设备等。
步骤 3 安装电源模块线缆。
步骤 4 上电服务器。
步骤 5 检查指示灯的状态。
----结束
1.7 拆卸服务器
L 型滑道/静态滑轨套件上拆卸服务器
操作步骤
步骤 1 下电服务器。
步骤 2 拆卸电源模块线缆。
步骤 3 根据需求拆卸外部线缆, 如:网线、 VGA 线缆和 USB 设备等。
步骤 4 拆卸服务器。

⚫ 拔出设备时,请佩戴劳保手套操作, 避免余温造成烫伤。
⚫ 设备较重, 拆卸时请至少两人操作, 避免设备脱落造成人身伤害或设备损坏。
1. 拧松挂耳上的松不脱螺钉,如图2-3中①所示。
2. 沿导轨向远离机柜的方向,缓慢拉出部分服务器, 如图2-3中②所示。
3. 至少两人从服务器两侧, 水平取出服务器。
步骤 5 将拆卸的服务器放到防静电平台上。
----结束
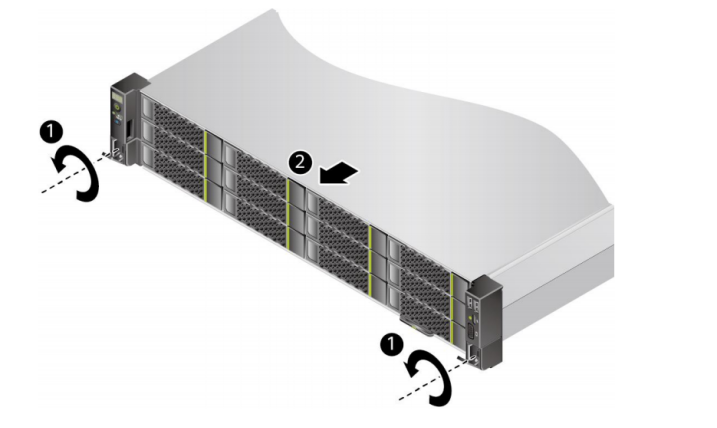
图2-3 拆卸服务器
1.8登录 iBMC Web 硬件管理界面
下面以Windows 7操作系统的PC以及IE 11.0浏览器为例进行操作步骤描述。使用远程控制功能的本地PC需具备相应版本的浏览器和Java运行环境
|
iBMC管理系统网口数据
|
管理网口IP 地址与子网掩码
|
l 默认IP地址:192.168.10.10
l 默认子网掩码:255.255.255.0
|
|
iBMC管理系统登录数据
|
用户名与密码
|
l 默认方案1用户名:sangfor
l 默认方案1密码:S#AN$6fo81r
|
步骤1 配置客户端(例如PC)IP地址,使其与iBMC管理网口网络互通。
步骤2 使用网线(交叉网线或双绞线)连接本地PC和服务器的iBMC管理网口。连接组网图如图3-1所示。
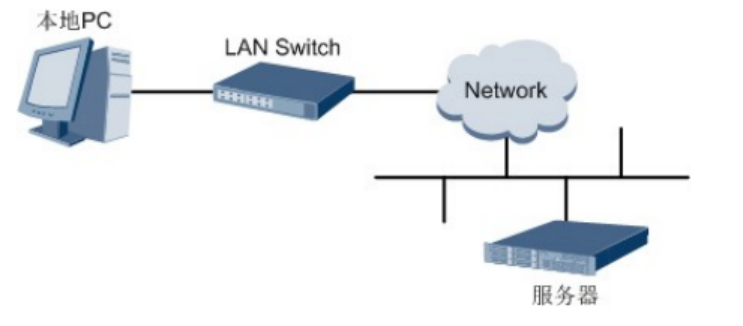
图 3-1组网图
步骤3 在本地PC中打开IE浏览器,在地址栏中,输入iBMC系统的地址,地址格式为“https://服务器iBMC管理网口的IP地址”。例如“https://192.168.10.10”。
步骤4 按“Enter”键。弹出如图3-2所示的安全告警窗口:
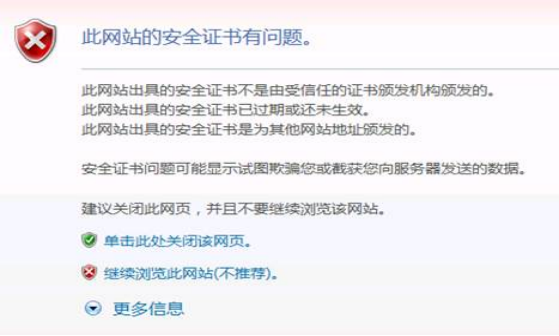
图3-2
步骤5 单击“继续浏览此网站”。弹出登录界面如图3-3
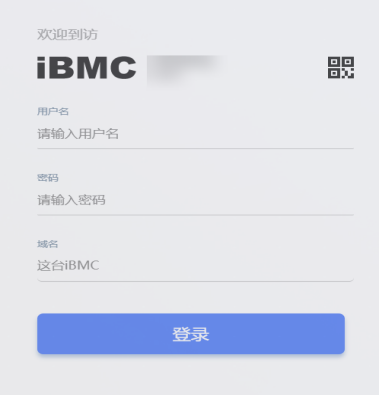
图3-3登录界面
步骤6 在iBMC登录界面中,输入登录iBMC系统的用户名和密码。 默认用户名为sangfor,默认密码为S#AN$6fo81r。
说明:连续输入错误密码的次数达到设定的失败次数后,系统将对此用户进行锁定。锁定时间达到用户设置的锁定时长后,该用户方可正常登录。
步骤7 在“域名”下拉列表框中,选择“这台iBMC”。
步骤8 单击“登录”。
成功登录后,显示“首页”界面。
二、FBH6 36盘位服务器安装操作指导
2.1前面板外观
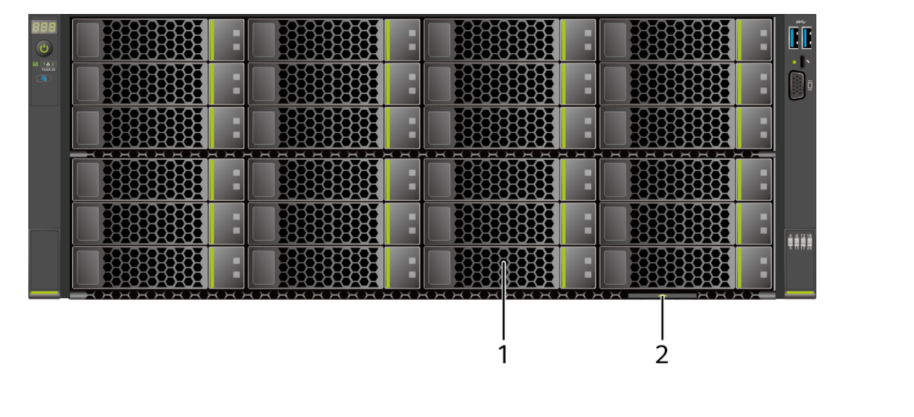
2.2 后面板外观
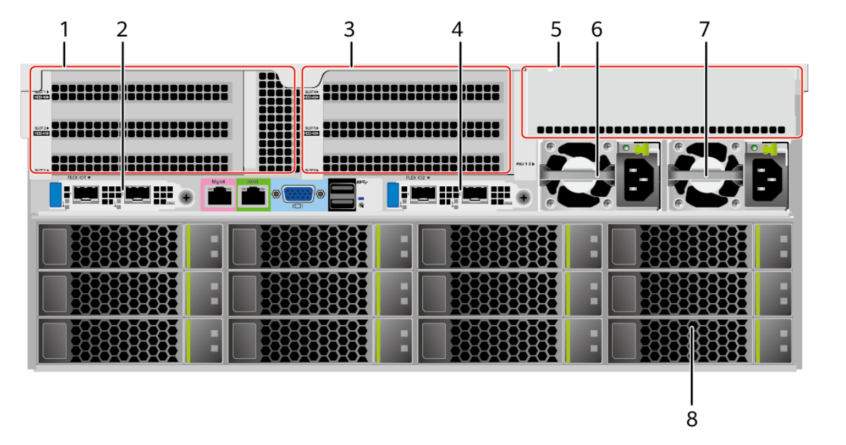
2.3指示灯和按钮位置
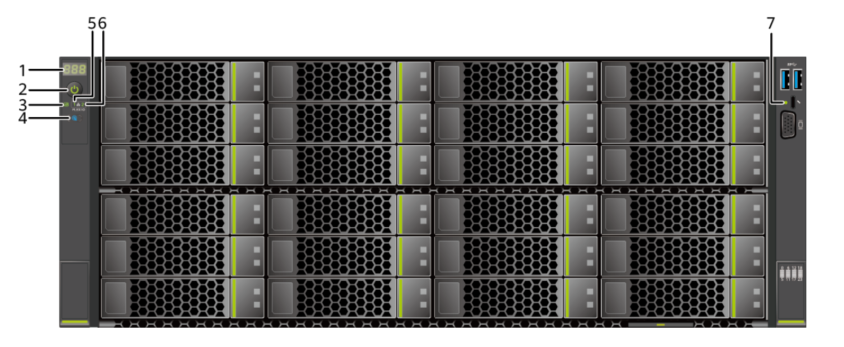
图2-1 前面板指示灯和按钮
2.4指示灯和按钮说明
2.5安装静态滑轨套件
静态滑轨套件适应机柜前后方孔条的距离范围为 543.5mm~848.5mm
操作步骤
步骤 1 拧紧滑轨前后端的 3 颗限位销钉,如图3-1 所示。
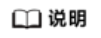
⚫ 限位销钉有 3 种规格:直径分别为 6.8mm、8.7mm、9.2mm。请根据机柜方孔条的大小选择 适合的限位销钉。
⚫ 限位销钉选取原则: 3 种规格的销钉中,选用能够穿过方孔的最大直径销钉。

图3-1 安装限位销钉
步骤 2 按照规划好的位置, 将滑轨水平放置,根据机柜的长度将滑轨向两端导槽拉伸,使滑轨的固定孔与机柜内侧导槽的安装孔对齐,滑轨前后限位销钉穿出方孔,预定位滑
道,如图3-1中①所示。
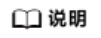
标有“L”的滑轨为左侧滑轨, 标有“R”的滑轨为右侧滑轨,安装时勿装错方向。
步骤 3 拧紧滑轨前后端的 4颗螺钉,如图3-1中②所示。
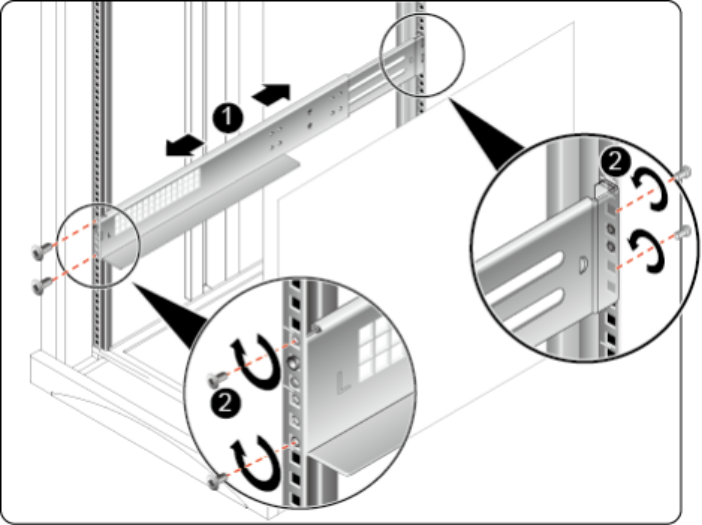
图3-2 安装静态滑轨
步骤 4 使用相同方法安装另一个滑轨。
----结束
2.6静态滑轨套件上安装服务器
⚫ 安装服务器前, 请确保已正确安装静态滑轨套件
操作步骤
步骤1 安装服务器

设备较重, 安装时请至少四人操作, 避免设备脱落造成人身伤害或设备损坏。

- 至少四人将服务器从两侧垂直抬起, 并放置在导轨上,然后推入机柜, 如图3-3中①所示。
- 将服务器两侧挂耳紧贴方孔条, 打开挂耳松不脱螺钉上的挡片,拧紧松不脱螺钉,如图3-3中②所示。

图3-3安装服务器
步骤 2 根据需求连接外部线缆, 如:网线、 VGA 线缆和 USB 设备等。
步骤 3 安装电源模块线缆。
步骤 4 上电服务器。
步骤 5 检查指示灯的状态。
----结束
2.7拆卸静态滑轨套件
操作步骤
步骤 1 下电服务器。
步骤 2 拆卸电源模块线缆。
步骤 3 拆卸服务器。
步骤 4 将服务器放到防静电平台上。
步骤 5 拆卸静态滑轨套件。
- 拧松滑轨前后端的 4颗螺钉,如图4-1中①所示。
- 缩短并取下滑轨,如图4-1中②所示。
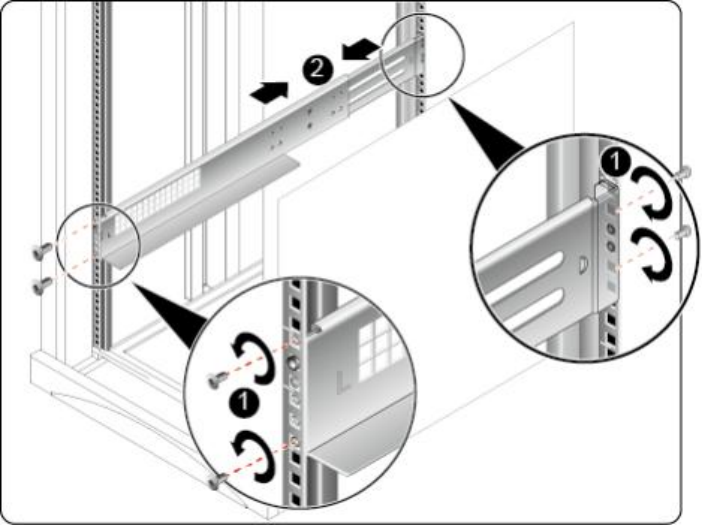
图4-1拆卸静态滑轨
- 使用相同方法拆卸另一个滑轨。
----结束
2.8登录 iBMC Web 硬件管理界面
下面以Windows 7操作系统的PC以及IE 11.0浏览器为例进行操作步骤描述。使用远程控制功能的本地PC需具备相应版本的浏览器和Java运行环境。
|
类别
|
名称
|
默认值
|
|
iBMC管理系统网口数据
|
管理网口IP 地址与子网掩码
|
l 默认IP地址:192.168.10.10
l 默认子网掩码:255.255.255.0
|
|
iBMC管理系统登录数据
|
用户名与密码
|
l 默认方案1用户名:sangfor
l 默认方案1密码:S#AN$6fo81r
|
步骤1 配置客户端(例如PC)IP地址,使其与iBMC管理网口网络互通。
步骤2 使用网线(交叉网线或双绞线)连接本地PC和服务器的iBMC管理网口。连接组网图如图3-1所示。
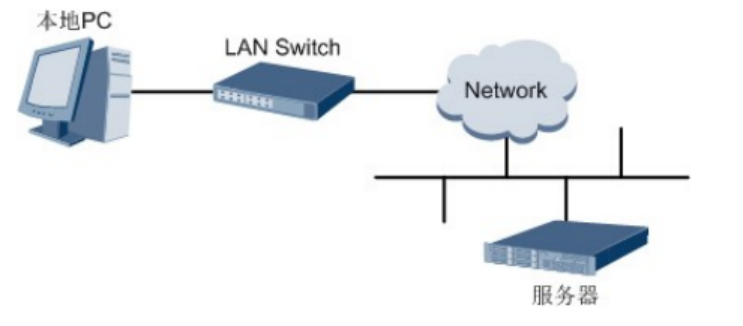
图 3-1组网图
步骤3 在本地PC中打开IE浏览器,在地址栏中,输入iBMC系统的地址,地址格式为“https://服务器iBMC管理网口的IP地址”。例如“https://192.168.10.10”。
步骤4 按“Enter”键。弹出如图5-1所示的安全告警窗口:
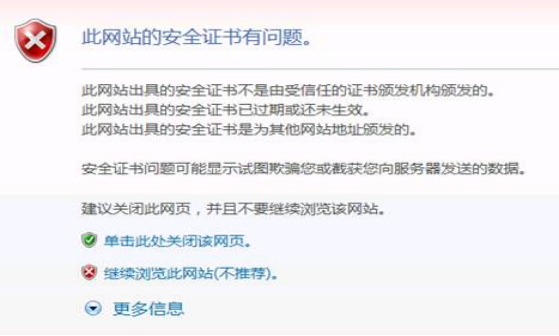
图5-1
步骤5 单击“继续浏览此网站”。弹出登录界面如图5-2
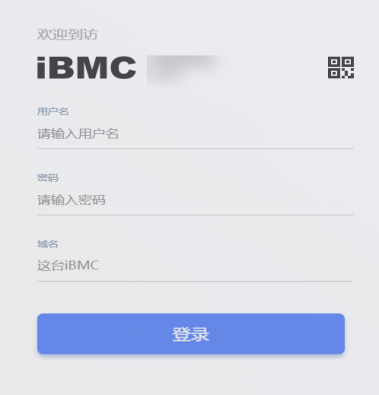
步骤6 在iBMC登录界面中,输入登录iBMC系统的用户名和密码。 默认用户名为sangfor,默认密码为S#AN$6fo81r。
说明:连续输入错误密码的次数达到设定的失败次数后,系统将对此用户进行锁定。锁定时间达到用户设置的锁定时长后,该用户方可正常登录。
步骤7 在“域名”下拉列表框中,选择“这台iBMC”。
步骤8 单击“登录”。
成功登录后,显示“首页”界面




