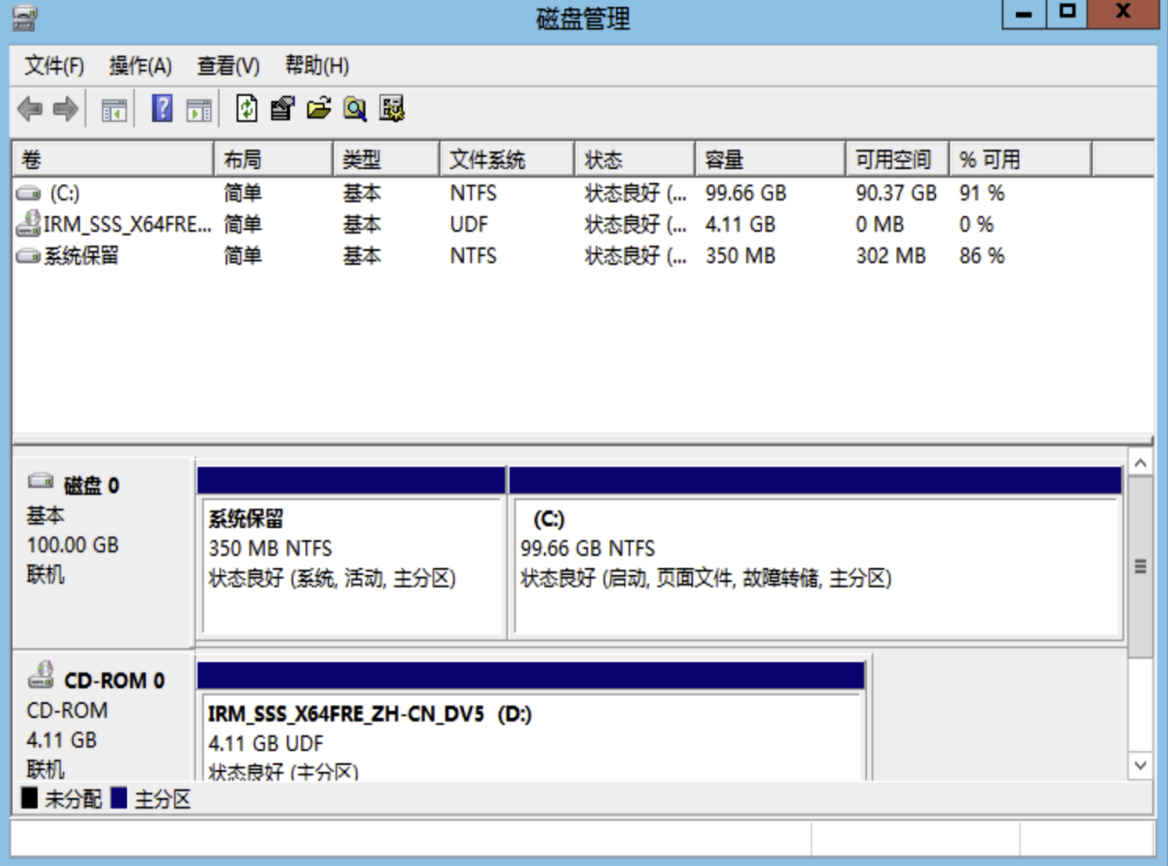更新时间:2024-05-09
功能说明
扩大已有虚拟机磁盘,新增磁盘请参考本文档“虚拟机编辑”章节。
注意事项
- 磁盘分区列表有MBR和GPT两种,其中MBR分区列表支持最大2TB硬盘,GPT分区列表支持最大128PB(1PB=1024TB)。虚拟机磁盘大小请参照最佳实践配置。
- HCI5.8.7R1及以前版本扩容虚拟机的单块磁盘大小需要关闭虚拟机。
- HCI5.8.8开始支持开机扩容磁盘。
- 虚拟机支持在线添加新硬盘。
- ide磁盘类型不支持磁盘热扩容,需要安装VMtools。
- 派生虚拟机不支持扩容系统盘。
- 由于操作系统本身原因,Windows Server 2016 Datacenter版系统盘不支持扩容。
- 在存储比较小的情况下,创建大存储的动态盘,有可能创建失败。例如:4T的虚拟存储上创建63T的动态盘。
- 预分配的磁盘扩容的时候,扩容后的磁盘类型为精简分配。例如原本为80G的磁盘扩容到100G,扩的那20G为精简分配。
前提条件
开机扩容需要安装性能优化工具VMtools,且启用Virtio磁盘。
操作步骤
- 选择编辑:将鼠标放到需要扩容磁盘的虚拟机上,然后点击出现的下拉箭头,选择<编辑>。
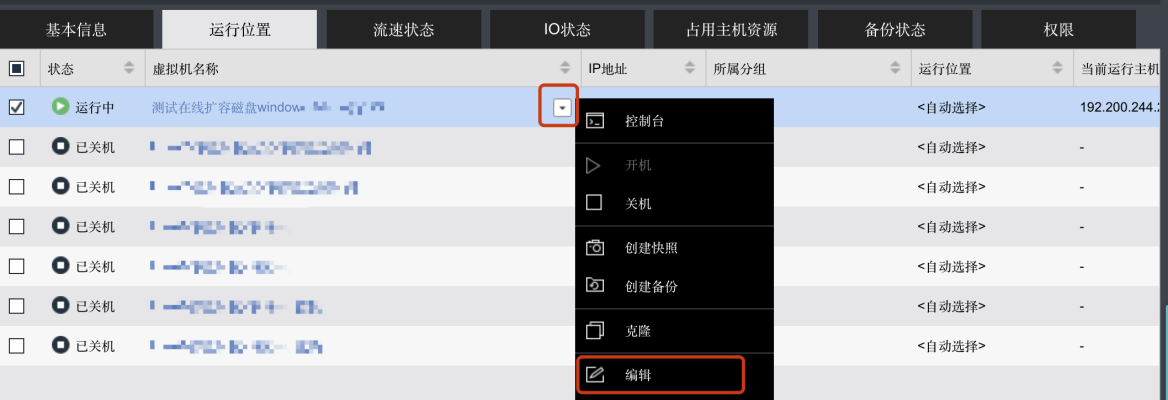
- 编辑虚拟机磁盘:将磁盘大小调大至需要的大小,本例中磁盘大小从80GB调至100GB,然后点击<确定>。
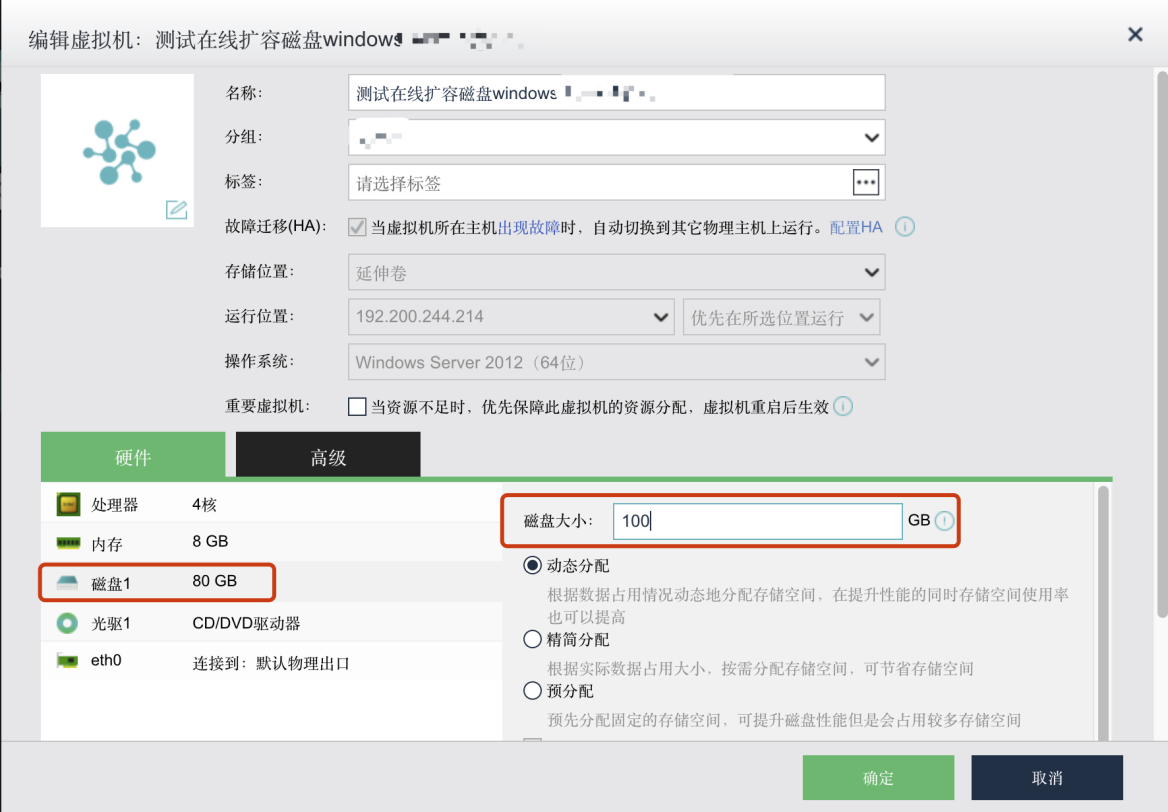
- 进入虚拟机控制台:将鼠标放到该虚拟机上,然后点击出现的下拉箭头选择<控制台>,打开虚拟机的控制台。
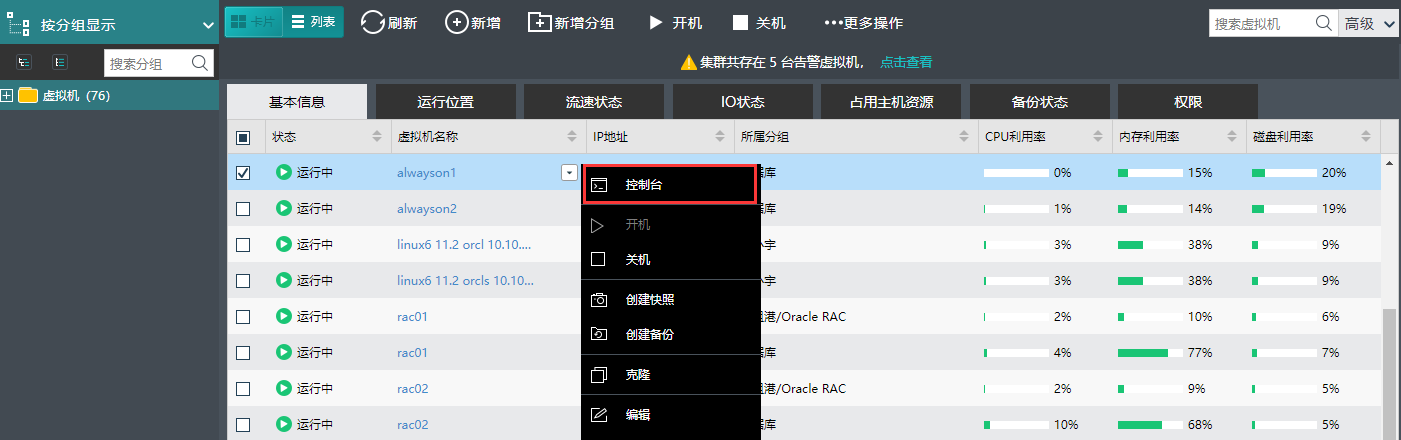
- 虚拟机磁盘管理:进入<开始/计算机/管理>打开服务管理器,然后点击[磁盘管理]。
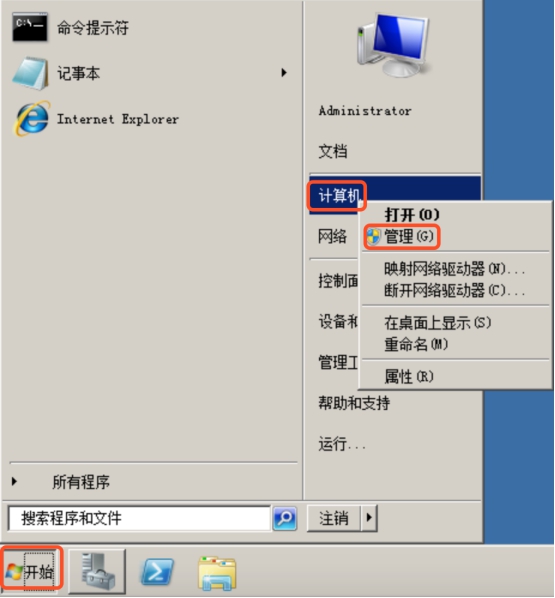
- 刷新磁盘信息:点击磁盘管理工具栏中的刷新按钮,识别到新扩展的空间后,新的空间可以用来新建简单卷,也可以对已有卷做扩展卷操作,以下演示扩展卷。如下图所示。
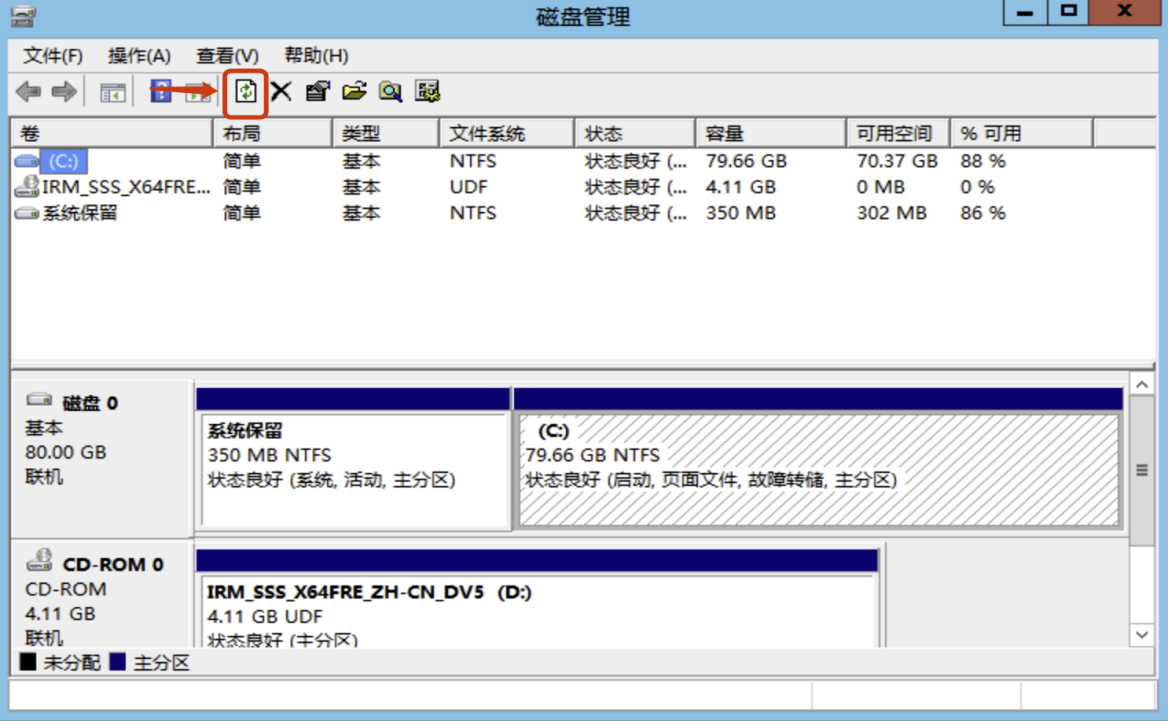
- 在需要添加的磁盘上,右键点击,然后点击[扩展卷],会弹出扩展卷向导,扩展的过程简单,根据系统提示操作,不再赘述。
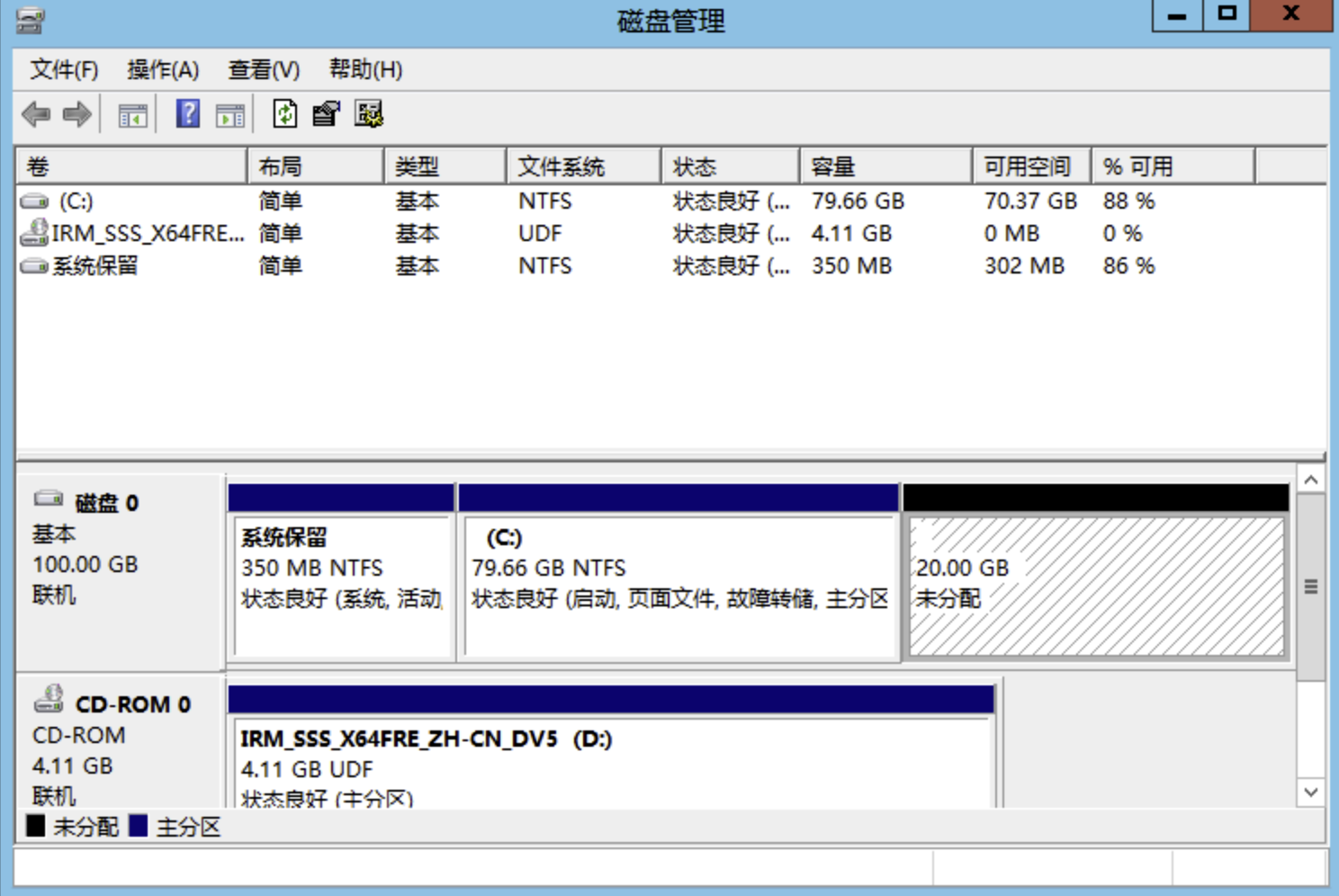
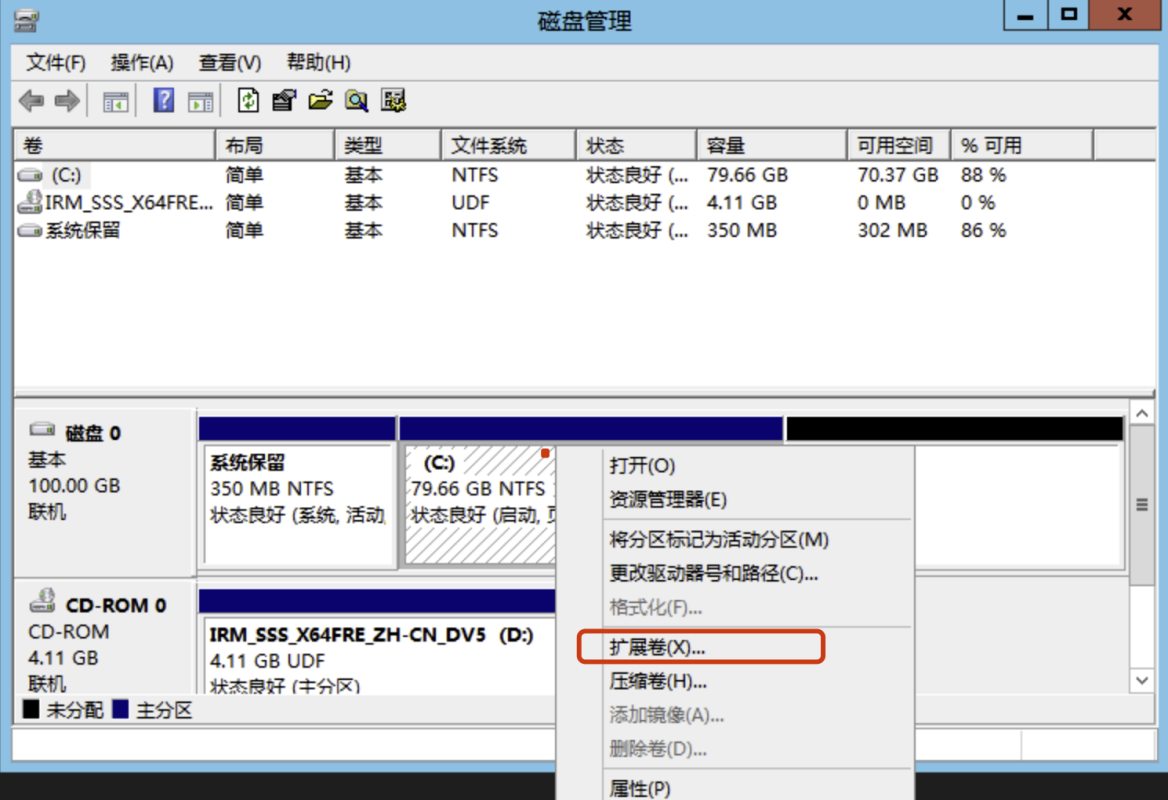
- 完成添加:如下图所示,成功完成磁盘扩容操作。