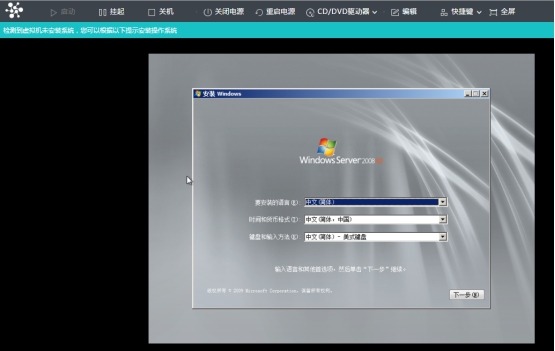更新时间:2024-06-24
功能说明
安装全新业务系统时,可采取创建全新虚拟机方式。
注意事项
- Windows系统磁盘分区列表有MBR、GPT两种,MBR分区列表支持最大2TB,GPT分区列表支持最大128PB。
- Linux 7在安装时,请选择正确的时区,并检查时间是否正常,Linux 6 在安装时,请勾选UTC,并选择正确的时区。
- 单个虚拟机核数不超过宿主物理主机核心数,避免vCPU调度会产生竞争问题。
- 每个虚拟机配置最多16块虚拟磁盘,单盘不超过64T;如果需要更大容量磁盘,建议配置成多个磁盘。
- Host CPU只有在虚拟机需要使用特殊指令集时开启(如大数据、人工智能等需要AVX指令集)。
- 重要虚拟机建议开启预先分配存储空间;勾选“标记为重要虚拟机”; 关闭内存回收机制;勾选“使用大页内存”。
- 64位windows10和2016使用UEFI方式安装失败,没有进入安装界面,进入了UEFI shell界面,可以通过在shell界面输入exit,然后进入boot界面,boot界面选择continue选项,然后按任意键开始安装。
- 新建虚拟机时,配置的操作系统类型一定要跟实际安装的操作系统类型一致。否则可能导致性能优化工具无法安装。
- RHEL5.5等Linux系统的磁盘加载顺序跟aSV虚拟机的磁盘加载顺序不同,可能导致虚拟机磁盘顺序变化,虚拟机无法启动或磁盘无法访问等。可以编辑虚拟机选择启动磁盘,并建议Linux虚拟机使用UUID标识磁盘,不要用sda、sdb等名称标识。
- Linux虚拟机的默认BIOS设置为SANGFOR_LINUX_UEFI,如果导入虚拟机后系统无法启动,进入UEFI Shell界面,则尝试关机并修改设置为Legacy BIOS重新启动。
- 虚拟机挂起恢复后,时间还是以前的时间,没有跟现在的主机时间同步,需要手动修改时间。
- 虚拟机的网卡需要连接到交换机时才能在超融合界面显示IP地址。
- 虚拟机功能支持与操作系统有关,详情可参考如下附件:
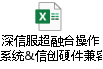
- 虚拟机最多只能添加一张PCIE密码卡,SR-IOV(VF)模式下可以给密码卡配置最多两张关联密码卡,关联密码卡的型号需要与主密码卡保持一致;直通模式下不支持关联密码卡。
- 开机添加密码卡需要重启生效。
- 添加了密码卡的虚拟机不支持挂起、热迁移、跨集群迁移、迁移到VMware、灾备等操作;在备份新建恢复、克隆、导出、从回收站恢复等操作时将自动删除密码卡;在快照恢复、备份覆盖恢复时,如果密码卡未被其他虚拟机使用,则恢复时不删除密码卡,否则将会删除。
- 密码卡暂不适用于AMD系列处理器的服务器。
- USB透传只能给HCI类型虚拟机使用,不能给VDI类型虚拟机使用,如需使用需通过终端映射的方式。
前提条件
准备并上传ISO格式的操作系统镜像至超融合平台。
操作步骤
- 在[虚拟机/新增]中选择创建全新虚拟机。6.8.0及其之后的版本支持桌面应用向导部署,详情可参考 《深信服桌面云aDesk用户手册》,路径:深信服技术支持-帮助文档-桌面云aDesk,筛选版本-目录选择产品手册

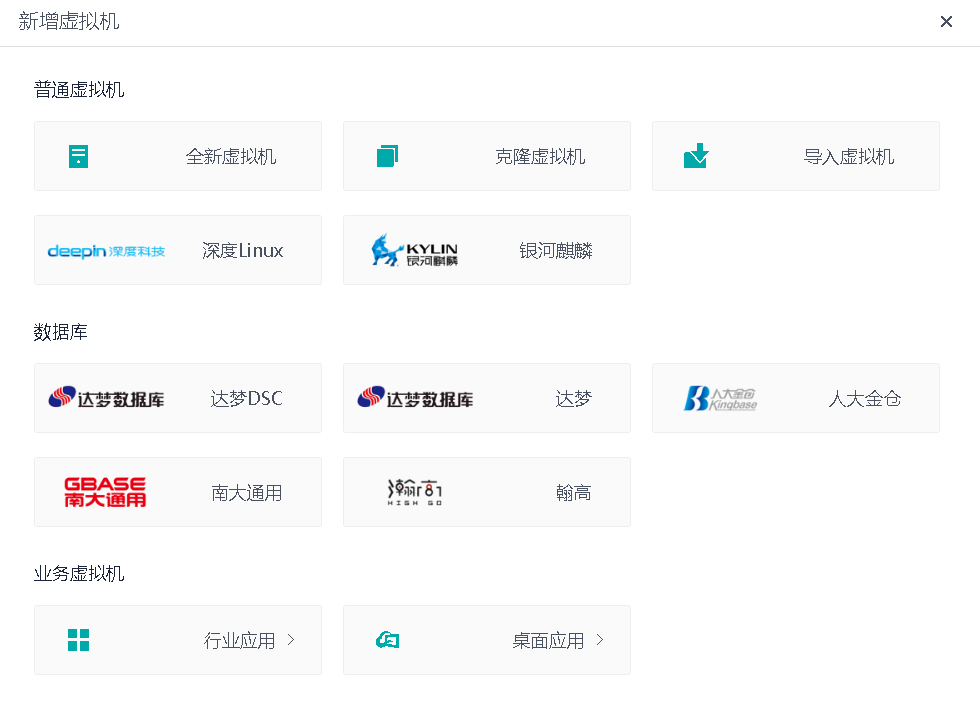
- 配置如下信息。
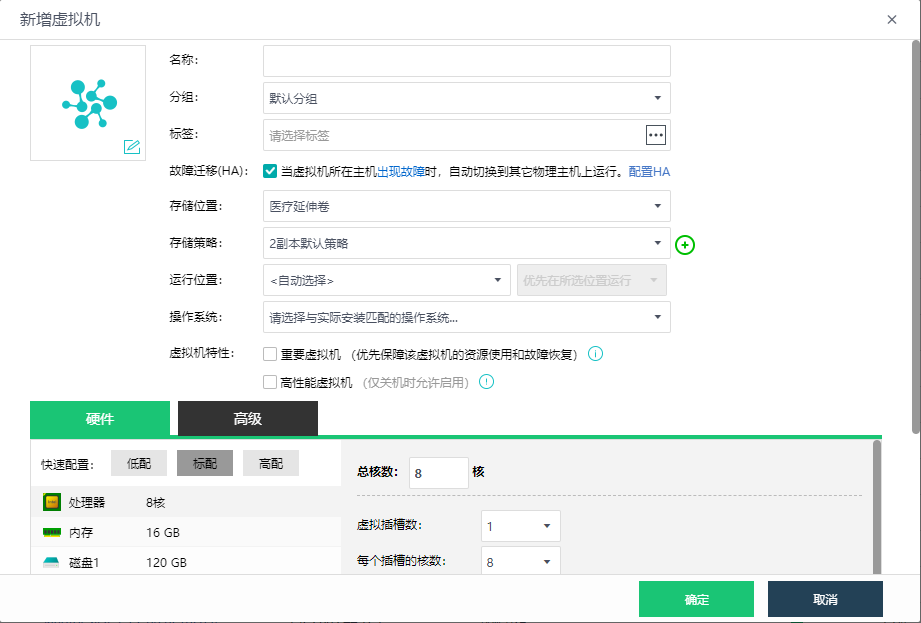
• 名称:虚拟机的名称。
• 分组:虚拟机分组。
• 标签:可以给虚拟机新增一个标签或者选择已有标签。
• 故障迁移(HA):当主机发生故障时,触发共享存储上的虚拟机HA切换,使其从其他主机上恢复运行。
• 存储位置:存储位置是指虚拟机文件的存放位置。
• 存储策略:存储策略是指虚拟机存放的副本数
• 运行位置:运行位置是指定虚拟机运行时使用哪个主机的CPU和内存资源,可以选择自动选择、指定某台主机。当“存储位置”选择为延伸卷时,还可以指定虚拟机的运行位置为某故障域,当指定为某故障域时,可以设置优先在所选位置运行或者必须在所选位置运行。
• 操作系统:请选择和实际系统同一类型。
• 重要虚拟机:勾选后,优先保证虚拟机的运行和恢复。
• 高性能虚拟机:勾选后,默认标记为重要虚拟机、使用大页内存、使用Host CPU和高性能时钟、磁盘使用预分配方式,取消勾选后前述启用的功能需手动关闭。
- 调整虚拟机硬件配置。
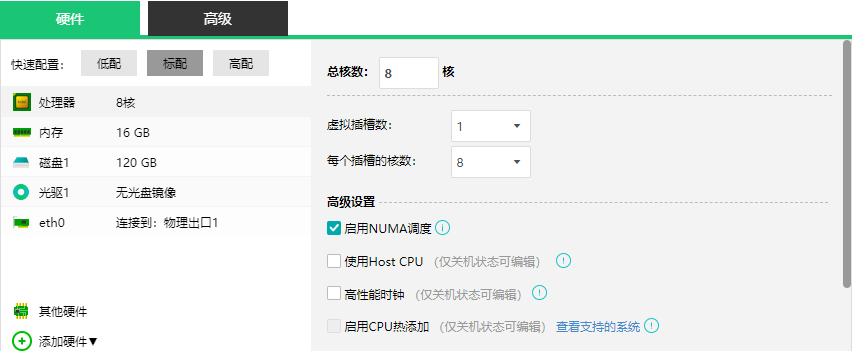
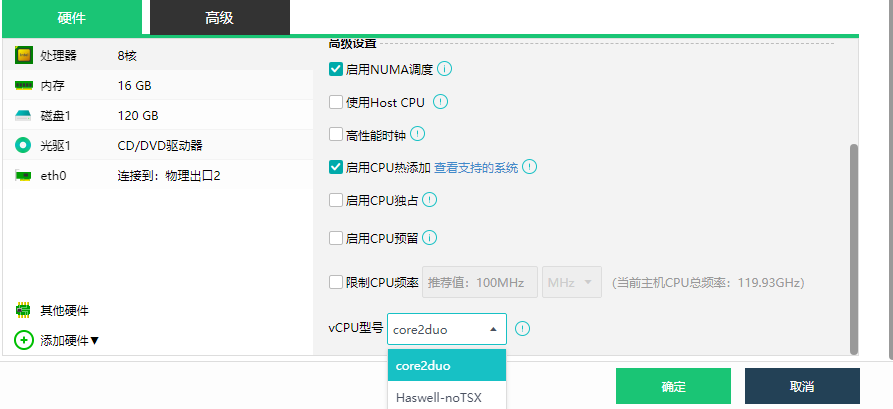
- 处理器:为虚拟机分配的vCPU核心数,不超过运行主机的物理CPU总线程数。
• 总核数=虚拟插槽数*每个插槽的核数。
• 启用NUMA调度:启用可加快内存访问速率,提高虚拟机性能,需重启虚拟机才能生效。若需要透传NUMA拓扑给虚拟机,则该虚拟机需安装性能优化工具且配置的CPU总核数大于8核。启用该功能需要在“系统管理” 大于“系统配置”的地方开启NUMA调度。
• Host CPU:C86默认不开启,ARM默认开启。使用Host CPU后,与虚拟机所在主机CPU指令集关联性较强,可能会影响热迁移。C86的windows不能开Host CPU,因为windows操作系统不兼容C86的指令集。
• 高性能时钟:该选项只对Windows生效,启用后可以提高虚拟机数据库性能,开启该选项需要同时开启Host CPU。
• 启用CPU热添加:需要企业版授权,并且安装虚拟机性能优化工具。(sCloud_ARM暂不支持)
• 启用CPU独占:启用后虚拟机会独占宿主机vCPU资源,分配给虚拟机的CPU线程将不会再调度给其他虚拟机使用。
•
• 限制CPU频率:启用可限制虚拟机vCPU使用的上限频率,限制范围为100MHz-1000GHz,当虚拟机运行一周后会显示推荐值到输入框中。
• 启用CPU预留:启用后可保障虚拟机按照第一优先级获取CPU资源,有效提升高负载下的虚拟机性能,启用CPU预留的虚拟机未满负载运行时,空闲资源也可以给其他虚拟机使用。主机CPU预留比例默认为物理主机核数的80%,可前往集群配置CPU预留比例。
• vCPU型号:支持core2duo和Haswell指令集,其中Haswell是更新版本的指令集,可以为用户提供云平台对更高版本指令集的支持,以满足其业务使用的需要,如安装特定操作系统如RedHat Enterprise Linux9.0及以上、或特定业务应用使用需求。可以在[系统管理] > [高级设置] > [虚拟机默认CPU型号]设置集群的默认指令集,新建的虚拟机则采用该指令集。
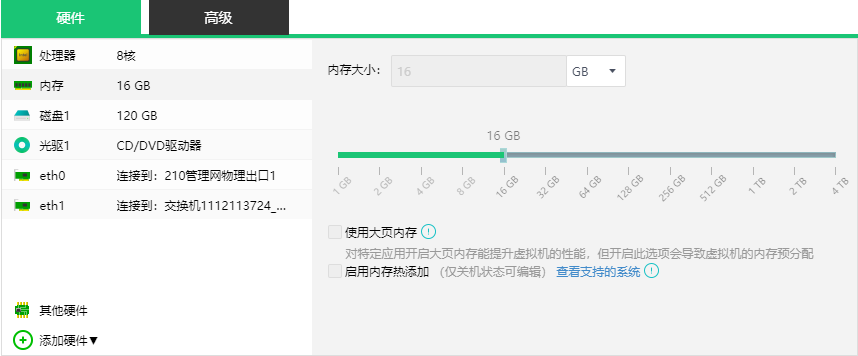
- 内存:虚拟机的内存分配,不超过单台主机的内存。
• 使用大页内存 :对特定应用开启大页内存能提升虚拟机的性能,但开启此选项会导致虚拟机的内存预分配,开启大页内存后,虚拟机的内存回收机制将会被关闭,优先保障内存使用,提高业务性能。
• 启用内存热添加:需要企业版授权,并且安装虚拟机性能优化工具。
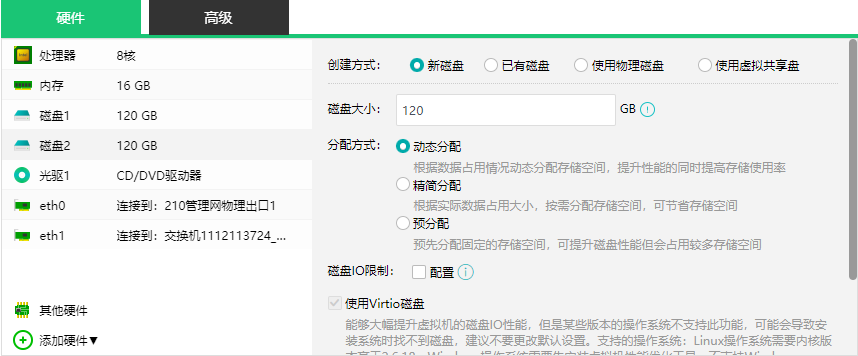
- 磁盘:虚拟机磁盘分配,包括以下4种分配方式。
新磁盘(磁盘大小支持配置GB单位和TB单位)
• 动态分配:根据数据占用情况动态地分配存储空间,在提升性能的同时存储空间使用率也可以提高,最大容量为16T。
• 精简分配:根据实际数据占用大小,按需分配存储空间,可节省存储空间,最大容量为63T。
• 预分配:预先分配固定的存储空间,可提升磁盘性能但是会占用较多存储空间,最大容量为16T。
• 磁盘IO限制:该值表示虚拟机可占用的磁盘IO上限,可配置读/写速率,读/写次数限制,最大读/写速率限制范围为128KB/s-102400MB/s,最大读/写次数范围限制为16-2147483647,当虚拟机运行一周后,会显示推荐值到输入框中。使用Virtio磁盘:能够大幅提升虚拟机的磁盘IO性能,但是某些版本的操作系统不支持此功能,可能会导致安装系统时找不到磁盘,建议不要更改默认设置。
• 空间回收:启用后,在删除磁盘上的文件时,将立即释放相应的存储空间,但对于IDE磁盘不生效。启用该功能需要操作系统支持discard,windows2012/win8开始支持discard,linux的是 4.18内核开始支持,已测试操作系统如下表所示。
|
distrbution
|
system version
|
kernel version
|
ext3
|
ext4
|
xfs
|
jfs2
|
btrfs
|
|
centos
|
CentOS 7.9.2009(不支持)
|
3.10
|
failed
|
failed
|
failed
|
N/A
|
N/A
|
|
CentOS 8.0.1905
|
|
failed
|
failed
|
failed
|
N/A
|
N/A
|
|
CentOS 8.1.1911
|
4.18
|
pass
|
pass
|
pass
|
N/A
|
N/A
|
|
CentOS 8.2.2004
|
4.18
|
pass
|
pass
|
pass
|
N/A
|
N/A
|
|
CentOS stream-8
|
|
pass
|
pass
|
pass
|
N/A
|
N/A
|
|
CentOS 8.3.2011
|
4.18
|
pass
|
pass
|
pass
|
N/A
|
N/A
|
|
readhat
|
RHEL 8.0
|
|
failed
|
failed
|
failed
|
N/A
|
N/A
|
|
RHEL 8.1
|
|
pass
|
pass
|
pass
|
N/A
|
N/A
|
|
RHEL 8.2
|
|
pass
|
pass
|
pass
|
N/A
|
N/A
|
|
RHEL 8.3
|
|
pass
|
pass
|
pass
|
N/A
|
N/A
|
|
RHEL 8.4
|
|
pass
|
pass
|
pass
|
N/A
|
N/A
|
|
ubuntu
|
Ubuntu 18.04.6 LTS
|
4.15
|
pass
|
pass
|
N/A
|
N/A
|
N/A
|
|
Ubuntu-18.04.4-desktop
|
2.6.24
|
failed
|
failed
|
N/A
|
N/A
|
N/A
|
|
Ubuntu-16.10-server
|
4.8.0
|
failed
|
failed
|
N/A
|
N/A
|
N/A
|
|
Ubuntu 20.04 LTS
|
5.4
|
pass
|
pass
|
pass
|
N/A
|
N/A
|
|
Ubuntu 21.04
|
|
pass
|
pass
|
N/A
|
N/A
|
N/A
|
|
distrbution
|
system version
|
FAT32
|
NTFS
|
HPFS
|
ReFS
|
|
Desktop
|
Windows7
|
Failed
|
Failed
|
N/A
|
N/A
|
|
Windows8
|
Failed
|
Pass
|
N/A
|
N/A
|
|
Windows8.1
|
Failed
|
Pass
|
N/A
|
N/A
|
|
Windows10
|
Failed
|
Pass
|
N/A
|
N/A
|
|
Windows10.1909
|
Failed
|
Pass
|
N/A
|
N/A
|
|
Windows10.2004
|
Failed
|
Pass
|
N/A
|
N/A
|
|
Windows10.20H2
|
Failed
|
Pass
|
N/A
|
N/A
|
|
Windows11
|
Failed
|
Pass
|
N/A
|
N/A
|
|
Server
|
Windows2008R2
|
Failed
|
Failed
|
N/A
|
N/A
|
|
Windows2012
|
Failed
|
Pass
|
N/A
|
-
|
|
Windows2012R2
|
Failed
|
Pass
|
N/A
|
-
|
|
Windows2016
|
Failed
|
Pass
|
N/A
|
Failed
|
|
Windows2019 build 17763
|
Failed
|
Pass
|
N/A
|
Failed
|
|
Windows2019
|
Failed
|
Pass
|
N/A
|
Failed
|
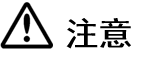 :
:
1.Windows虚拟机原有磁盘和扩容磁盘均可启用。
2.Linux虚拟机,已有磁盘禁止启用,原有虚拟机扩容磁盘,需要执行:mount -O discard /dev/vdb1 /test(斜体为自定义)
3.Linux新建虚拟机,系统盘禁止启用,新建虚拟机的数据盘如果需要启用,在磁盘挂载的时候需要执行:mount -O discard /dev/vdb1 /test(斜体为自定义)
• 高级设置:条带数:指同时可以并发读或写的条带数量,这个数量等同于一个虚拟机同时使用的物理硬盘数量。该选项用来设置单台虚拟机的单块磁盘的条带数,建议采用默认设置。
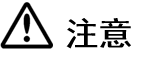 :
:
集群初始化后条带化功能是默认启用的,为了保证最优的I/O性能效果,条带数的默认不会超过存储卷中任意一台物理主机上的数据盘个数。从5.8.6以下版本升级到5.8.6及其以上版本时,升级前所创建的虚拟机默认没有条带化功能,如需使用条带化功能,需要将原升级前创建的虚拟机克隆一台出来,使用克隆后的虚拟机即可。
已有磁盘
使用早先创建的虚拟机的磁盘镜像文件,例如qcow2格式文件。
使用物理磁盘
将物理存储直接挂载给虚拟机使用。
使用虚拟共享盘
选择已有的虚拟共享盘,一般用于部署Oracle RAC等需要共享磁盘的应用。
- 光驱:虚拟光驱,用于加载ISO光盘镜像到虚拟机中。
- 网卡:指定虚拟机的网卡连接位置。在高级选项中可以指定网卡型号、MAC地址以及网卡的IP地址。MAC地址:设置该网卡的MAC地址,保持自动获取即可,也可以手动指定。
• 网卡类型:虚拟网卡、VF、PF。(支持选择在“PCI-E映射”章节配置了SR-IOV模式的网卡)
• IPv4设置:可设置网卡的IPv4地址,仅支持部分操作系统,支持的操作系统可在平台页面查看,且虚拟机需要安装性能优化工具后才可以生效。设置后需要等待一分钟后才能生效。
• IPv6设置:可设置网卡的IPv6地址,仅支持部分操作系统,支持的操作系统可在平台页面查看,且虚拟机需要安装性能优化工具后才可以生效。设置后需要等待一分钟后才能生效。
- 密码卡:为虚拟机添加密码卡。
• 密码卡模式:支持直通与SR-IOV(VF)。
• 关联密码卡:可以关联同主机其他密码卡,也可以关联其他主机上的密码卡。
关联其他主机上的密码卡后该虚拟机可开启HA功能,并能冷迁移至关联密码卡所在的主机。
关联通主机的密码卡后可增加密码卡性能。
• 同步密钥:若为三未信安的密码卡,在添加完成后需点击<同步密钥>按钮,同步后关联密码卡将同步密钥信息,否则无法触发HA;若为信雅达的密码卡,无需手动同步,相关同步接口由厂商实现。
- 其他硬件和高级配置:本手册“虚拟机编辑”章节。
- 硬件信息选择完成后,选择[光驱1],点击[加载ISO镜像文件],点击[直接从本地上传镜像文件]。
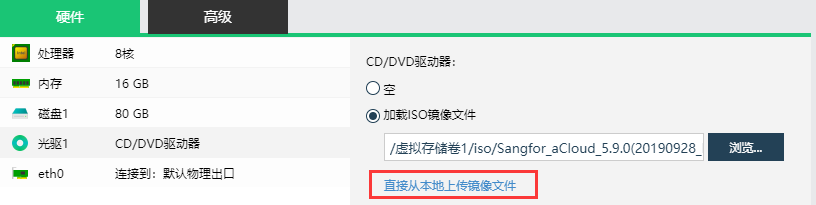
进入上传界面,有两种方式,“选择本地镜像文件”和“上传到存储位置”。
• 选择本地镜像文件:即事先准备好的iso格式镜像。
• 上传到存储位置:存放镜像的存储卷。
- 选择完本地镜像及目标存储位置后点击<开始上传>。
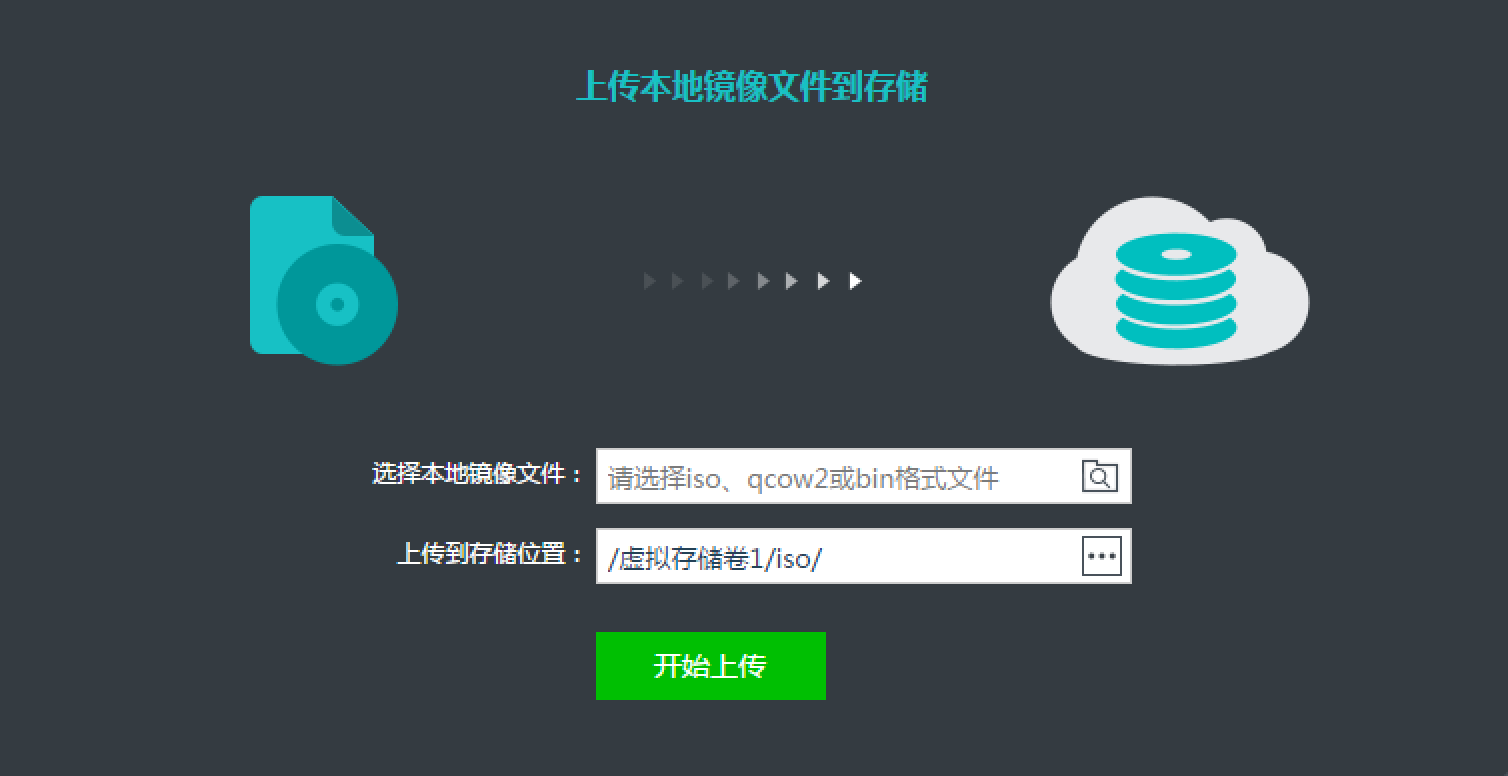
- 上传完成后,打开虚拟机控制台安装系统,安装完成后即完成了虚拟机的创建操作。