更新时间:2023-11-15
功能说明
当部署场景中存在着大量不同型号的打印机时,存在使用普通模板派生虚拟桌面后,仍需要在派生的虚拟虚拟桌面上安装对应的打印机驱动的问题,部署效率低。管理员可以在普通模板上集中安装部署场景中所涉及到的所有类型的打印机驱动,同时配置打印服务相关的设置,从而让派生的虚拟桌面只需要连接对应打印机,不需要再单独导入不同的驱动,提高部署效率。
前提条件
需要使用模板维护员账号登录到模板。
注意事项
- 在模板上需要安装正确的打印机驱动。针对不同类型的打印机,如:本地/网络/共享打印机,需要安装对应的驱动,不能混用;
- 针对共享打印机场景,为了保证派生的虚拟桌面能正常访问打印机,需要在模板配置好凭证。
操作步骤
步骤1.添加打印机驱动
- 在VDI客户端中使用模板维护员账号登录;
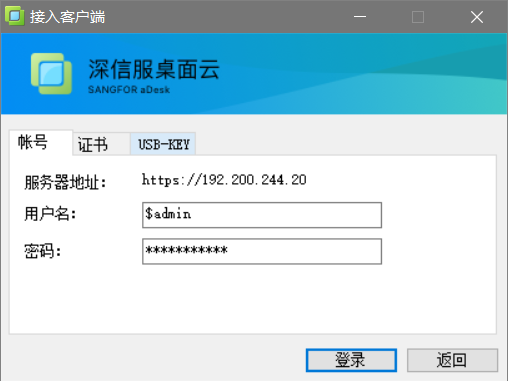
- 选择需要部署打印机驱动的模板,进入Windows系统后,在运行中输入“control Printers”进入设备和打印机控制面板。
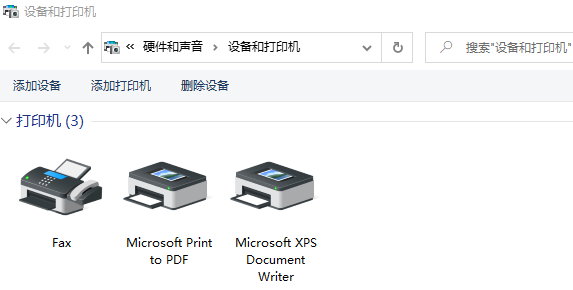
- 点击“添加打印机”,根据实际情况选择不同类型的打印机,如本地/网络/共享打印机。
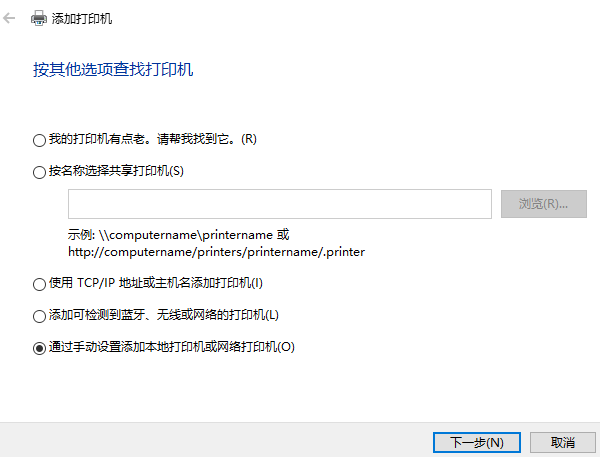
- 连接到打印机后导入打印机驱动,系统会自带一部分厂商驱动,若所需驱动不在列表中,可以选择“从磁盘安装”的方式来导入对应的驱动。
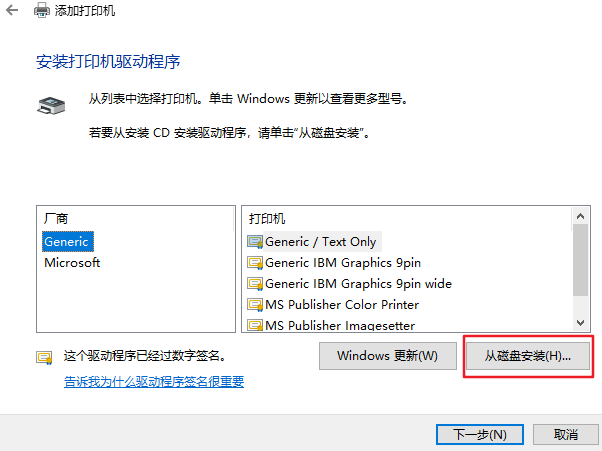
- 安装完对应驱动后,可以为打印机配置名称,点击完成后打印机被成功添加。
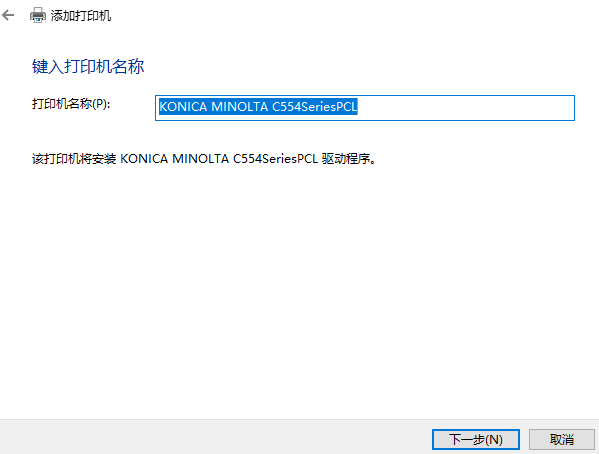
- 为了确定打印机驱动安装成功能正常使用打印机,在安装成功后可以选择“打印测试页”,如果能成功使用打印机,则说明驱动安装正确。
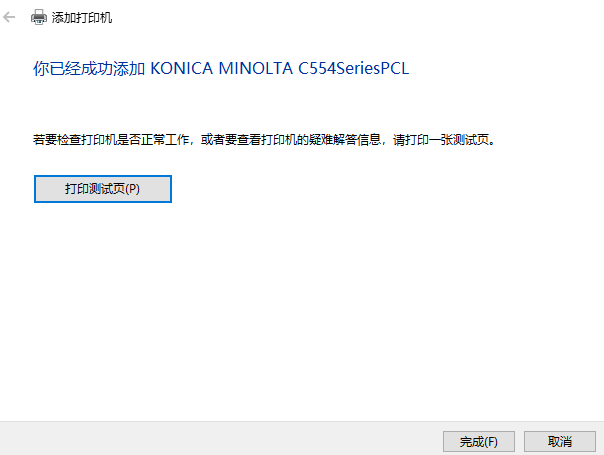
- 重复以上步骤,安装当前环境中所有的打印机驱动到模板中即可。
步骤2.记住Windows凭证
在连接“共享打印机”时,您可能需要输入对应的网络凭证,如下图所示。
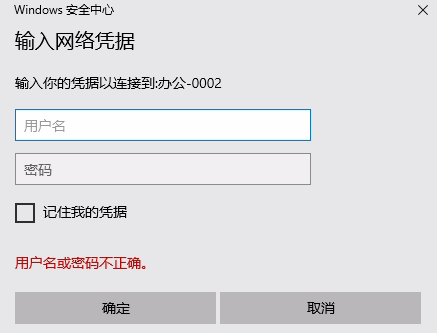
对于这种情况,我们必须在模板中连接一次打印机并且记住凭据。若是不在模板中记住凭据,后续派生的虚拟机就无法自动连接到打印机,这样即使派生虚拟机有着对应的打印机驱动和保留的配置,也会因为无法连接打印机而不生效。
步骤3.关闭密码保护
在步骤2中派生的虚拟机是作为用户的身份去连接“共享打印机”,有时派生虚拟机也会在连接到本地打印机后作为共享者的身份去共享“共享打印机”,这时其它用户使用“共享打印机”时就需要输入对应的凭证。我们可以在部署模板的时候关闭“密码认证”,这样其它用户连接“共享打印机”时便无需输入凭据。
- 在控制面板中,选择“网络和Internet”,点击进入“网络和共享中心”;
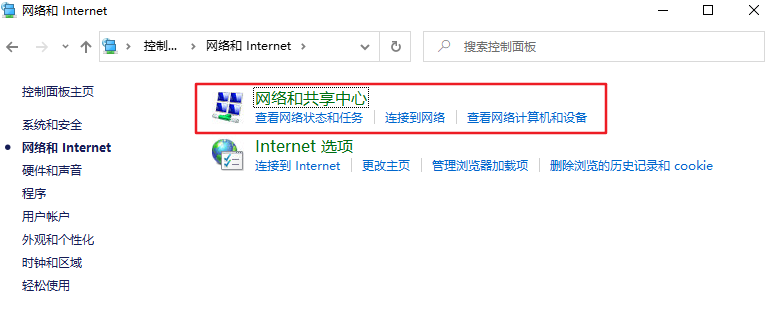
- 选择“更改高级共享设置”,点击“启用公用文件夹共享”与“无密码保护的共享”
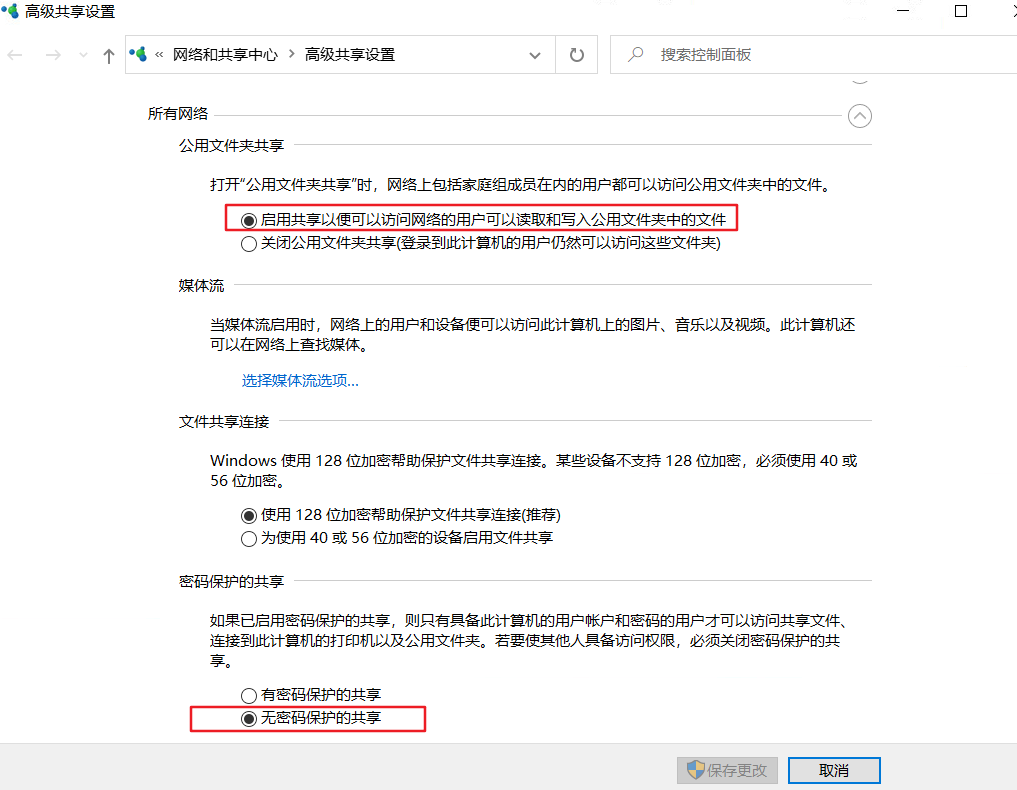
- 在运行框中输入“secpol.msc”打开“本地安全策略”,依次点击<本地策略/安全选项>,在“网络访问:本地账户的共享和安全模型”中选择“仅来宾-对本地用户进行身份认证,其身份为来宾”,在“账户:来宾用户状态”中选择“已启用”,使得用户免凭据访问时都可以通过“Guest”这个来宾账号访问到共享打印机。
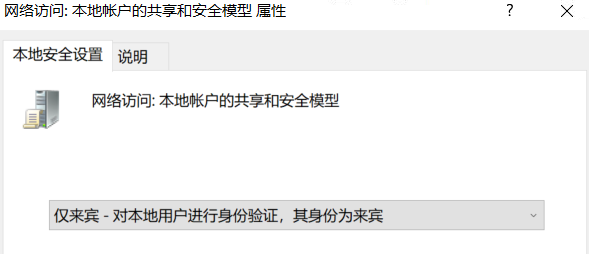
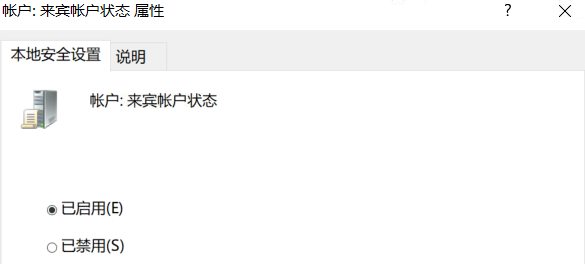
步骤4.开启打印服务
使用打印机需要开启Windows自身与打印相关的服务,为了保证后续派生的虚拟机使用打印服务正常,可以在部署模板时开启相应的服务。
- 在运行框中输入“services.msc”进入到服务管理页面。分别打开Print Spooler与server服务。
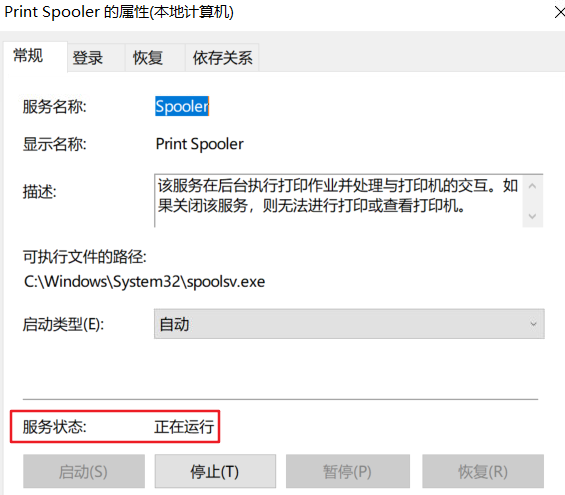
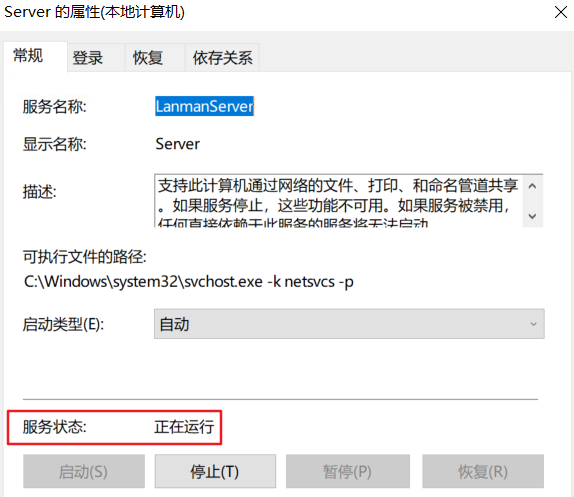
步骤5.在模板上删除打印机设备
模板的作用主要在于集中式的部署驱动,而后派生出的虚拟机可根据自身需求去连接对应的打印机。故模板中无需保存打印机设备,如果不删除打印机设备,派生出的虚拟机也会保留所有打印机设备,从而造成派生虚拟机中添加了不需要的打印机又或是相同型号的打印机被重复添加使得本地有多个副本,这种情况会造成后续使用不便。
- 在运行框种输入“control Printers”进入设备和打印机控制面板,右键选中刚刚部署完成的打印机,点击删除设备。
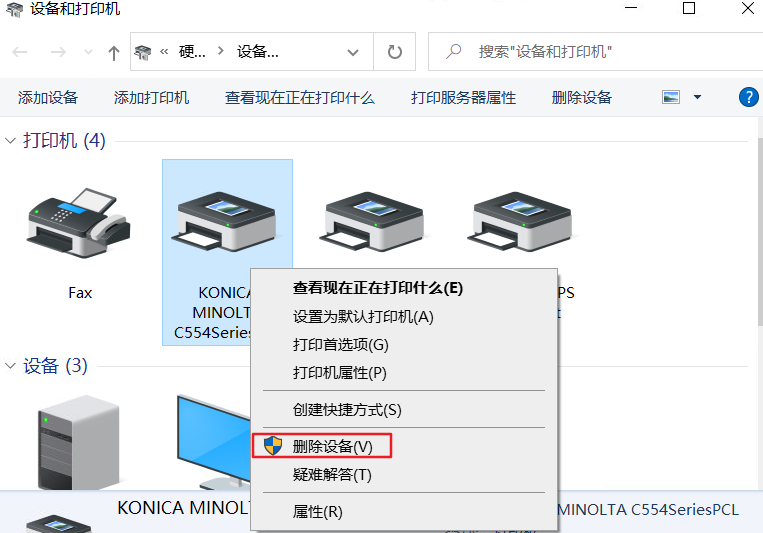
- 删除设备后,在运行框中输入“printmanagement.msc”进入打印管理页面
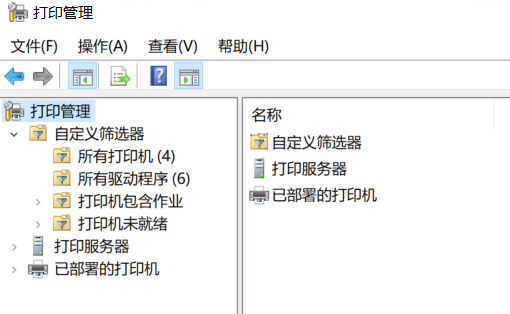
- 选择“所有驱动程序”,确认之前安装的驱动在本地有被保留下来。
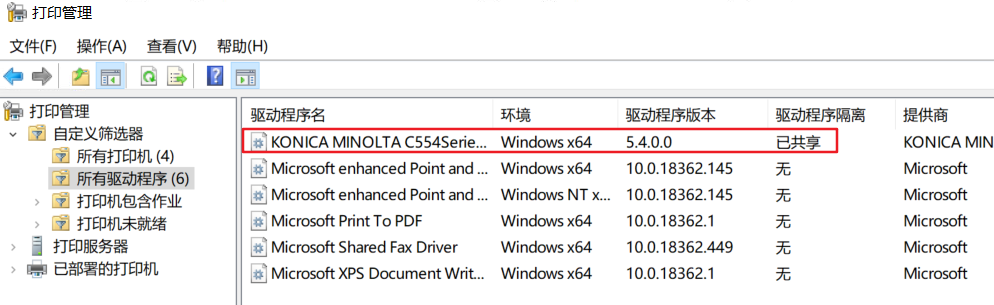
- 检查“打印机包含作业”、“打印机未就绪”,确认这两项在模板是空白项。
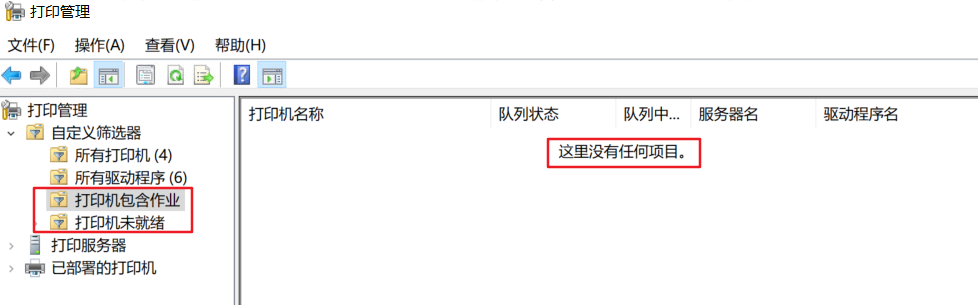
步骤6.更新模板
以上步骤完成后,模板的打印机预配置完成,对模板进行更新,模板更新操作参考本文档“ 模板更新”章节即可。




