更新时间:2023-06-06
- 开机自动运行客户端
操作场景
配置后,盒子开机会自动VDI客户端,进入VDI的登录界面。
前提条件
无。
注意事项
无。
操作步骤
登录VDC控制台,在[系统配置/接入选项/客户机]页面下,勾选“开机自动运行客户端” 。
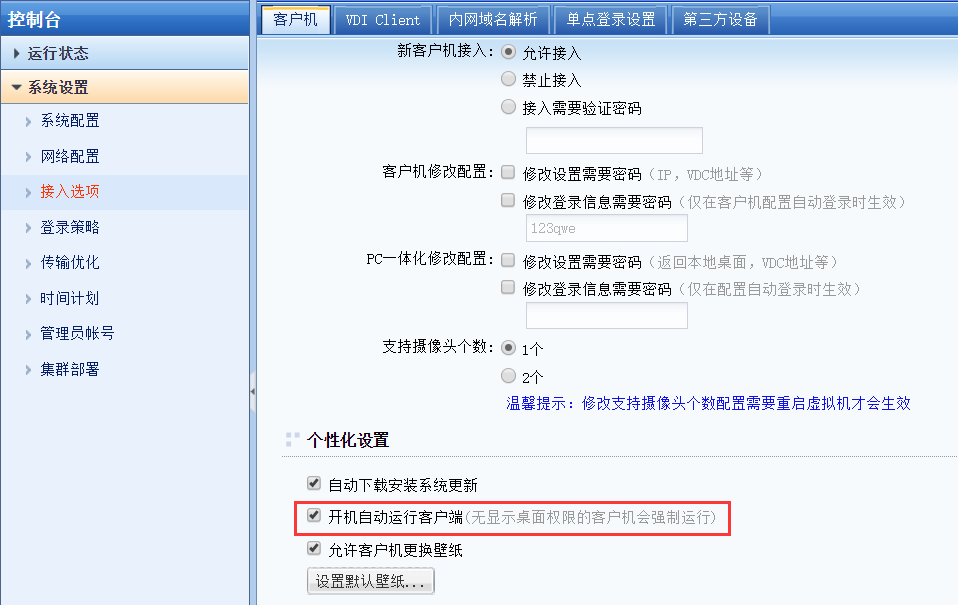
• 说明:
勾选 [开机自动运行客户端] 后,盒子开机的效果和无显示桌面权限的客户机是相同的,区别是无显示桌面权限的客户机无法退出到桌面。
6.1.1.2.允许保存用户名及密码
操作场景
配置后,允许用户在VDI客户端登录界面勾选“记住密码”选项,当用户勾选并成功登录后,VDI客户端会自动保存用户的用户名及对应的密码,下次登录仅输入用户名即可。
前提条件
无。
注意事项
无。
操作步骤
- 登录VDC控制台,在[系统设置/接入选项/VDI Client]页面下,如下图所示。
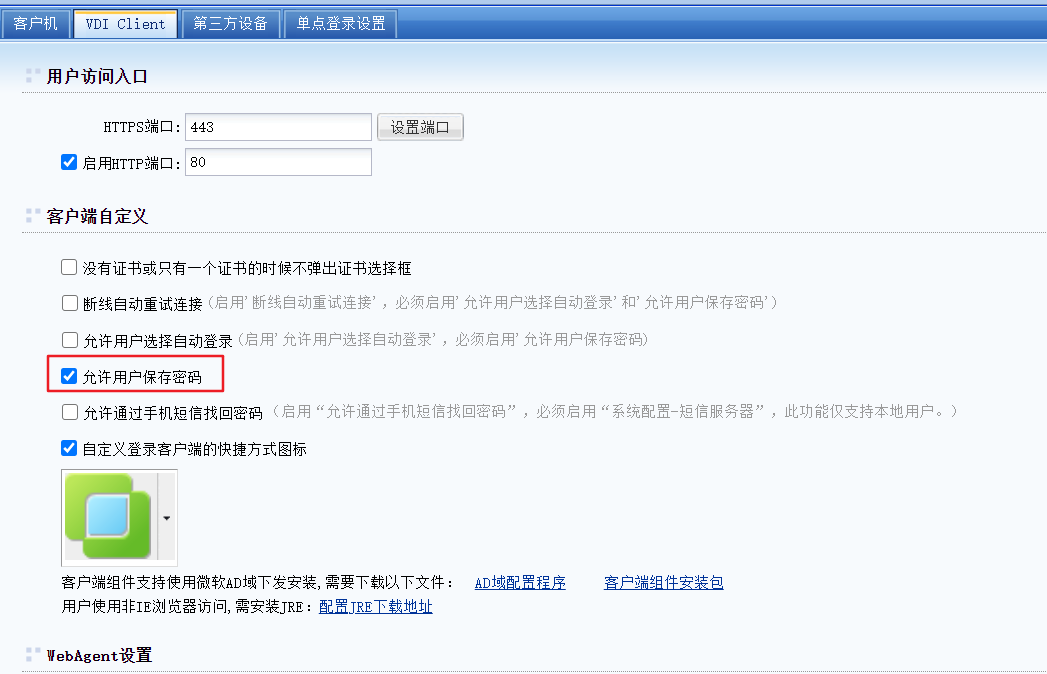
- 勾选“允许用户保存密码”,之后点击<保存>,保存后点击<立即生效>。
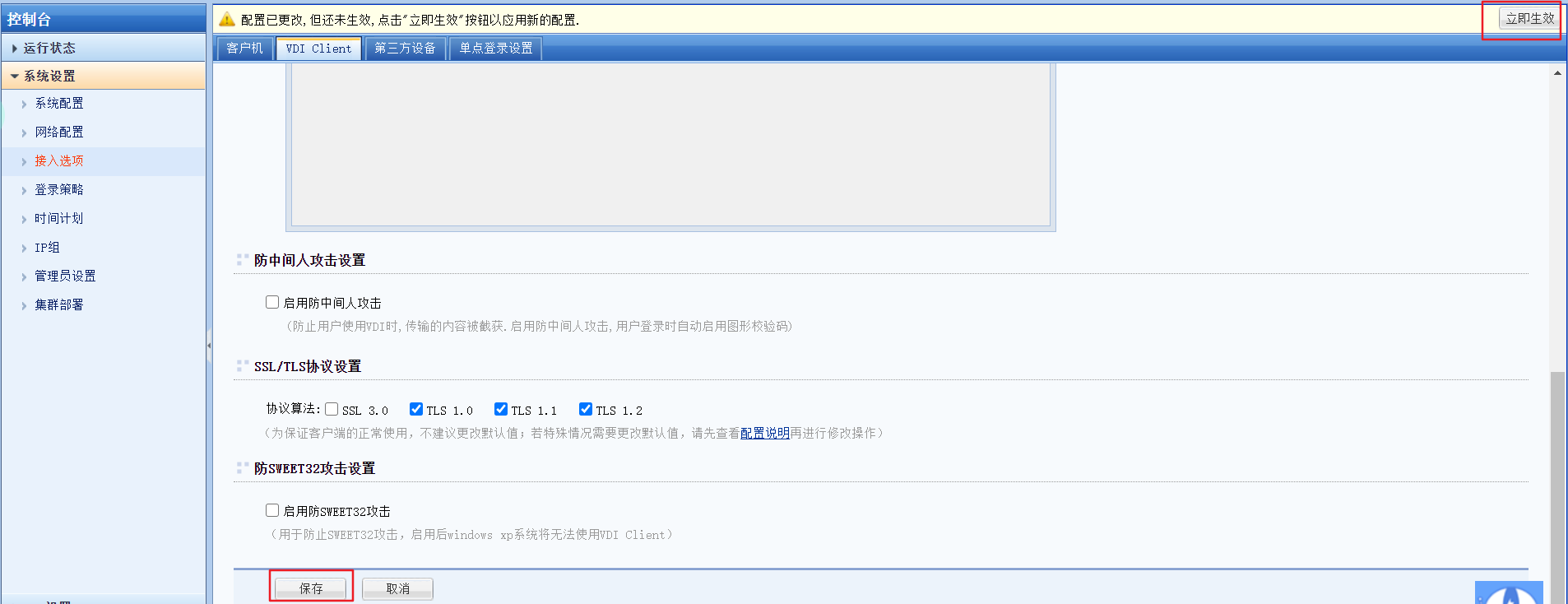
- 用户注销VDI后重新登录,即可看到登录页面出现了“记住密码”的选项。
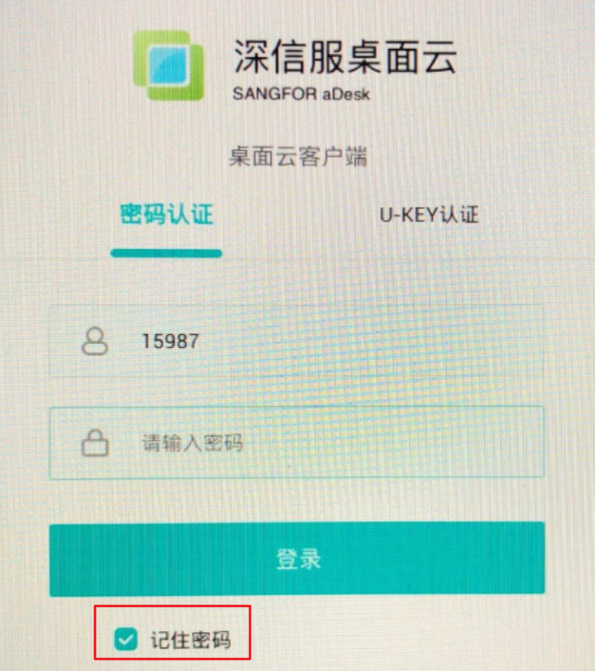
- 勾选“记住密码”后,用户手动输入密码登录一次后,即可自动保存用户名密码。
- 用户登录后跳转到指定资源
操作场景
设置用户登录VDI后自动访问指定的资源(独享桌面与Windows应用策略/远程应用/共享桌面等资源)。适用于用户关联多个资源,但某一资源使用频率明显高于其他资源的情况下,用户无需手动选择访问资源,提高用户使用体验。
前提条件
用户已关联两个资源及以上。
注意事项
如用户只关联一个资源,那么无需设置,用户登录VDI后也会自动访问所关联的资源。
操作步骤
- 登录VDC控制台,在[桌面云设置/策略管理/策略组]页面下,点击需要编辑的用户所关联的策略组,点击[账号控制]页面,如下图所示。
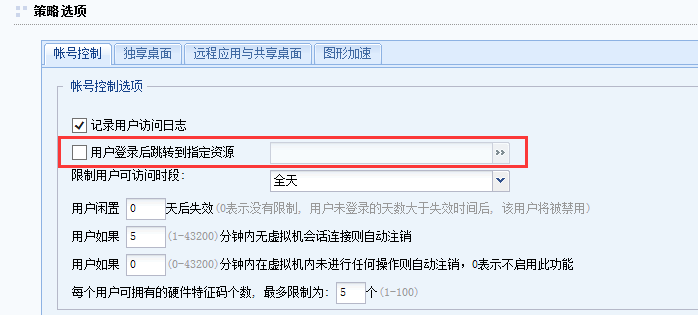
- 勾选 “用户登录后跳转到指定资源”,点击右侧的“>>”,弹出[资源列表]页面,可选择具体的资源。
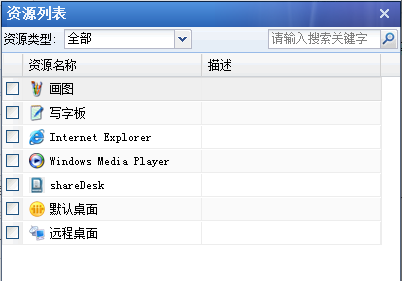
- 用户VDI客户端注销后重新登录即可生效。
- 用户客户端自动注销控制
操作场景
用来设置用户客户端超时时间。当用户登录后达到设置的时间仍无虚拟机连接时,将用户的客户端登录自动注销,设置时间范围5-43200分钟。
同时可设置,当用户达到设置的时间无虚拟机内操作时(判断标准为同时无鼠标和键盘操作),将用户的客户端登录自动注销。设置时间范围0-43200分钟。
前提条件
无。
注意事项
无。
操作步骤
- 登录VDC控制台,在[桌面云设置/策略管理/策略组]页面下,点击需要编辑的用户所关联的策略组,点击[账号控制],设置用户自动注销时间后保存配置即可。
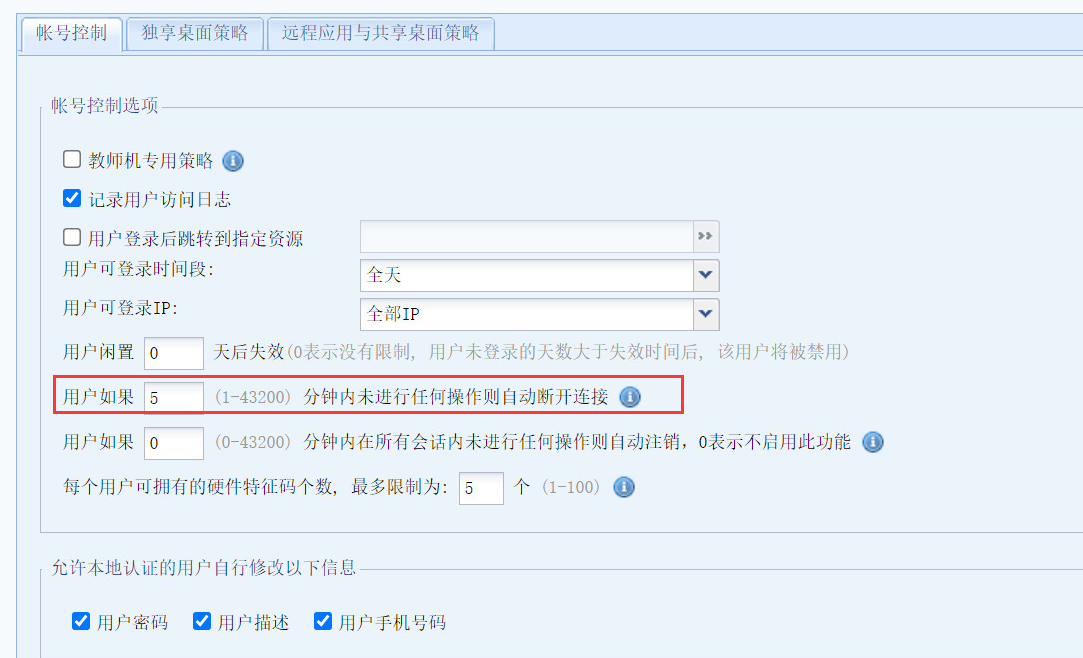
- 设置用户如果X分钟内在虚拟机内未进行任何操作则自动注销,保存配置即可。
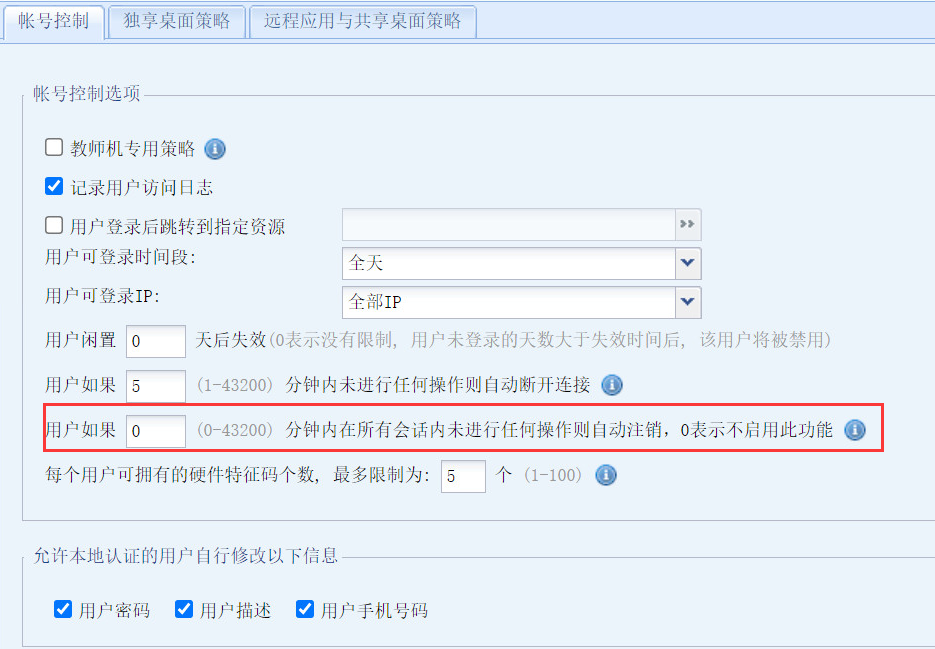
6.1.1.5.关机一体化
操作场景
关机一体化,即独享桌面关机的同时,瘦客户端能同步关机。启用该功能后,日常使用过程中类似于物理PC的体验,无需关机两次(独享桌面和瘦客户机各一次),提高产品易用性。
前提条件
无。
注意事项
该功能只对独享桌面资源生效,远程应用、远程桌面、共享桌面资源不生效。不支持PC客户端场景。
操作步骤
- 登陆VDC控制台,在[桌面云设置/策略管理/策略组]页面下,点击需要编辑的用户所关联的策略组,在策略选项中点击<独享桌面与Windows应用策略>。
- 在基础配置的“其他配置”中,勾选“关机一体化”即可。
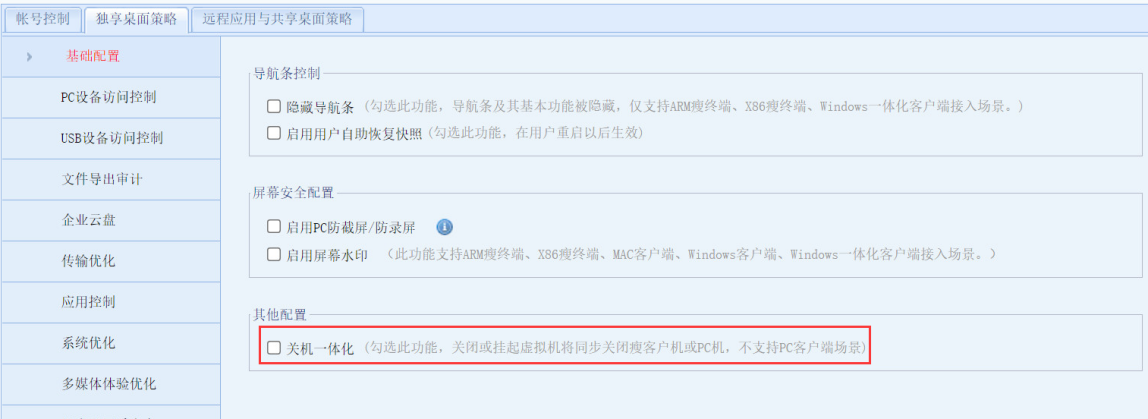
6.1.1.6.隐藏导航条
操作场景
隐藏导航条,即客户端登录访问虚拟机后,虚拟机顶部不显示导航条。启用该功能后,用户不能通过导航条退出到资源界面,窗口化、重启、还原虚拟机等。配合关机一体化功能,能使日常使用过程中类似于物理PC的体验,提高产品易用性。
前提条件
无。
注意事项
勾选关机一体化,不勾选隐藏导航条情况下,用户桌面导航条不提供窗口化、最小化功能、关闭窗口功能。其他功能如,重启、还原、锁定导航条功能正常提供。
操作步骤
- 登陆VDC控制台,在[桌面云设置/策略管理/策略组]页面下,点击需要编辑的用户所关联的策略组,在策略选项中点击<独享桌面与Windows应用策略>。
- 在基础配置的“导航条控制”页面下,勾选“隐藏导航条”即可。

6.1.1.7.PC客户端多会话
操作场景
企业用户有同时使用多个虚拟桌面的需求,需在不同场景下使用不同桌面进行办公;如当进行机密性较高的工作时切换到设置了安全性策略的桌面,当进行普通办公时切换到设置了常规策略的桌面。
前提条件
无。
注意事项
- 该功能无需配置,仅支持Windows PC客户端。
- 最多支持同时开启的4个虚拟桌面。
- 多会话之间通过剪切板拷贝数据(将一个会话中的文件复制/粘贴到另一个会话中):
同时只能有一个拷贝任务在执行,如果新执行一个拷贝任务,那么前一个拷贝任务会自动结束;在拷贝过程中,不能有复制等操作,否则,正在执行的拷贝任务会报错结束。
- 多会话使用PC内置磁盘:
如果策略组中开启PC内置磁盘映射,PC的本地磁盘会被映射到所有会话中;每个会话均可与PC磁盘进行拷贝交互,但要避免多个会话同时对一个磁盘进行操作,以免产生冲突。
- 多会话使用USB视频外设(如高拍仪):每个会话都能使用USB视频设备,但是不建议多个会话同时使用USB视频设备,以免造成冲突。
操作步骤
- 按照“独享桌面资源发布”章节,新建多个桌面资源。
- 通过桌面上方的导航条来进行桌面切换。
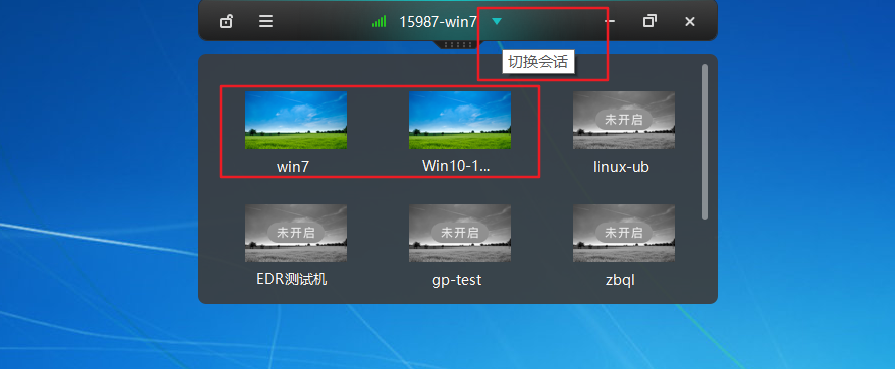
- 在PC上同时使用多个桌面,此时就涉及到对外设的管理使用,可在导航条的功能菜单里面点击<USB设备管理>,进行管理。
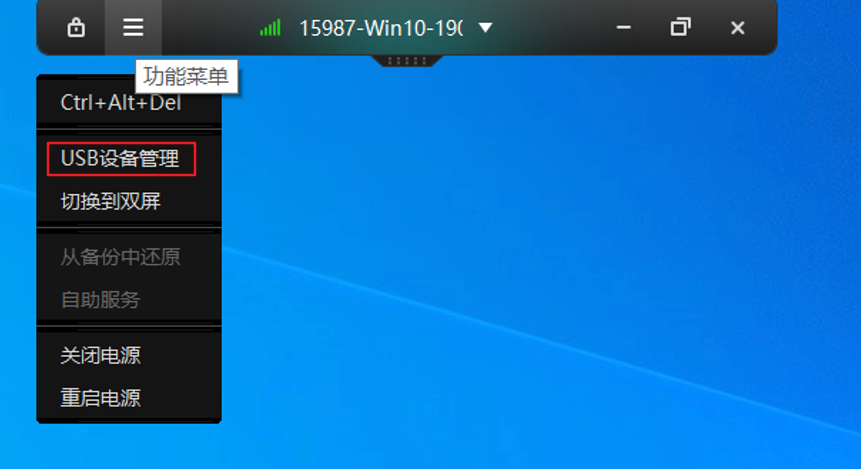
- 可以勾选需要映射到当前会话的USB外设,点击<确定>即可。
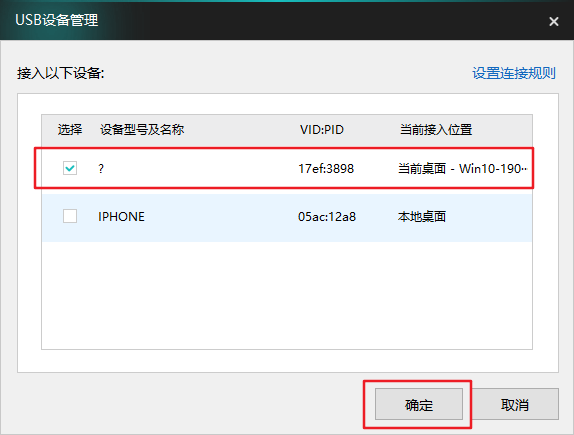
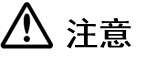 :
:
1.如果当前虚拟机上所生效的策略中,没有开启USB映射权限,则此处无法勾选;
2.将勾选去掉,并点击确定,即可取消对应USB设备在当前会话的映射;
3.除USB视频外设,其余USB外设同一时间只能映射到一个桌面会话中。
- 也可以对USB设备的连接规则进行更改,手动指定该USB设备映射到特定的桌面。
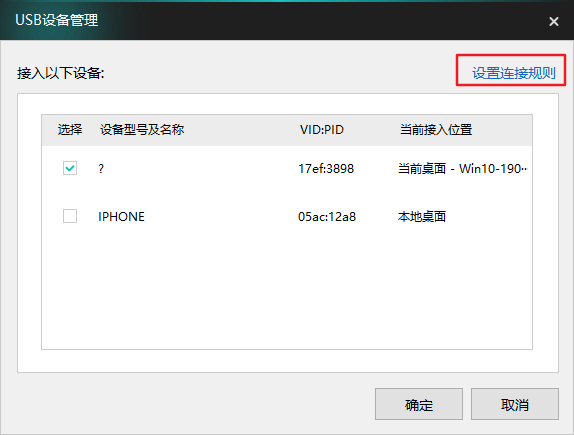
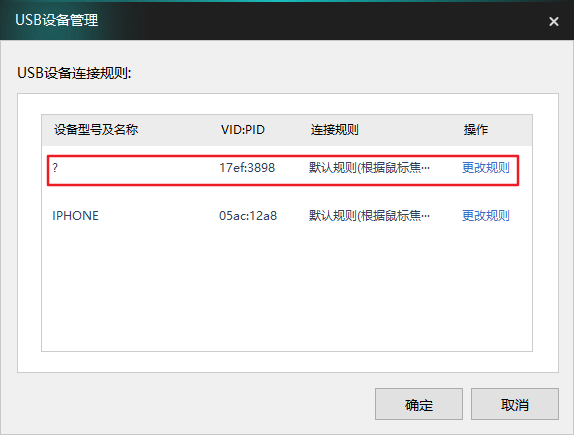
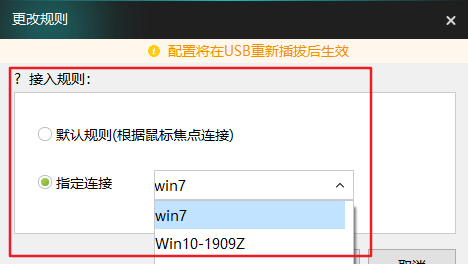
• 说明:
1.选择默认规则,则所有的桌面会话都可以对该USB设备进行映射或者解除映射;
2.选择指定连接,则只有被指定的桌面会映射该USB设备,其他桌面无法对该USB设备进行映射管理。
6.1.1.8.PC客户端双屏
操作场景
PC双屏办公场景,允许设置一个显示器显示PC本地桌面,一个显示器显示VDI的虚拟机桌面。或者设置VDI虚拟机桌面双屏显示,并且可横竖屏自由切换。
前提条件
PC客户端为双屏连接显示。
注意事项
- 虚拟机内不支持修改显示设置,即修改分辨率、拓展屏等功能选项“置灰”不可设置。在PC客户端本地桌面修改显示设置即可同步到虚拟机。
- 3D虚拟机、广域网环境下虚拟机不支持竖屏显示。
- 不支持直通模式3D虚拟机双屏显示。
- 3D虚拟机窗口化、单屏、双屏状态切换过程中会出现短暂(1s左右)黑屏,此为NVIDIA驱动调整画面分辨率导致,等待一会即可正常显示。
- 3D虚拟机双屏时,副屏消耗客户端资源比单屏高几倍。3D虚拟机双屏状态,双屏视频播放,客户端CPU占用最高时是单屏状态的8倍,如两个屏都是4K分辨率,副屏播放视频可能出现副屏画面卡住,建议高资源消耗应用尽量在主屏操作;故双屏状态时,不建议都使用4K分辨率。
- 会话异常退出情况下不会记忆窗口位置和状态。
- Windows10 3D虚拟机锁定状态,客户端修改分辨率,打开会话后会话仍然使用上次的分辨率大小,此时关闭会话后再次打开会话即可同步分辨率。
操作步骤
- 在PC客户端“显示设置”配置拓展屏显示。
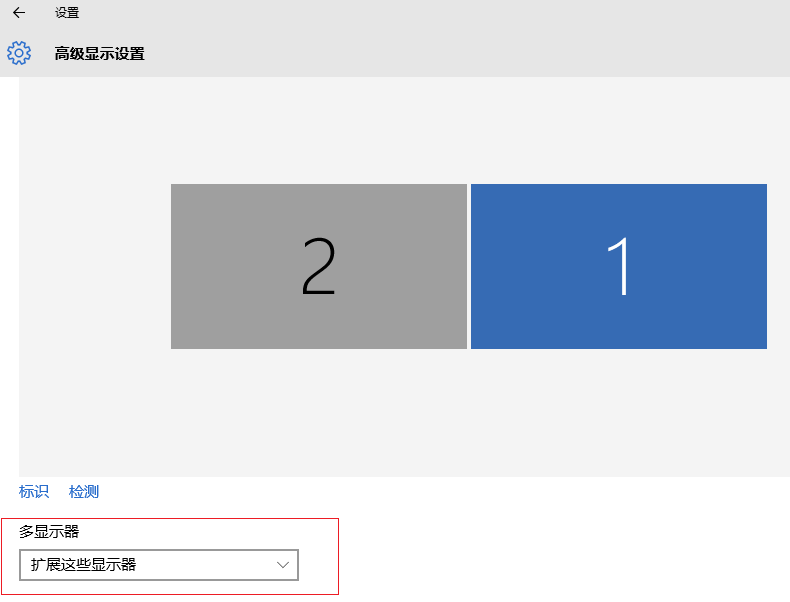
- 在VMP控制台上找到对应的虚拟机,在虚拟机卡片上方鼠标悬停,[更多/编辑]然后定位至[高级]一栏,勾选[双屏显示虚拟机界面]。
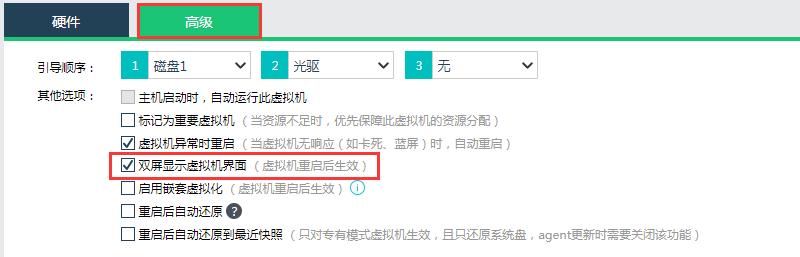
- PC VDI客户端登录,访问独享桌面资源。之前未使用过双屏,则打开独享桌面后默认为双屏显示。
- 可通过导航条,[功能菜单/切换到双屏]选项,将虚拟机桌面由单屏或者窗口化状态切换成双屏。
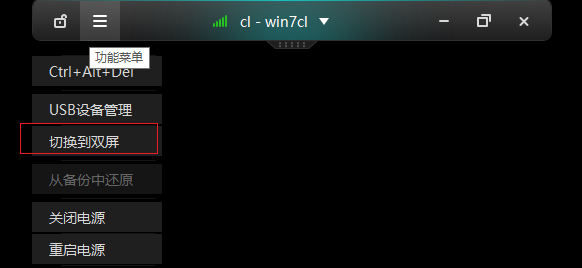
- 通过导航条,[功能菜单/切换到双屏]选项,将桌面由双屏切换成单屏。
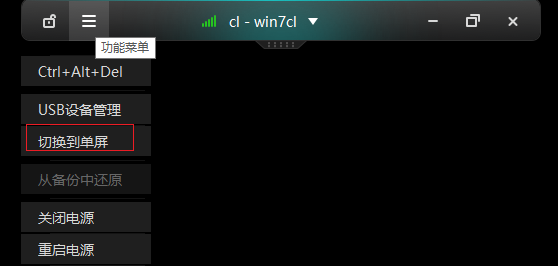
其他说明:
- 虚拟机最大支持分辨率的限制:
局域网2D虚拟机,最大分辨率支持2560*1600,超过限制则居中显示,周围黑框。
3D虚拟机,2B类型显卡,最大分辨率支持2560*1600(4096*2160也能铺满显示,但是不建议)。2Q类型显卡,最大分辨率支持4096*2160。
广域网模式虚拟机,最大分辨率支持1920*1200,超过限制则拉伸铺满显示。
- 会话副屏窗口化,副屏由横屏切换成竖屏,虚拟机会话窗口会在主屏显示。副屏分辨率长或者宽小于800,比如分辨率1366*768,打开虚拟机会话在副屏窗口化显示,副屏由横屏变成竖屏显示,虚拟机会话会移到主屏显示,建议显示器分辨率设置大一些。
- 虚拟机显示设置变化导致状态变化的规则说明:
- 窗口化大小变化原则:
显示设置不变的情况下,窗口化位置大小保持不变。
全屏状态分辨率与客户端显示器分辨率一致。
- 分辨率变化:
窗口化完全在某一屏,所属屏分辨率变化,则窗口居中、当前显示器分辨率的80%大小显示。
窗口化在两屏之间,任一屏分辨率变化,则窗口主屏居中,当前主屏分辨率的80%大小显示。
- 调整主副屏位置:
窗口化完全在某一屏,比如在副屏,调整主副屏位置,则分两种情况,主副屏分辨率一致时,窗口在新的副屏中显示,位置和大小不变,主副屏分辨率不一致时,窗口副屏居中、当前显示器分辨率的80%大小显示。
窗口化在两屏之间,调整主副屏位置,不管两屏分辨率是否一致,窗口主屏居中,当前主屏分辨率的80%大小显示。
- 调整显示器顺序,比如由左右调整为右左顺序:
窗口化完全在某一屏,比如在副屏,调整主副屏顺序,窗口位置和大小不变。
窗口化在两屏之间,调整主副屏位置,窗口主屏居中,当前主屏分辨率的80%大小显示。
- 由拓展屏变成只显示其中一屏:相当于由拓展屏变成只显示主屏,由拓展屏设置为复制屏场景类似。
窗口化完全在副屏、或者两屏之间,修改显示设置为只显示其中一屏,则分两种情况,当前屏分辨率与之前的主屏分辨率一致,窗口当前屏居中,大小不变;当前屏分辨率与之前的主屏分辨率不一致,窗口当前屏居中,当前显示器分辨率的80%大小显示。
窗口化完全在主屏,修改显示设置为只显示其中一屏,则分两种情况,当前屏分辨率与之前的主屏分辨率一致,窗口位置大小不变;当前屏分辨率与之前的主屏分辨率不一致,窗口当前屏居中,当前显示器分辨率的80%大小显示。
- 会话打开状态修改显示设置的变化规则与会话关闭后再修改显示设置再次打开会话的变化规则一致。
- 客户端传输优化
6.1.1.9.1.HEDC传输协议优化设置
操作场景
通过IPSEC VPN(广域网专线)、纯广域网、独立专线接入的用户,通过该功能配置能提升用户的独享桌面使用体验。
前提条件
无。
注意事项
- 广域网传输协议名称为HEDC,根据传输层协议,分为TCP协议与SDT协议;局域网协议名称为SRAP;
- 虚拟机内分辨率最大支持2560*1600;
- win10支持1709、1809、1903、1909、2004、21H1、21H2版本,低版本可能会存在软件兼容性问题。保证操作系统补丁包更新到最新;
- Agent安装对操作系统有要求,如下操作系统支持安装Agent(AGNET升级无限制);
• WIN7:SP1及以上版本(包含SP1)
• WIN10:1709及以上版本(包含1709)
- PC客户端硬件不支持低于 intel 赛扬G550@2.6Ghz,集成显卡的设备配置。
操作步骤
- 登录VDC控制台,在[桌面云设置/策略管理/策略组]页面下,点击需要编辑的用户所关联的策略组,在策略选项的页面下点击[独享桌面与Windows应用策略/传输优化]。
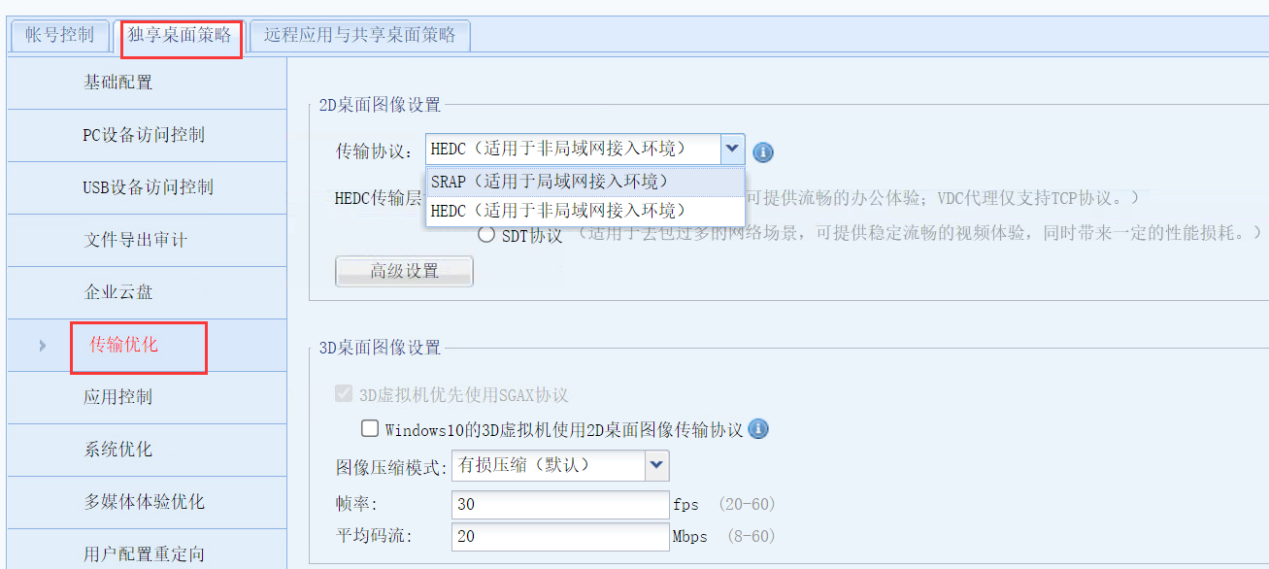
- 配置传输优化,根据实际环境,选择对应的传输协议。
SRAP(适用于局域网接入环境):如关联该策略的用户客户端使用局域网接入,推荐选择该选项。对比HEDC协议而言,SRAP协议对服务器CPU和内存的消耗较小,但是对网络质量和网络带宽要求较高。
HEDC(适用于非局域网接入环境):如关联该策略的用户客户端使用非局域网接入,推荐选择该选项。在用户客户端所在环境网络质量较差或者网络带宽有限的情况下,使用HEDC协议能降低客户端对网络要求,提升用户独享桌面的使用体验,例如桌面相关操作更加流畅、视频播放更加流畅等。但是HEDC协议对服务器CPU和内存消耗较大,与SRAP协议接入对比,服务器并发的虚拟机数量大概减少25%。
而在HEDC传输层协议维度上,可以分为TCP协议与SDT协议,两种协议都有各自的优势:
HEDC-TCP协议:主要应用于广域网日常办公场景。在HEDC-TCP协议下,可以提供流畅的办公体验,带宽占用量较少。
HEDC-SDT协议:主要应用于广域网视频观看场景。 该协议是基于UDP传输进行开发。相比较HEDC-TCP,它对弱网的适应能力更强,适合使用在视频观看场景;同时从5.5.6版本开始,HEDC-SDT协议还支持运营商UDP防封堵,可以通过对UDP头部进行混淆从而实现运营商拦截。
• 说明:
目前HEDC-SDT协议只能通过AD应用负载均衡代理,VDC代理暂不支持。
VDC代理时自动使用HEDC协议:如关联该策略的用户客户端同时存在局域网和非局域网接入的场景,并且使用非局域网接入时为VDC代理场景,推荐勾选该选项,同时传输协议选择[SRAP(适用于局域网接入环境)]。
- 点击<高级设置>,可进一步对SRAP协议和HEDC协议的压缩质量和帧率以及优化参数进行设置,一般情况下推荐使用默认值。
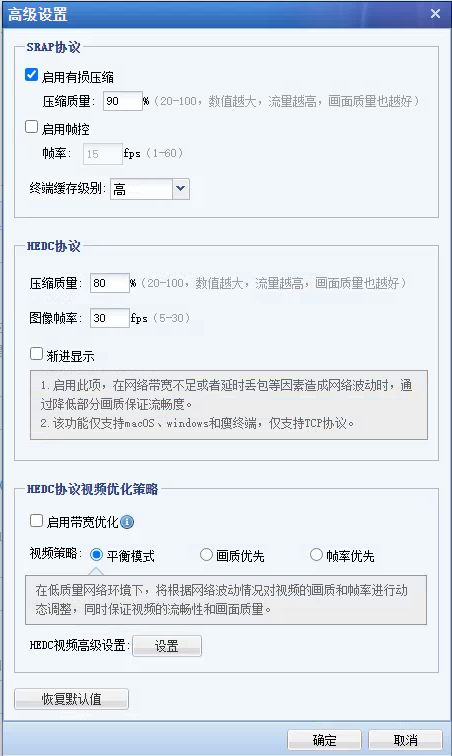
• 若有广域网静态图片频繁切换需求,如PPT播放、工作网页有大量图片,可在[HEDC协议]勾选“渐进显示”,优化在弱网环境下画面卡顿的问题;
• 若有广域网播放全屏视频需求,可在[HEDC协议视频优化策略]勾选“启用带宽优化”,降低带宽占用。
6.1.1.9.2.3D桌面图像设置
操作场景
aDesk支持对3D桌面图像进行传输设置。可以设置图像的压缩模式、帧率及平均码流。无损模式下画质体验较高,但流量消耗较高;有损模式下画质体验稍差,但流量消耗较低。
前提条件
无
注意事项
3D双屏扩展场景:
- 使用STD-500瘦客户机,不支持无损压缩模式,只能使用有损压缩;
- 使用STD-600瘦客户机,有损压缩和无损压缩均支持。
使用2D桌面协议接入3D桌面场景:
- 仅支持Win10虚拟桌面;
- 仅支持使用ARM、X86、PC客户端;
- 最高支持2K分辨率。
操作步骤
- 登录VDC控制台,在[桌面云设置/策略管理/策略组]页面下,选择需要编辑的策略组,点击[独享桌面与Windows应用策略/传输优化]。
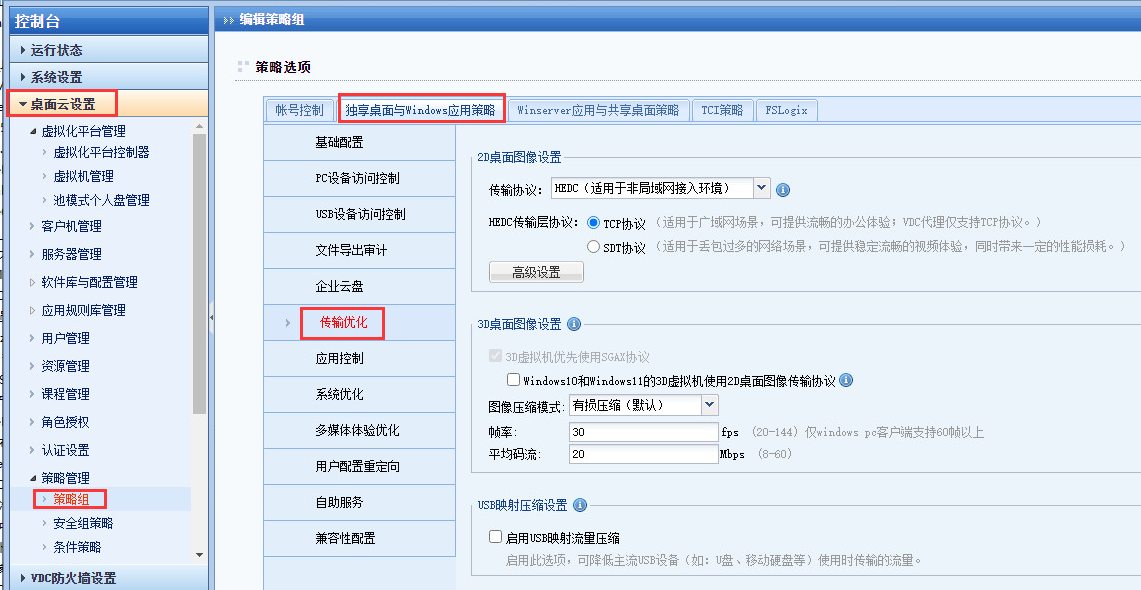
- 3D图像设置。在[3D桌面图像设置]里可设置图像压缩模式,默认是有损压缩。
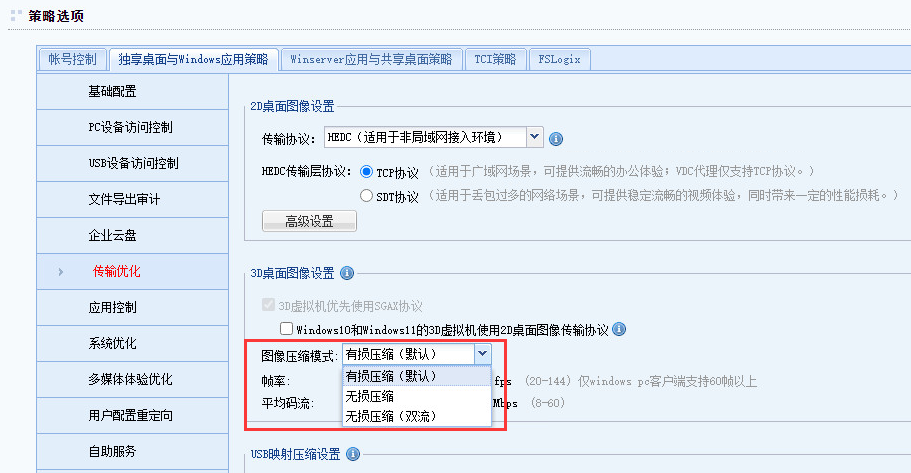
• 说明:
1.有损压缩:源数据采用YUV420编码格式,转换成H264码流在终端进行解码,支持安卓客户端、X86客户端、PC客户端。
2.无损压缩:源数据采用YUV444编码格式,转换成H264码流在终端进行解码,仅X86客户端、PC客户端。无损压缩画面质量高于有损压缩;
3.无损压缩(双流):源数据采用YUV444编码格式,并在服务端拆分为YUV420主辅两路码流分别传输到客户端,并在客户端将两路码流重新合并成一个YUV444画面。因为主辅码流采用不同量化参数(QP值)进行H.264压缩,因此在保证画面无损同时比原生YUV444编码流量更低。
- 设置3D图像的帧率和平均码流。
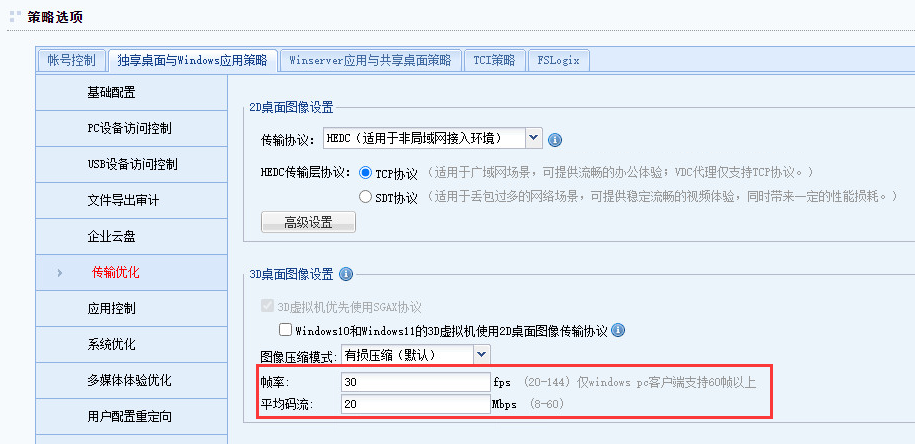
• 说明:
1.帧率:图形加速帧率用来控制显卡每秒编码次数(也就是每秒向盒子发送的截图张数,如设置帧率30,则每秒向盒子端发送30张截图),适当提高帧率会使3D画面更加流畅,但会增加显卡和客户端的负载。
2.平均码流:平均码流用来控制每秒中编码的平均流量,适当提高码流会改善画面质量,但是会增加服务器到终端的流量。
- 3D Win10虚拟机启用2D桌面图像协议传输。
在有通过广域网接入3D桌面的需求时,为了降低接入云桌面的带宽需求,提升广域网使用体验可启用2D桌面协议接入。将[2D桌面图像设置]处的传输协议选为HEDC协议,[3D桌面图像设置]勾[Windows10的3D虚拟机使用2D桌面图像传输协议]即可。
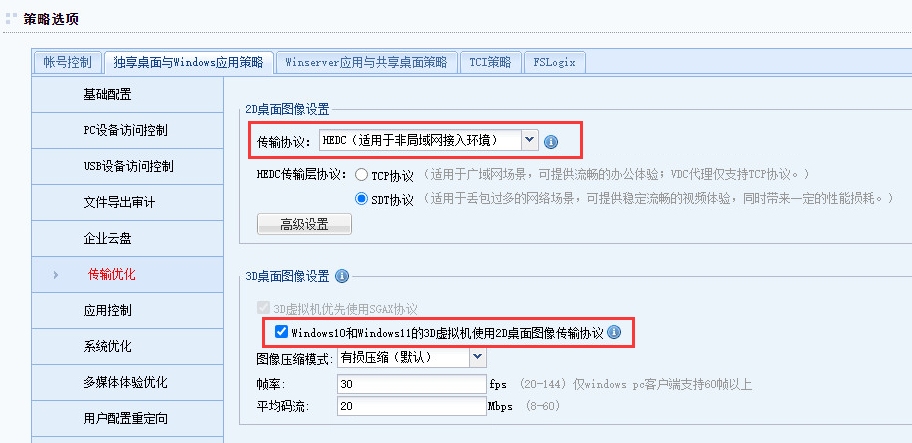
6.1.1.9.3.USB映射压缩设置
操作场景
适用于广域网接入一类带宽有限又要使用USB移动存储设备的场景,通过压缩USB 设备使用时的数据流量,降低对带宽的占用,避免使用USB存储器使用时将带宽占满,提升桌面的操作体验。
前提条件
无
注意事项
无
操作步骤
- 登录VDC控制台,在[桌面云设置/策略管理/策略组]页面下,选择需要编辑的策略组,点击[独享桌面与Windows应用策略/传输优化]。
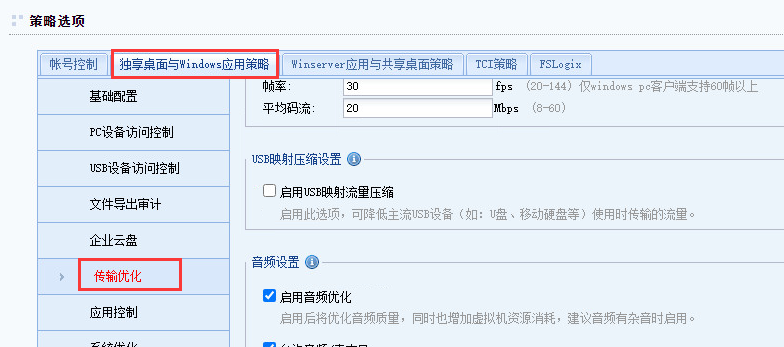
- 在[USB映射压缩设置]里勾选“启用USB映射流量压缩”即可。
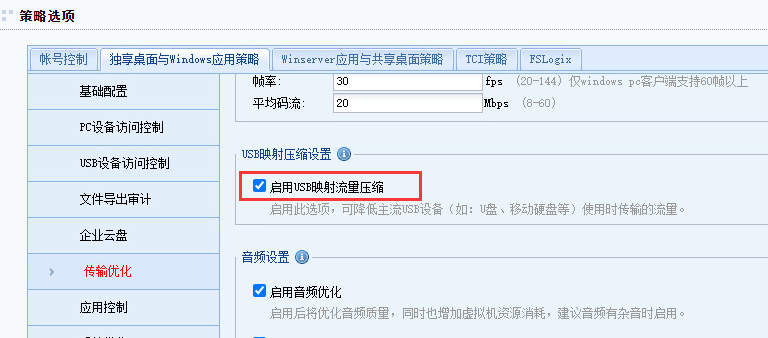
6.1.1.9.4.HTML5视频重定向
操作场景
适用于虚拟机内部使用浏览器在线播放视频的场景。通过在WEB控制台上配置HTML流媒体重定向功能,将符合规则的网页内容重定向至客户机加载,缓解虚拟机的压力,提高视频流畅度。
前提条件
- 接入终端是瘦客户机的场景如STD-200H、STD-500、STD-600等系列;
- 仅支持虚拟机操作系统为Win7或Win10;
- 仅支持chrome浏览器,版本号为60或者60以上版本,建议使用最新版本;
- 仅支持使用SRAP协议接入时使用。
注意事项
- 不支持EDU-50,STD-100瘦客户机、PC客户端、MAC客户端及手机端接入云桌面的场景;
- 使用此功能,需确认VMP版本为5.4.5R1或以上版本;
- 不支持重定向弹幕;
- 当前HTML5流媒体重定向仅支持1个页面重定向。即当打开2个以上的视频页面时,先打开的页面会被重定向,后打开的页面不会走重定向播放;
- HTML5流媒体重定向策为用户策略,无法针对单台虚拟机或单个资源配置;
- 在浏览被重定向页面,右键将被禁用,部分快捷键受限使用。
操作步骤
步骤1.安装浏览器并配置重定向插件
全新部署
- 安装最新版本的Chrome浏览器。
- 在模板虚拟机中安装最新的Agent,Agent的安装参考“安装/卸载Agent程序”章节。
- 启用插件。
• 完成安装Agent后,在浏览器地址栏输入chrome://extensions/,按Enter键进入扩展程序管理页面。
• Agent程序会自动为Chrome浏览器安装HTML5流媒体重定向插件,但由于Chrome安全限制,Chrome插件无法默认开启,单击如下图2所示按钮,手动启用此插件,如未启用插件,则HTML5流媒体重定向无效。
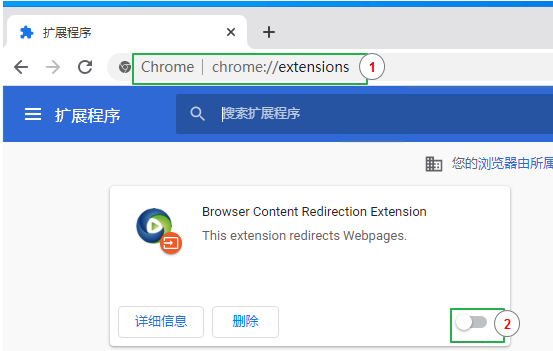
- 使用安装好插件的模板,按常规流程派生虚拟机即可。
老版本升级
- 升级谷歌浏览器
老版本升级时,需确认谷歌浏览器版本也要升级到60或者更新,建议升级到最新。
- 开启插件
如果是老版本升级的用户,Agent升级时会自动安装HTML5流媒体重定向插件,但是不会自动开启插件,需要手动开启插件,插件的开启请参考全新安装的步骤3“启用插件”。
手动导入插件
若Agent全新安装或升级后未自动安装重定向插件,可以使用以下方式手动安装。
- 手动输入chrome://extensions/,打开浏览器扩展程序管理,点击“开发者模式”按钮开启浏览器开发者模式。
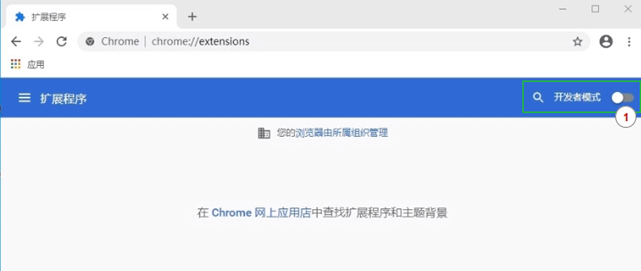
- 访问默认目录%VDI%\SangforH5Play,找到插件SangforRedirection.crx。
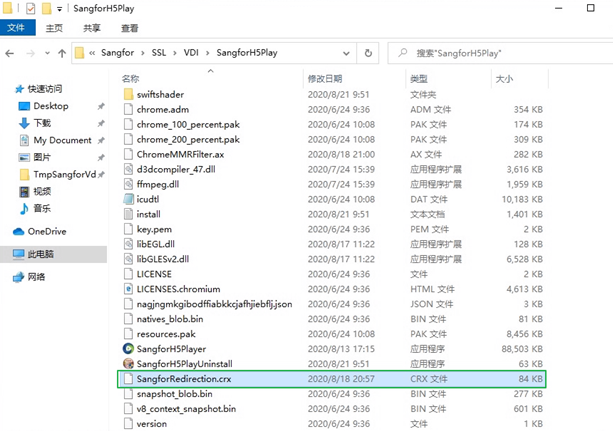
- 选中此插件,拖动插件到浏览器扩展程序界面,浏览器弹出确认安装界面,点击<添加扩展程序>按钮,确认安装。
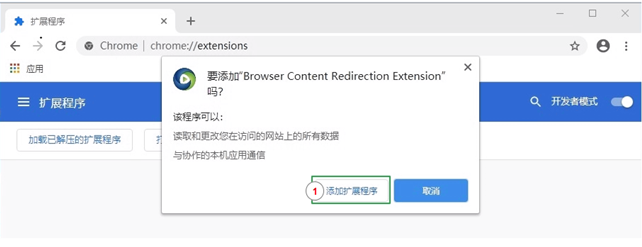
- 确保插件启用即可。
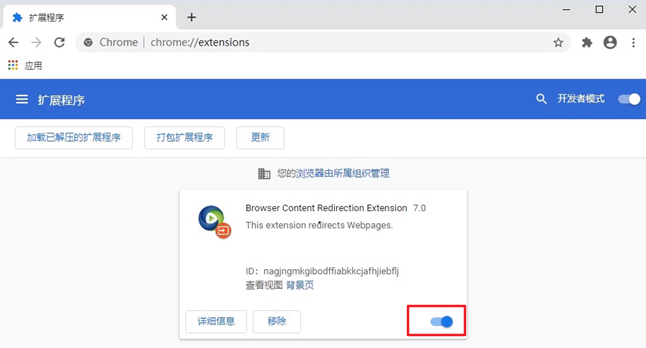
步骤2.配置策略
- 登录VDC控制台,依次选择[桌面云设置\策略管理\策略组],找到并进入对应的策略组,点击[独享桌面与Windows应用策略\传输优化],将[2D桌面图像设置\传输协议]设置为“SRAP”;
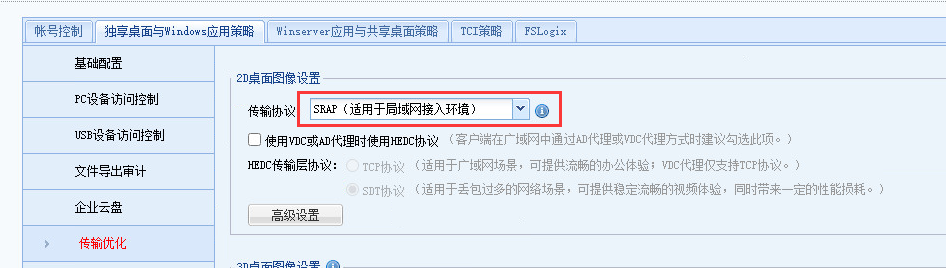
- 点击[独享桌面与Windows应用策略\多媒体体验优化],勾选“启用HTML5流媒体重定向”按钮。
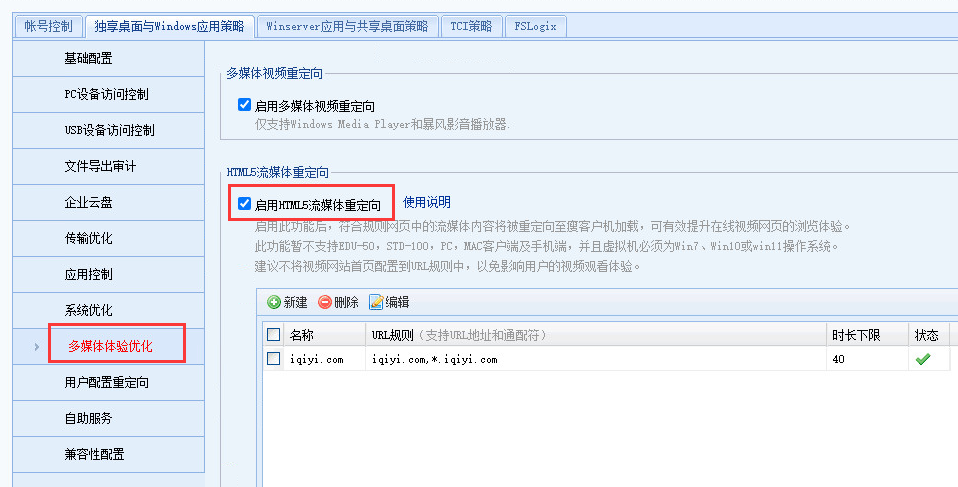
- 新建网页重定向策略。
功能默认支持腾讯视频、优酷视频、爱奇艺视频、YouTube网站,当所需要重定向视频网页不在默认列表中,需要手动编辑相应规则。
• 将需要重定向的视频播放网页的URL复制到剪切板;
• 在VDC控制台此处点击<新建>,输入需要对应的规则名称、URL、时长下限,其中URL规则如图中所示,时长下限默认为40秒无需修改,用于过滤短视频。
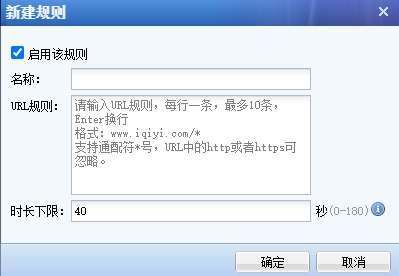
• 完成配置后,点击<确定>,点击下方<保存>后,点击右上方的<立即生效>,桌面云用户注销重新登录后,策略生效。
步骤3.重定向结果
- ARM架构的盒子
当视频被成功重定向时,标签页的名称前面会加上[ACC](Accelerate)标识符,表明当前页面走了HTML5视频重定向,没有此标识符的则表示重定向不成功。
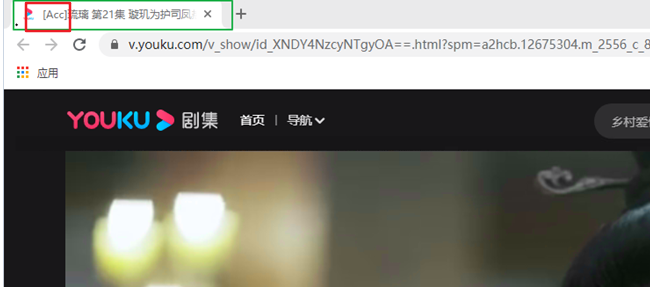
- X86架构盒子
当视频被成功重定向的时候,虚拟机本身是查看不到画面的,屏幕截图后,视频所在区域无画面呈现为白色loading的文字,则表示重定向成功。
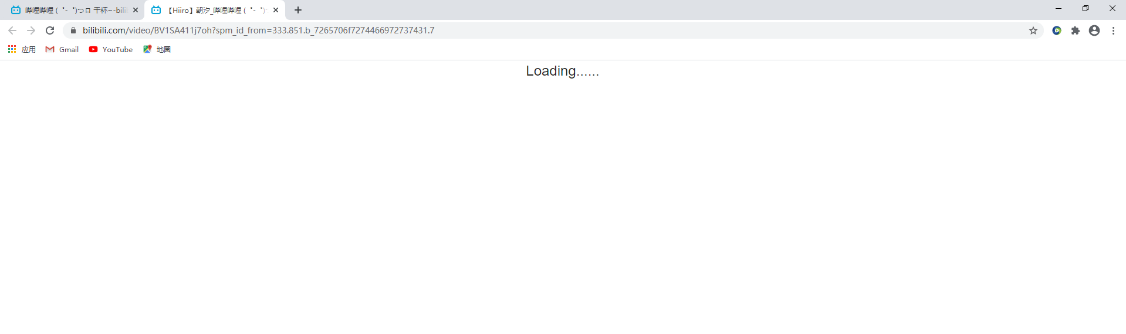
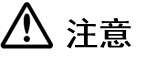 :
:
由于该插件非chrome自身的扩展插件,故每次打开chrome均会提示“请停用以开发者模式运行的扩展程序”,将该提示关掉即可。
6.1.1.9.5.USB存储设备传输优化
操作场景
aDesk支持对USB存储设备(U盘、移动硬盘等)的读取速率进行加速优化,在内网接入场景,客户的网络带宽以及终端网卡性能(需千兆卡)均足够的情况下,可通过启用“USB存储器加速”提升USB存储设备的数据读取速度,来改善用户使用体验。
前提条件
- 桌面云接入网络带宽充足(全千兆或以上链路)
- 终端网卡速率不低于千兆(百兆受限于网卡性能,速度提升不明显);
- 此功能仅对win7、win10虚拟桌面生效;
- 需使用win7、win10客户端、linux客户端、ARM和X86瘦终端接入才可使用此功能。
注意事项
- 此项配置不建议在广域网场景启用;
- 拷贝大量小文件的场景,和传统物理PC一致,拷贝速度会受文件系统在文件分配表中生成记录速度影响,速率会很慢,此功能无法提升速度。
操作步骤
- 登录VDC控制台,在[桌面云设置/策略管理/策略组]页面下,选择需要编辑的策略组,点击[独享桌面与Windows应用策略/USB设备访问控制]。
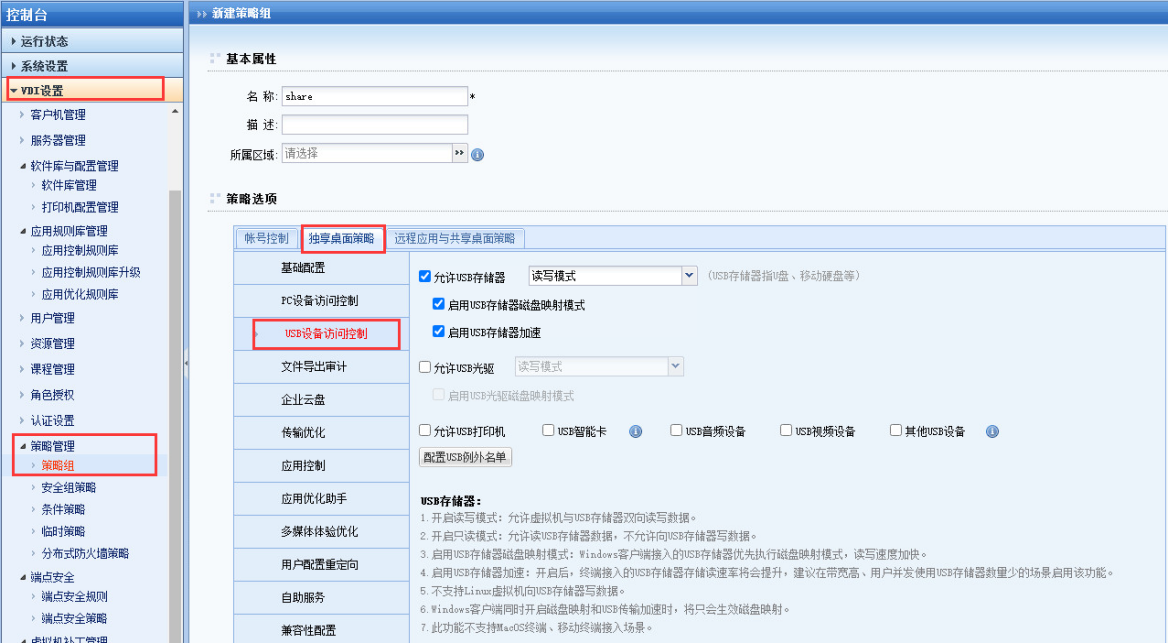
- 在勾选“允许USB存储器”的同时,勾选“启用USB存储器加速”。
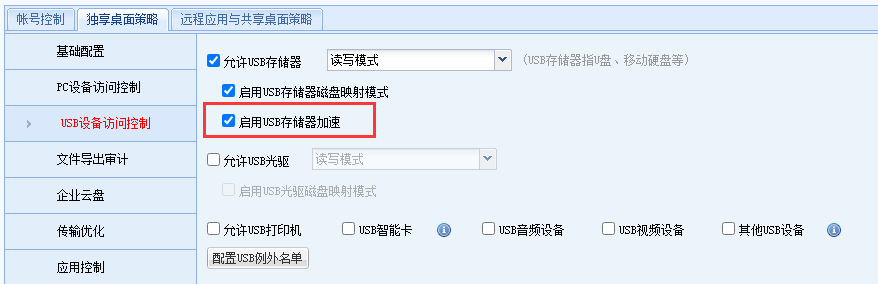
6.1.1.9.6.音频设置
操作场景
当音频有杂音时开启
前提条件
VDI为5.4.5及以上版本。
注意事项
启用音频优化,将增加虚拟机性能消耗。
操作步骤
登录VDC控制台,在[桌面云设置/策略组管理/策略组]页面下,选择需要配置的策略组,点击[独享桌面与Windows应用策略]选择[传输优化],按需配置[音频设置]相关参数即可。
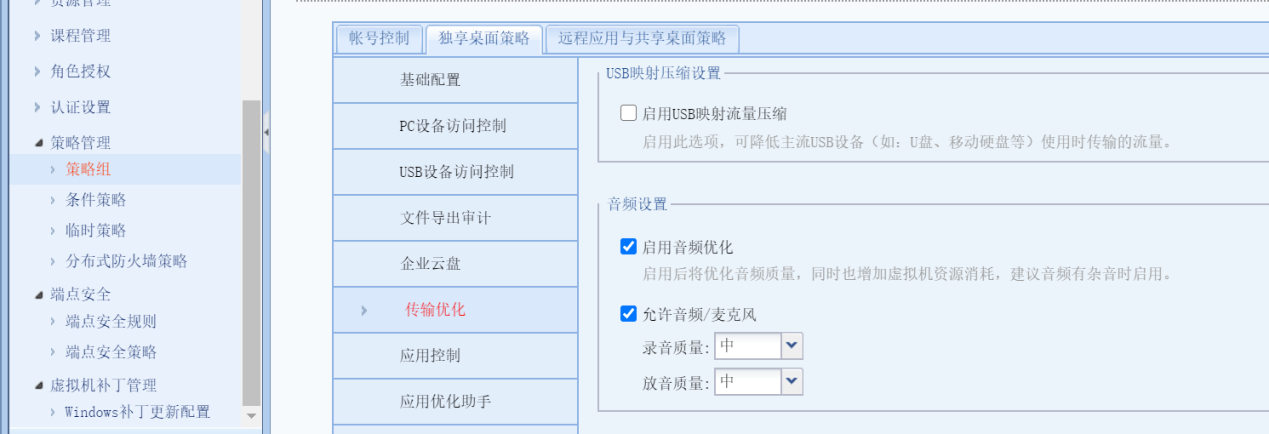
6.1.1.9.7.摄像头优化设置
操作场景
在普通专线或广域网接入桌面云的情况下,配置流量优化模式可以保障摄像头外设/高拍仪正常流畅使用,不增加带宽的成本;以及需要设置高拍仪帧率和清晰度级别参数的场景。
前提条件
VDI5.4.0R1及以上版本。
注意事项
- ARM架构的终端盒子流量优化模式高拍仪支持的分辨率范围为宽和高必须大于32且小于 3840 * 2160;
- 如果高拍仪的分辨率高于3840 * 2160,编码模式自动切换为动态优化模式;
- ARM盒子高拍仪不能插在OTG口使用,由于OTG口带宽有限,可能会出现花屏或者摄像头无法打开的现象;
- 流量优化模式不推荐在双核的ARM盒子上使用,使用双核可能出现CPU性能不足,会出现异常如卡顿的现象;
- 升级到5.4.0R1版本的VDC和VMP对应的盒子也需要升级到5.4.0R1版本。
操作步骤
登录VDC控制台,在[桌面云设置/策略组管理/策略组]页面下,选择需要配置的策略组,点击[独享桌面与Windows应用策略]选择[传输优化],按需配置[摄像头优化设置]相关参数即可。
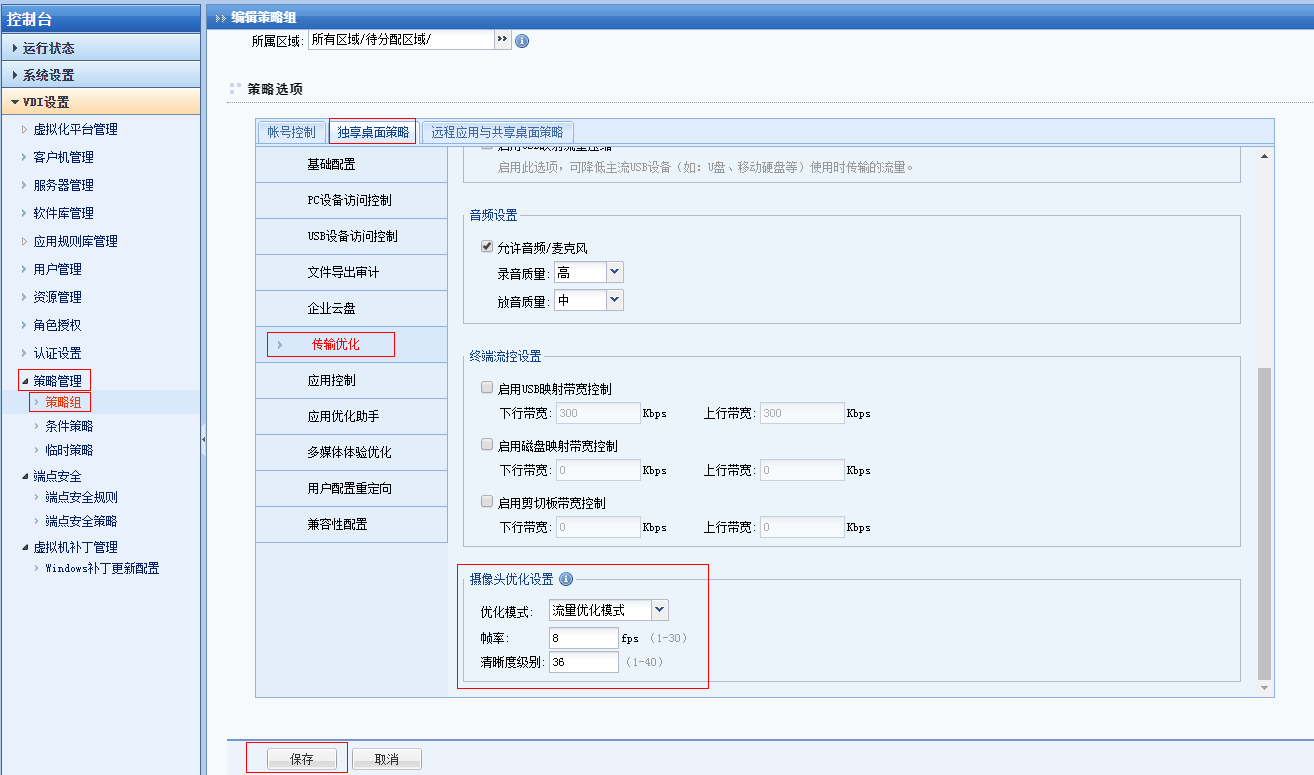
• 流量优化模式:同等条件下消耗流量更少。
• 动态优化模式:对整张图片进行编码,图片具有无损的优点。
• 帧率:帧率越高画面越流畅,同时消耗流量也越大。
• 清晰度级别:清晰度级别越大,画面越清晰,同时消耗流量越大。
6.1.1.9.8.流控管理
操作场景
配置磁盘映射后,PC客户端的本地磁盘与独享桌面的本地磁盘之间进行文件拷贝时,需要进行流速控制,避免拷贝大文件将整个主机的带宽占满的情景。
前提条件
无。
注意事项
仅支持PC客户端接入的情况。
操作步骤
- 登陆VDC控制台,在[桌面云设置/策略组管理]页面下,点击需要编辑的用户所关联的策略组,在策略选项的栏目下选择“独享桌面与Windows应用策略”。
- 选择[传输优化/终端流控设置],勾选后按照网络中实际情况对流速做出限制即可。
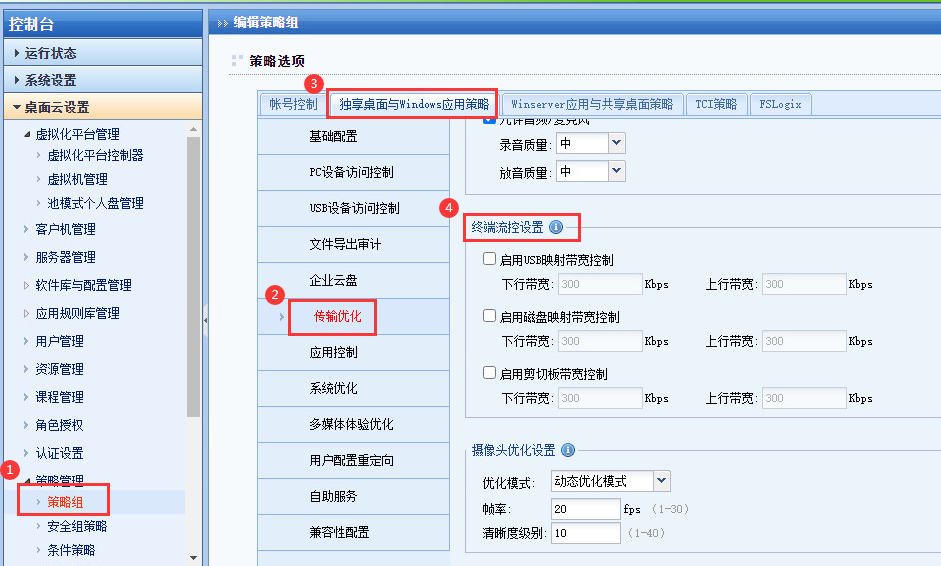
6.1.1.9.9.SDT协议防封堵
操作场景
在使用HEDC-SDT协议(UDP类型协议)接入桌面情况下,可以防止第三方运营商对UDP包进行封堵,避免客户端接入后无法使用SDT协议。
前提条件
用户需使用SDT协议进行接入(需要AD代理)。
注意事项
无。
操作步骤
无需操作,默认生效。
6.1.1.9.10.HEDC帧间平滑处理
操作场景
在使用HEDC协议接入桌面情况下,全屏观看视频,提升观看体验。
前提条件
用户需使用HEDC协议进行接入。
注意事项
仅支持Windows PC或安卓系统盒子接入。
操作步骤
- 登录VDC控制台,在[桌面云设置/策略组管理/策略组],选择用户使用的策略组,点击[独享桌面与windows应用策略/传输优化/高级设置/HEDC视频高级设置],勾选[启用视频平滑策略]。
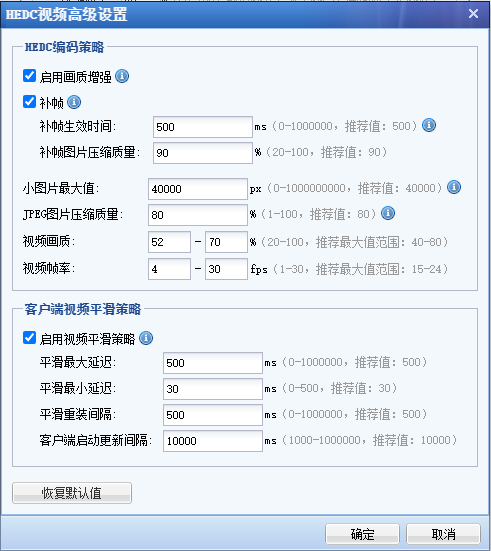
- 用户通过Windows PC或安卓系统盒子接入桌面,全屏观看视频即可触发。
- SRAP视频流量优化
操作场景
在使用SRAP协议接入桌面的场景下,进行视频播放时,可对视频区域进行H264、H265编码,从而降低SRAP协议在视频播放场景下的带宽消耗,但与之对应的,视频画面的质量会下降。
前提条件
- 用户需使用SRAP协议进行接入;
- 仅Windows PC客户端和STD-620盒子接入时,支持此功能。
注意事项
若虚拟机分辨率为4K,则必须开启此项功能设置。
操作步骤
登录VDC控制台,在[桌面云设置]-[策略组]-[独享桌面与Windows应用策略]-[传输优化]中,点击“高级设置”,勾选“启用视频流量优化”,保存生效策略即可。
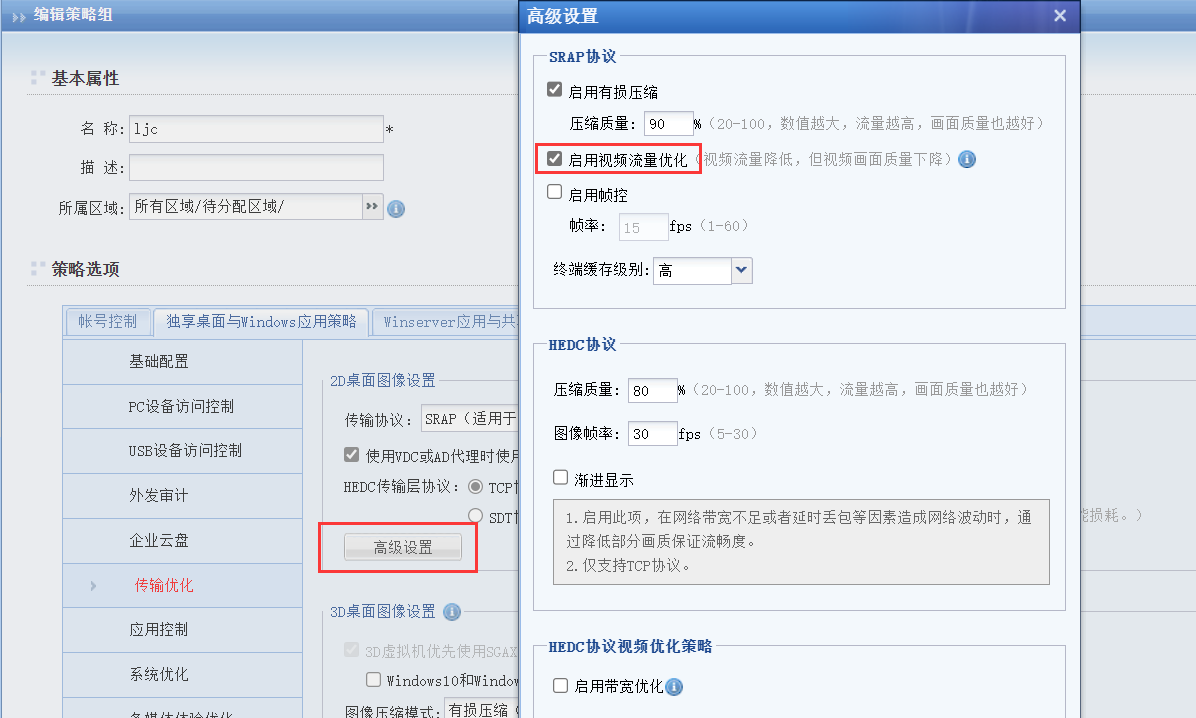
6.1.1.9.12.HEDC视频流量优化
操作场景
在使用HEDC协议接入桌面的场景下,进行视频播放时,可以根据当前视频流帧的复杂度,动态调整视频的画质,可以在不影响主观体验的情况下更快地进行编码,从而降低带宽的消耗,且VMP虚拟机的并发密度不下降。
前提条件
用户需使用HEDC协议进行接入。
注意事项
无。
操作步骤
登录VDC控制台,在[桌面云设置]-[策略组]-[独享桌面与Windows应用策略]-[传输优化]中,点击“高级设置”,勾选“启用带宽优化”,保存生效策略即可。
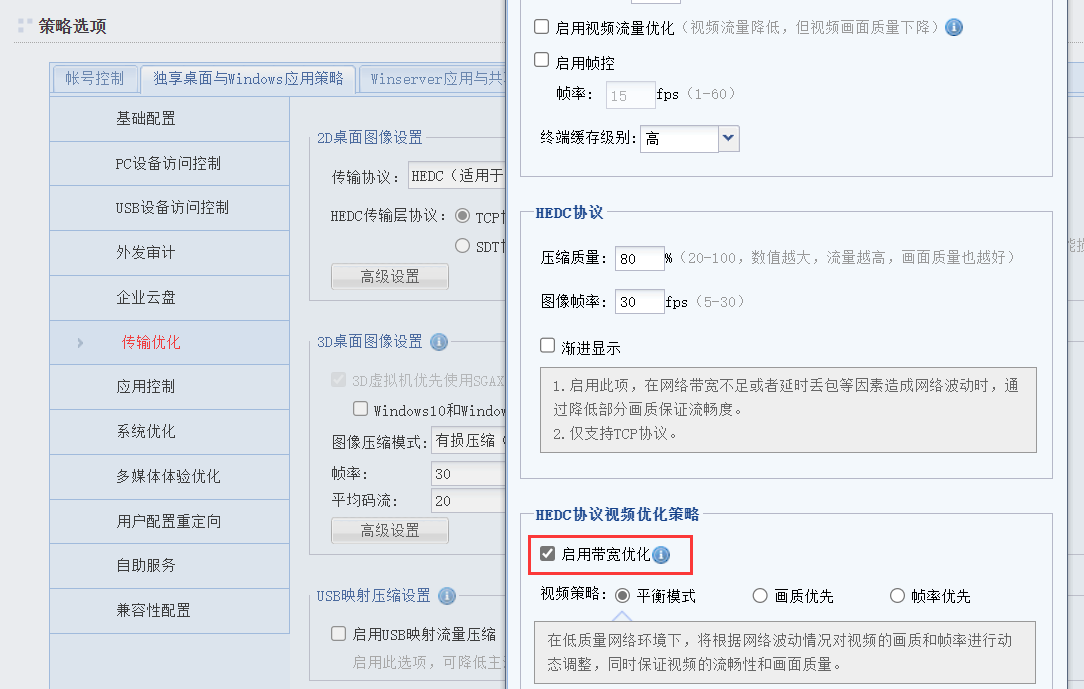
6.1.1.9.13.HEDC智能编码优化
操作场景
管理员可以对HEDC协议进行画面编码优化,根据实际场景进行配置参数调优;编码优化分为硬件编码和软件编码,硬件编码需要搭配VMP上的硬件编码卡进行;软件编码是用到VMP的微帧编码器,微帧编码是一种视频智能编码技术,可以在指定视频码流(流量)的情况下,对整体图像质量进行调优,保障视频流畅播放,即管理员可以按需调整桌面云的画面码流(流量),实现在低带宽场景下仍然可以在桌面云虚拟机内流畅播放视频。
H.264/H.265编码说明:是业界通用的视频编码方式,视频经过编码后会被再次封装成各类格式(包括MP4、AVI、MOV),如MP4格式的视频就可以通过H.264和H.265编码方式进行编码,H.265是在H.264的基础上加强了图像的压缩效率,实现在同等画质下对应的流量更低,但相对应的H.265对服务器的性能消耗更高。
硬件编码卡的优势:若使用硬件编码卡,则会在一定程度上降低码流,并减轻VMP服务器自身的编码性能消耗。
前提条件
- 用户需使用HEDC协议进行接入;
- 若使用硬件编码,则需要服务器配备硬件编码卡,且VMP平台必须启用大页内存;
- 若使用软件编码,则需要开通微帧编码授权(即微帧授权,需要根据服务器数量来开通),请联系深信服工程师开通。
注意事项
- 硬件编码功能只支持Windows客户端和ARM盒子接入
- 若微帧编码失败,则会退回到深信服默认的H.264编码方式。
操作步骤
- 登录VDC控制台,在[策略组]-[独享桌面与Windows应用策略]-[传输优化]中,勾选“启用智能编码优化”,并勾选“软件编码优化”,设置编码协议类型(H264或H265)和平均码流(流量)。
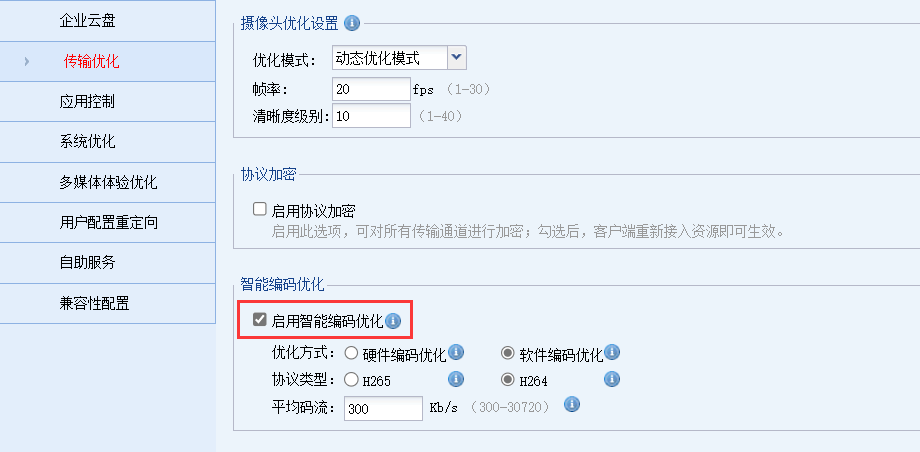
- 设置硬件编码优化时,同样可以选择编码方式为H265或H264。
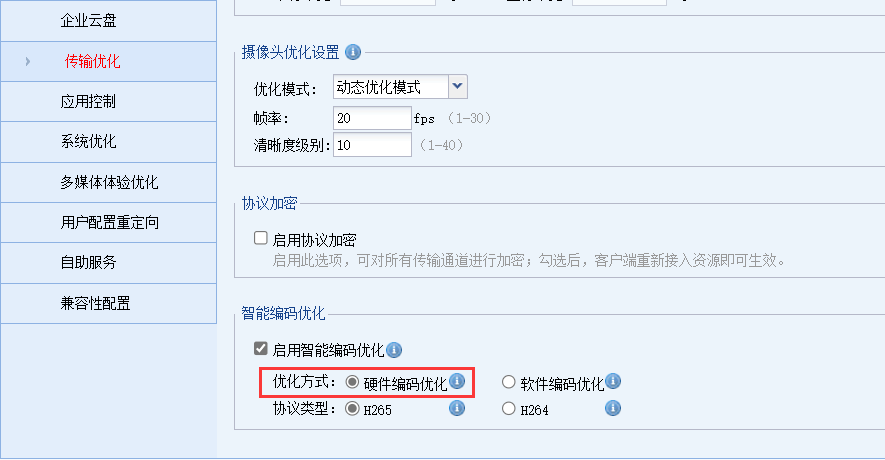
6.1.1.10.用户自助运维
6.1.1.10.1.自助修改密码
操作场景
当用户忘记VDI登录客户端的密码,或想要主动修改登录密码的时候,可使用自助修改密码的功能,通过手机验证码的形式,完成密码的重新设置。
前提条件
- 需配置短信服务器。
- 用户账号要绑定手机号(未绑定手机号的用户登录后,会弹出提示提醒用户绑定手机号)。
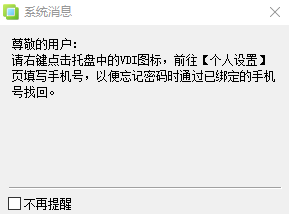
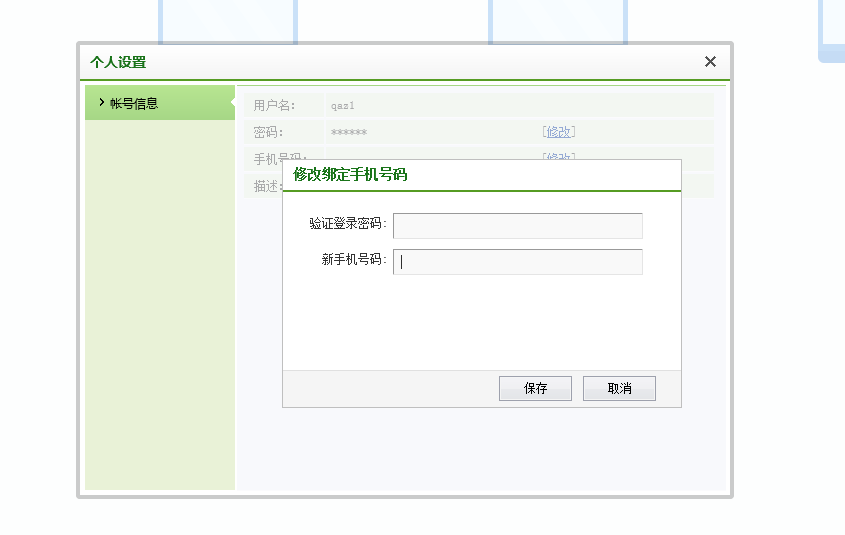
注意事项
- 该用户为VDC本地用户(第三方认证用户均不可以,如AD域用户、RADIUS认证用户等) 。
- 移动终端不支持此功能(安卓、苹果手机客户端、ipad)。
操作步骤
- 登录VDC控制台,在[系统设置/系统配置/短信服务器]页面下,配置短信服务器相关参数。
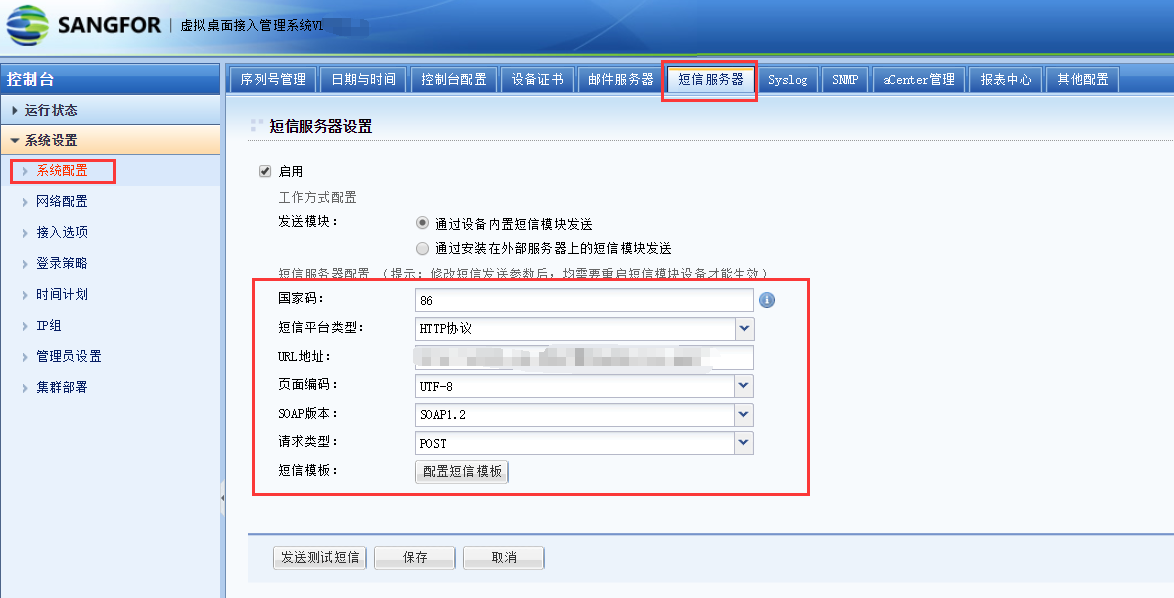
- 在[系统设置/接入选项/VDI Client]页面下,勾选“允许通过手机短信找回密码”。
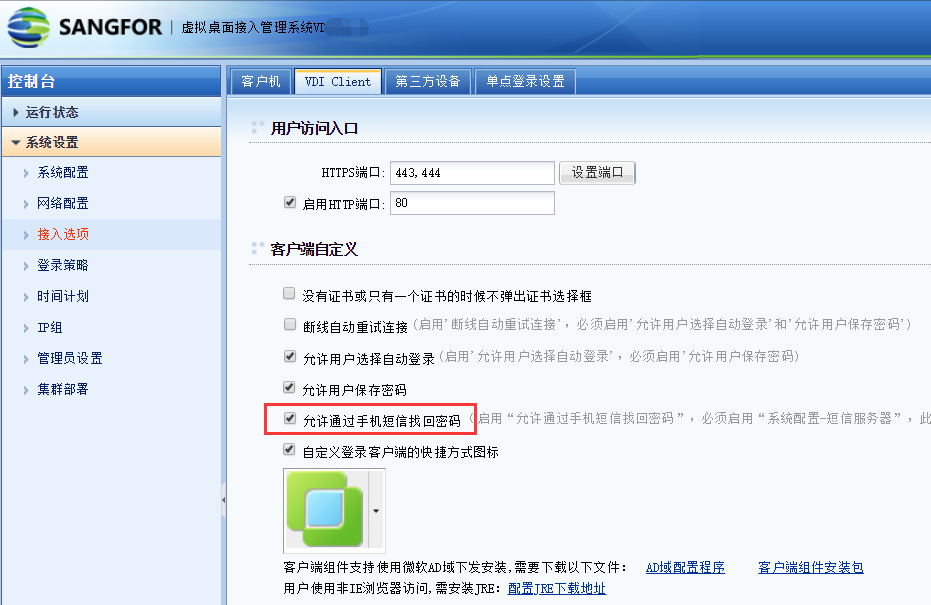
- 打开VDI客户端,可观察到界面上有忘记密码的选项,点击即可。
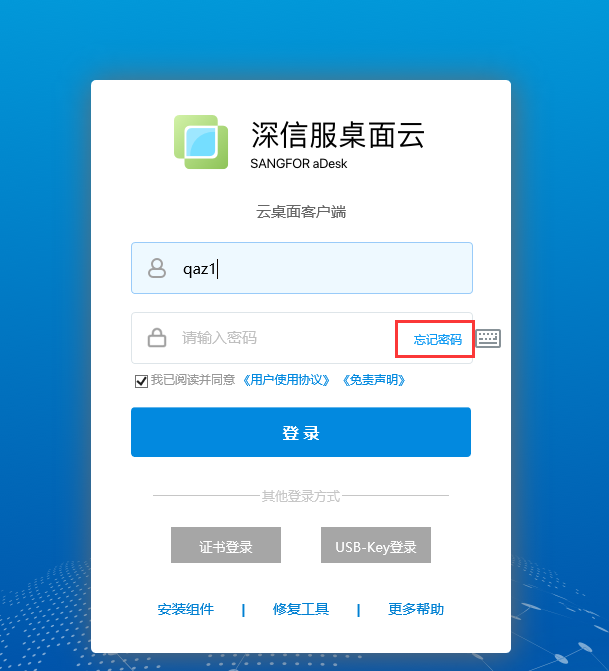
- 输入用户名和验证码。
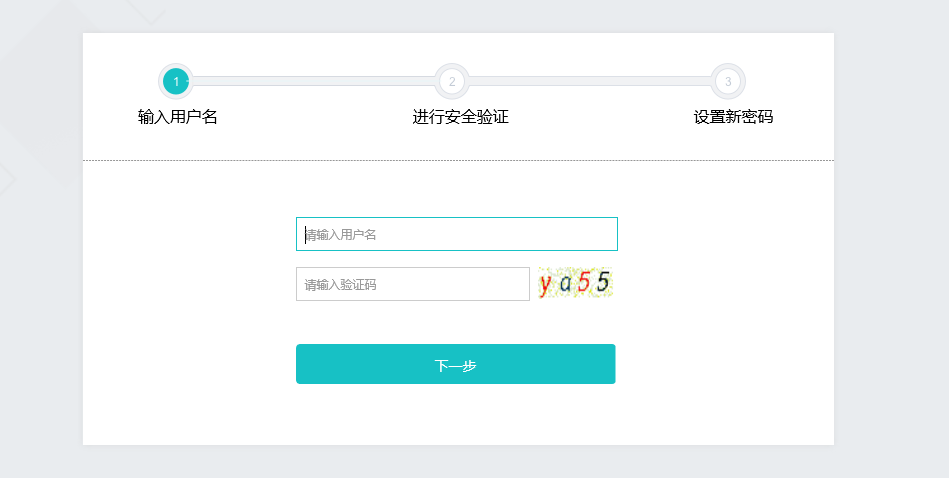
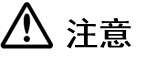 :
:
若该用户没有绑定手机号,则会提示“此账号未绑定手机号,无法找回密码”;此时只能管理员手动在VDC上给用户修改密码。
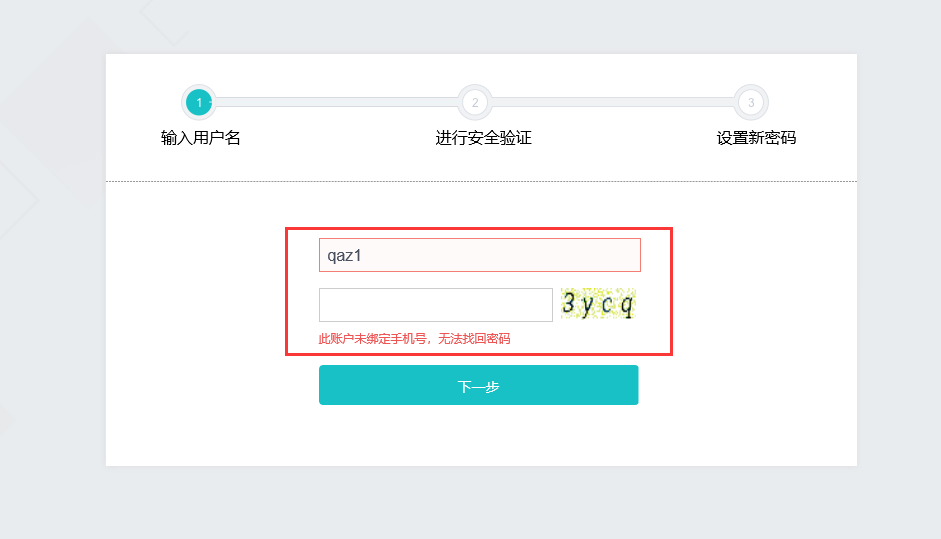
- 填写获取到的手机验证码,开始设置新密码。
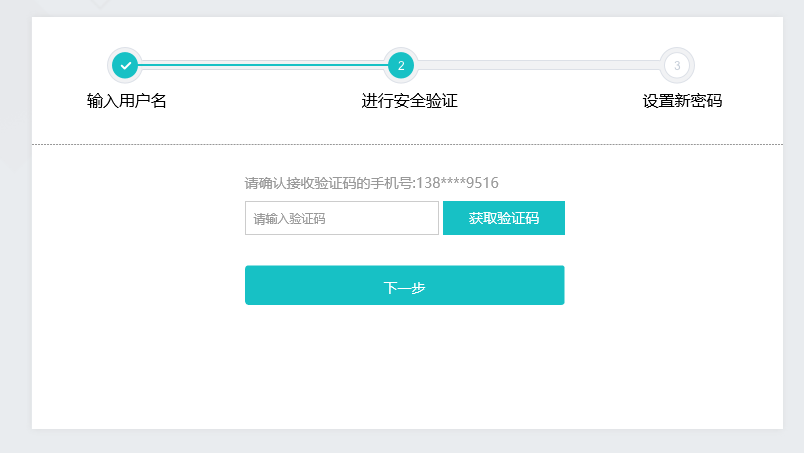
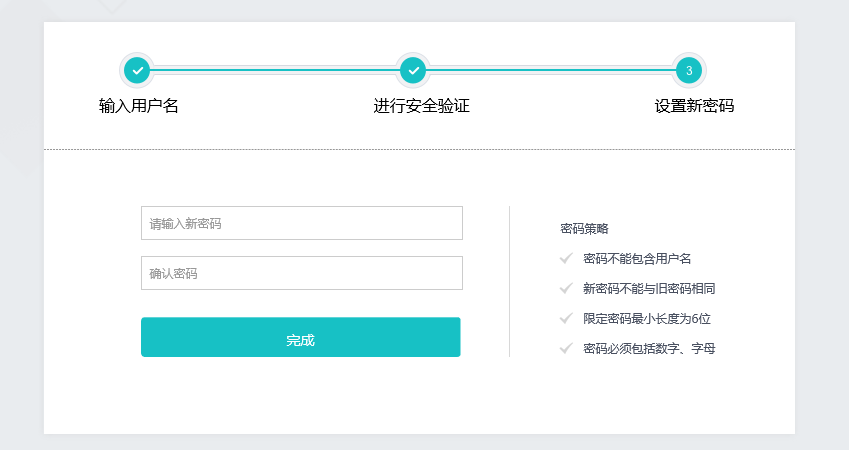
• 说明:
新密码的设置要符合密码策略,即符合[桌面云设置/认证设置/本地密码认证]中的密码策略。
- 登录VDC控制台,在[桌面云设置/策略组]页面下可设置允许用户修改手机号,方便用户更换手机时进行验证。
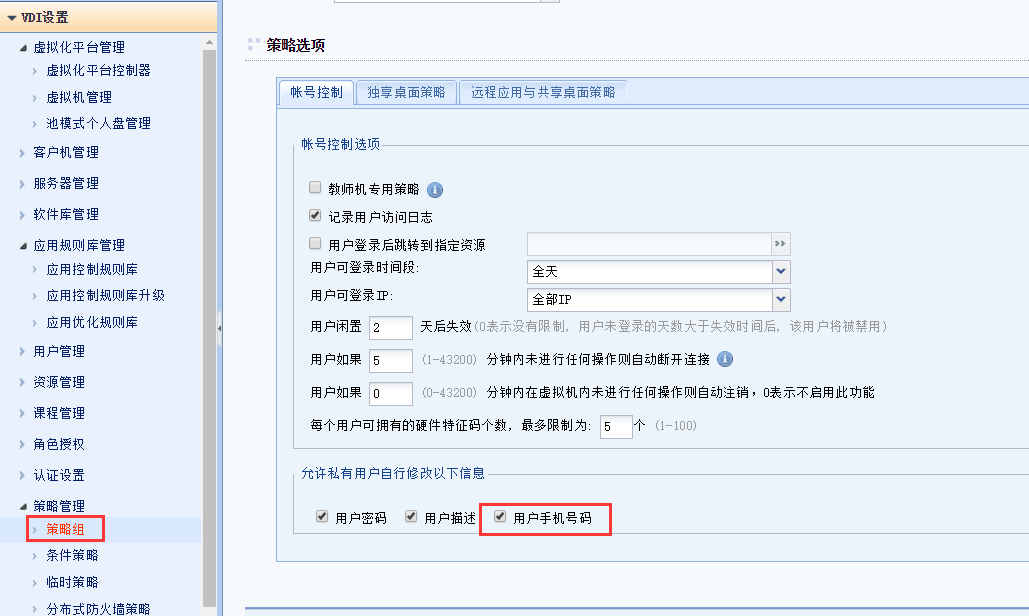
6.1.1.10.2.短信认证自助绑定手机号
操作场景
用户未绑定手机号时,可在短信认证登录时,要求用户输入接受验证码的手机号,从而自动将填写的手机号和用户进行绑定。
前提条件
- 需配置短信服务器;
- 用户认证方式包含短信认证。
注意事项
只支持VDC本地用户(第三方认证用户均不可以,如AD域用户、RADIUS认证用户等)。
操作步骤
- 登录VDC控制台,在[系统设置/系统配置/短信服务器]页面下,配置短信服务器相关参数。
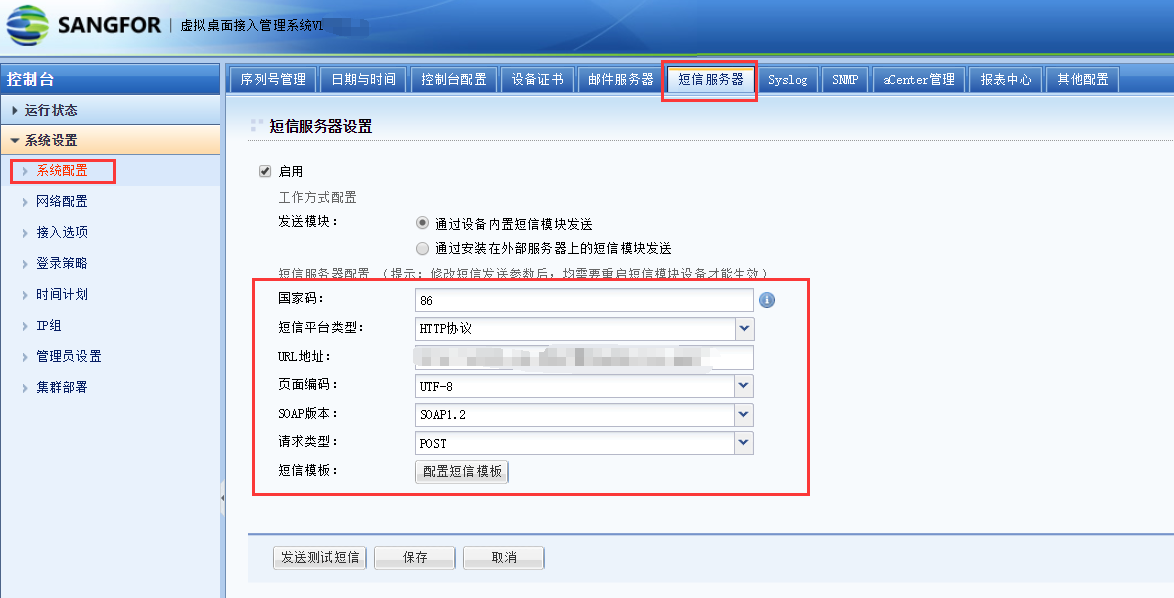
- 在[桌面云设置/认证设置/短信验证码]中,勾选 “允许未绑定手机号的用户登录时自行绑定”。
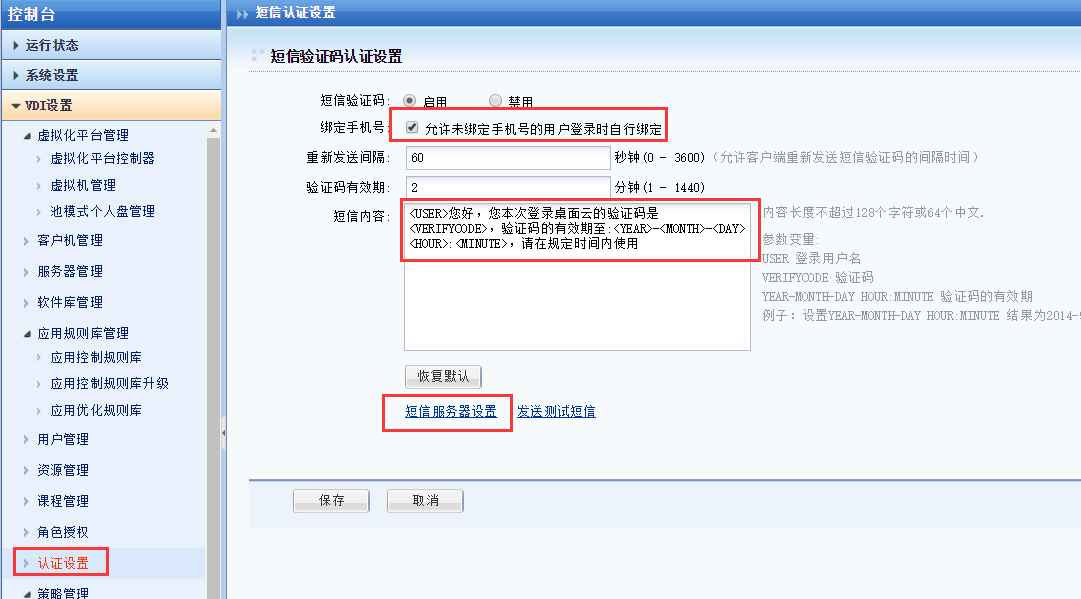
- 配置用户认证方式为短信认证(本例采用“用户名密码”+“短信”认证)。
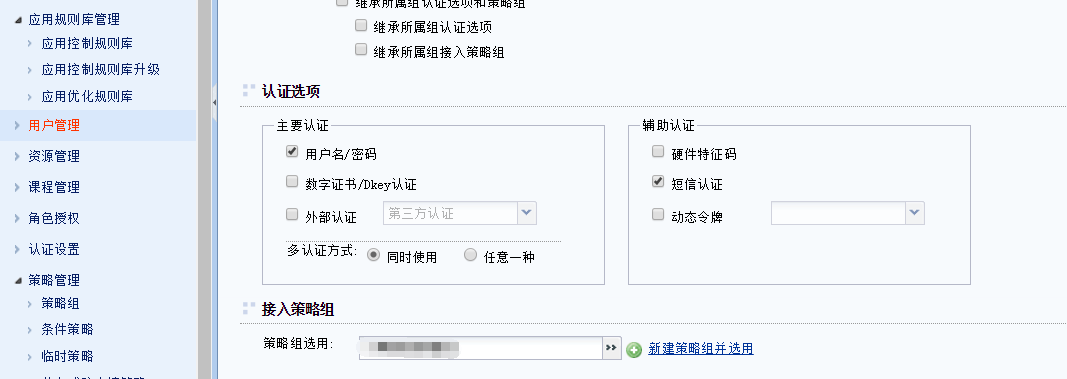
- 登录VDI客户端,输入用户名密码后,填写手机号码,获取验证码,进行短信认证。
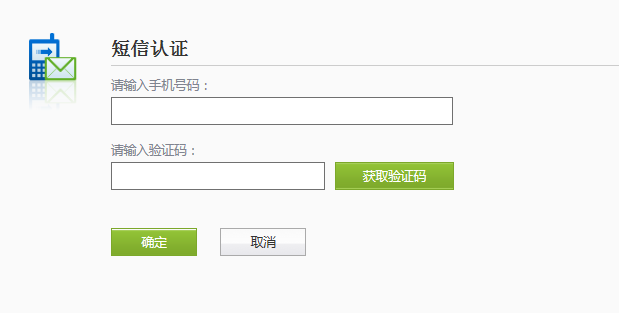
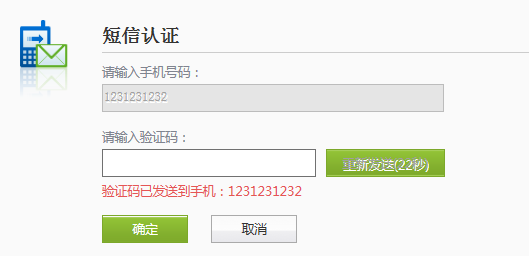
• 说明:
若用户已绑定手机号,则此处不会显示输入手机号相关字样,会直接发送验证码到绑定的手机号上。
- 认证成功后,可在个人账号信息里看到,刚填写的手机号码已和该用户绑定。
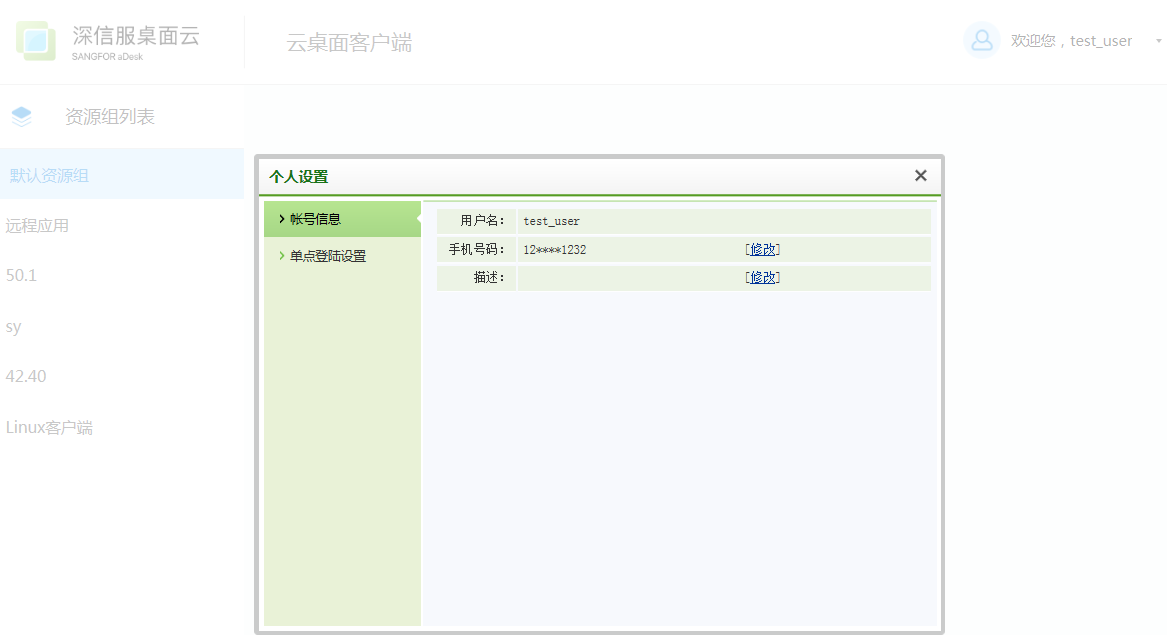
6.1.1.10.3.虚拟机配置自助申请
操作场景
用户当前虚拟机的配置无法满足其正常办公或其他任务时,可自助申请扩容虚拟机的相关配置,管理员审批后,虚拟机重启即自动生效;无需管理员手动在VMP上去修改每一台虚拟机的配置。
前提条件
无。
注意事项
- 池模式虚拟机仅支持扩容个人盘,当池模式虚拟机无个人盘时不支持扩容申请;
- 扩容磁盘会删除VMP上的虚拟机快照,需及时备份虚拟机数据。
操作步骤
- 登录VDC控制台,在[桌面云设置/策略管理/策略组]页面下,选择需要配置的策略组,点击[独享桌面与Windows应用策略/自助服务],勾选“启用虚拟机扩容审批”,填写虚拟机配置的扩容资源上限。
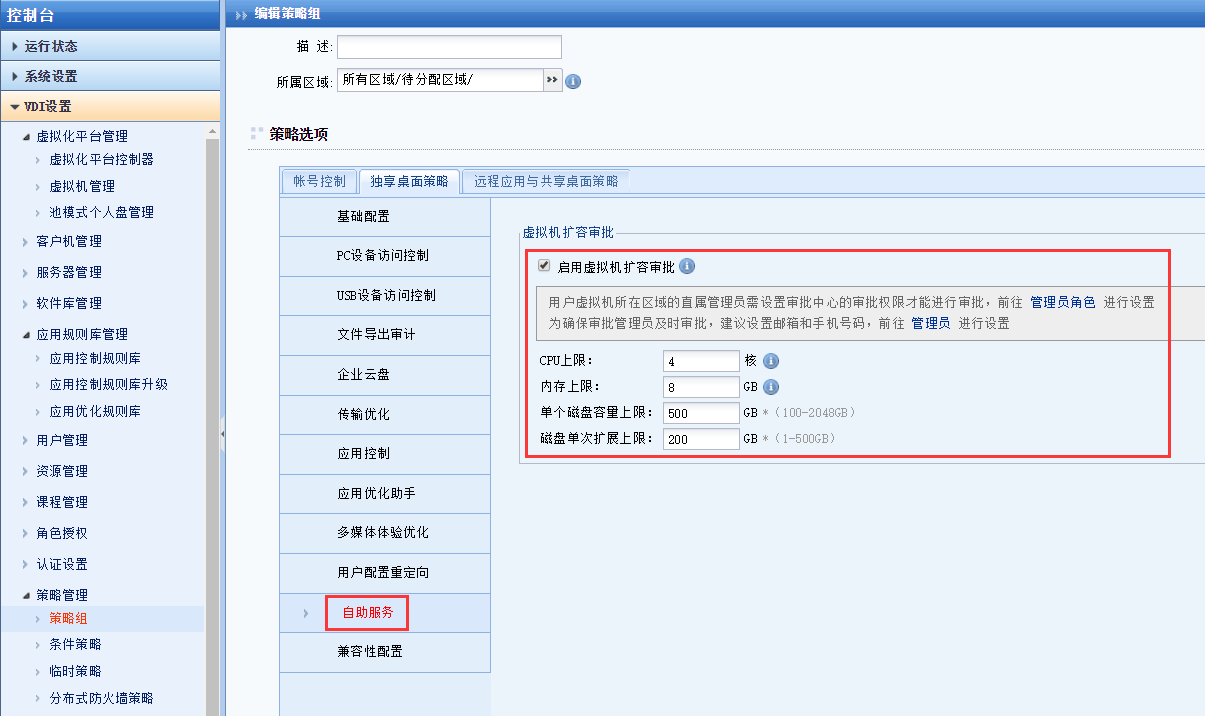
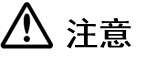 :
:
此处填写的相关值为上限值,不能超过VMP上序列号控制的上限值。(如VMP序列号限制虚拟机的CPU核数为8核,则此处则最多填写8核,否则会导致虚拟机配置申请失败)
- 赋予管理员角色的审批权限,并将该管理员角色关联给相应的管理员。
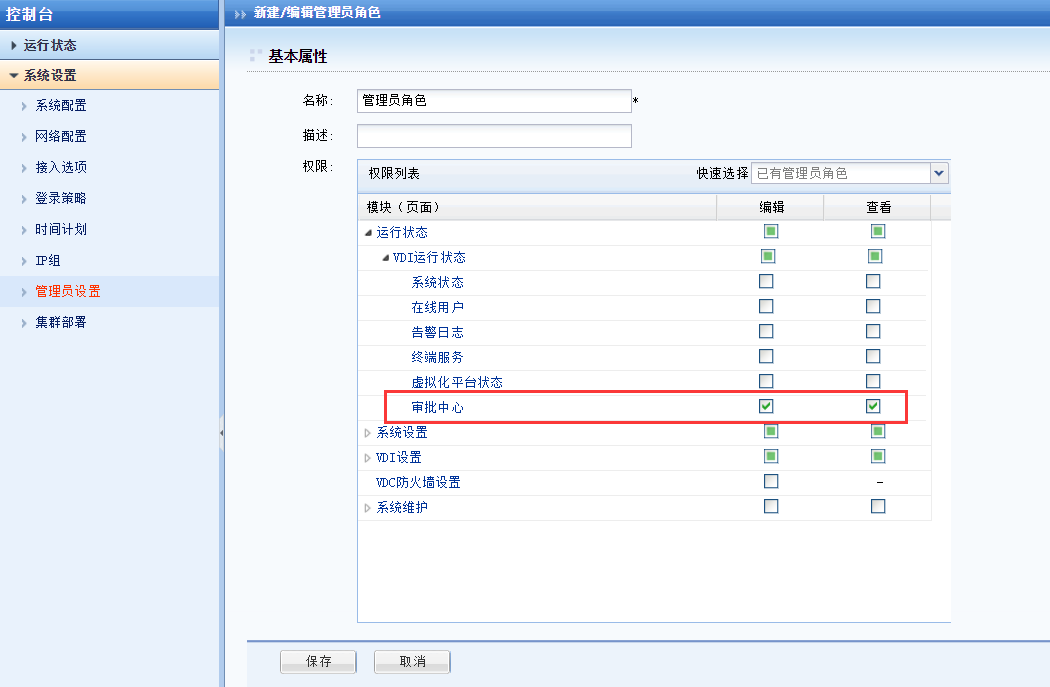
• 说明:
具有审批权限的管理员才可以对虚拟机配置申请进行审批。
- 设置管理员所管理的区域(管理员只能审批其所管理区域的虚拟机配置申请)。
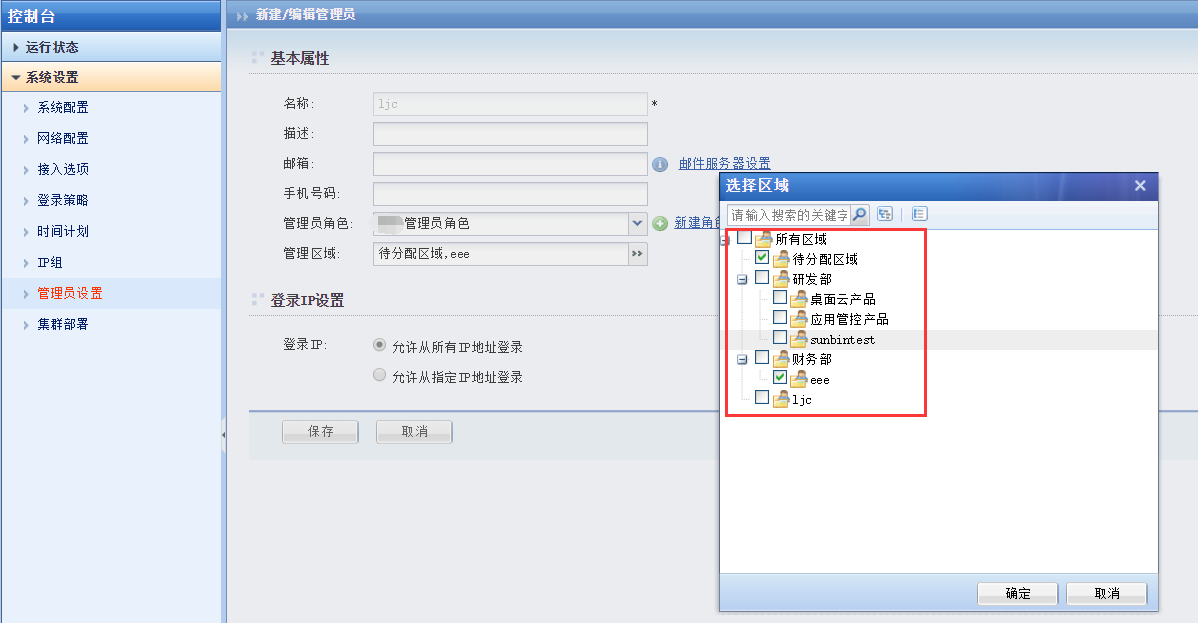
- 登录VDI客户端,进入虚拟机界面,在导航条中找到[自助服务]。
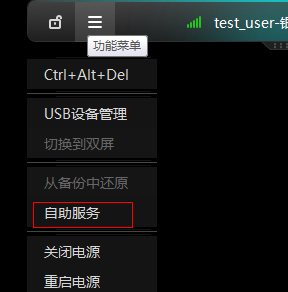
- 填写虚拟机配置扩容的申请信息。
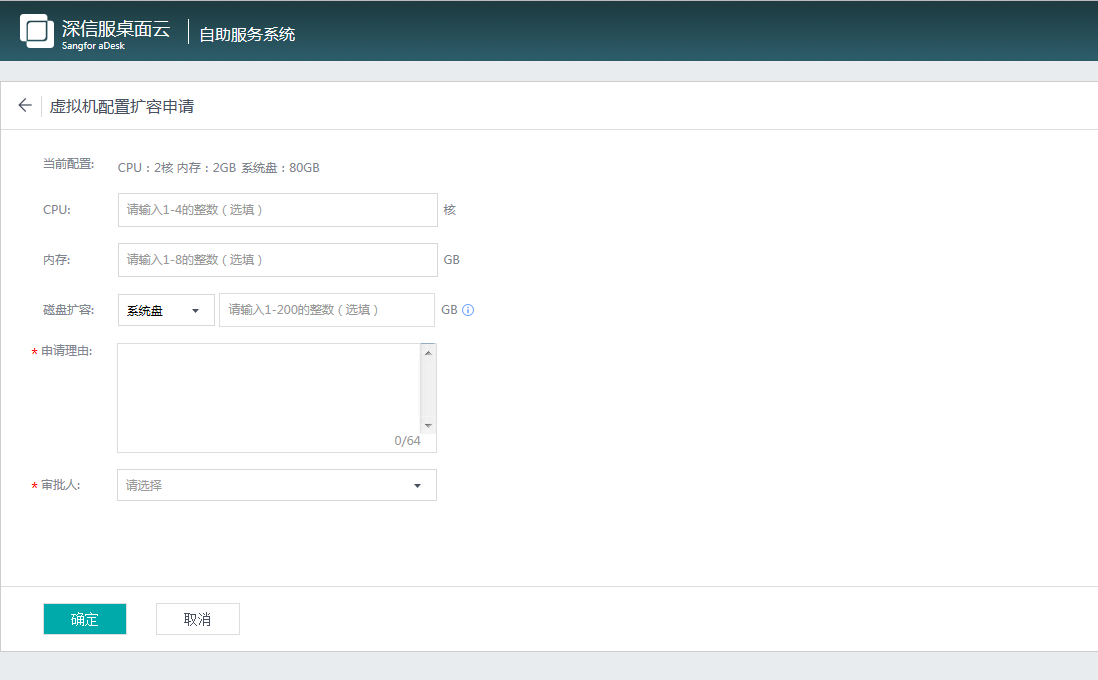
其他说明:
• 当前配置:当前虚拟机的配置(CPU、内存、系统盘)
CPU、内存:填写的是扩容后的数值。(无需扩容修改则不填即可)
• 磁盘扩容:可选择系统盘和个人盘,此处填写的是需扩容的容量。
• 申请理由:必填,用于管理员判断申请是否合理。
• 审批人:具备审批权限且管理的区域包含当前虚拟机所在区域的管理员。(若有多个管理员具备上述条件,则可在此处进行手动选择)
CPU、内存、磁盘的扩容配置均不能超过策略组中配置的上限值。
- 用户提交申请后,管理员可在VDC控制台上对申请进行统一审批(批准、驳回、修改)。
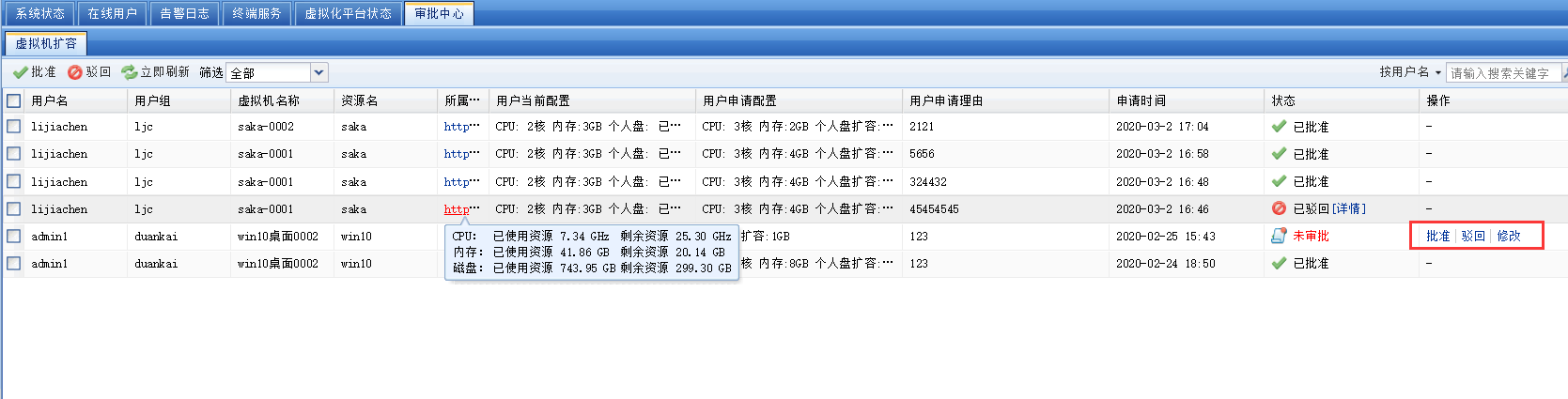
• 批准
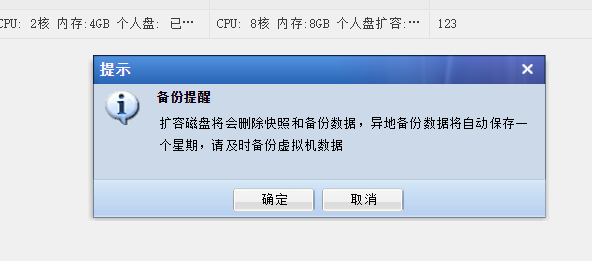
• 驳回(可填写驳回理由,也可选择相应的快捷回复)
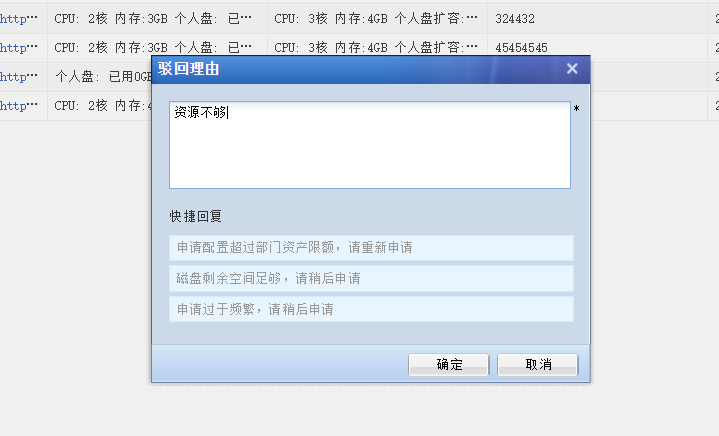
• 修改(可对用户申请的配置进行更改,然后通过批准。)
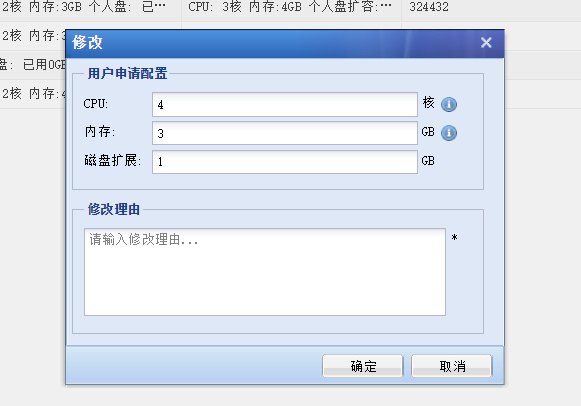
- 虚拟机重启后,扩容的配置即可生效。
- 也可以在申请记录里看到申请信息。
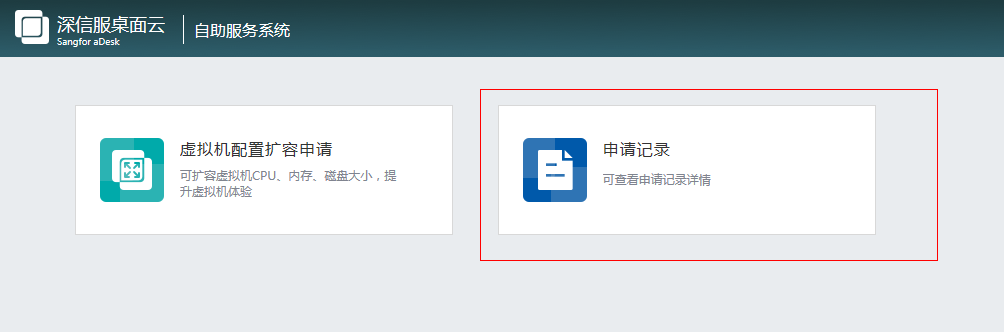
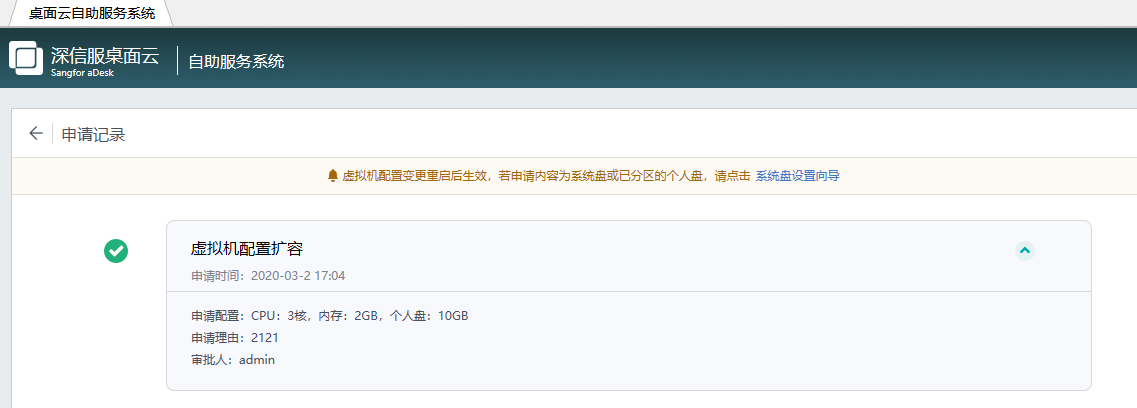
6.1.1.10.4.自行修改信息限制
操作场景
用来设置是否允许用户在客户端修改密码、描述和手机号码。
前提条件
无。
注意事项
无。
操作步骤
- 登录VDC控制台,在[桌面云设置/策略管理/策略组]页面下,选择需要编辑的策略组,点击<账号控制>,配置允许私有用户自行修改以下信息,勾选即允许修改。

- 勾选后,用户登录VDI后,便可以点击资源列表页面右上方的<设置>,左边列表中选择[账号信息]来修改密码、用户描述和手机号码,如下图。
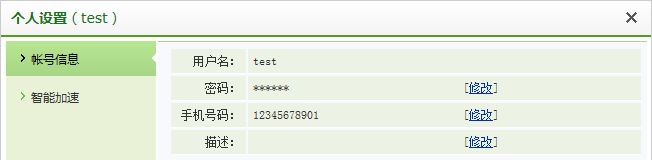
6.1.1.10.5.自助恢复快照
操作场景
在管理员为虚拟机配置快照/备份策略,并开启用户自助恢复快照的功能前提下,用户可以在虚拟机导航栏中自助选择快照/备份进行还原操作。
在启用用户自助恢复快照后,如担心用户将数据存储在系统盘,导致用户自行恢复快照后系统盘数据丢失,则可进一步配置隐藏虚拟机系统盘。配置后,用户Windows桌面虚拟机系统盘将被隐藏(该功能暂不支持Linux系统虚拟机),用户自然无法将数据存储到系统盘上。
前提条件
用户虚拟机已存在至少一个快照/备份。
注意事项
- 恢复系统盘有风险,注意提前备份系统盘重要数据。
- 此快照还原只针对用户系统盘,不支持对数据盘的还原。数据盘还原需要由管理员后台操作且同步还原系统盘。
操作步骤
- 登陆VDC控制台,在[桌面云设置/策略组管理]页面下,选择并点击用户所关联的策略组,跳转至编辑策略组页面,在策略选项中选择独享桌面与Windows应用策略。
- 在[导航条控制]栏目下,勾选[启用用户自助恢复快照]即可。

- 勾选[启用用户自助恢复快照]后,可进一步配置[隐藏虚拟机系统盘]。此功能不支持Linux系统虚拟机。

- 客户端打开访问虚拟机,即可在导航条上看到多了一个可恢复快照的类似“时钟”的图标,然后点击“系统还原”,通过该图标可自由选择恢复某一快照。如虚拟机无快照信息,则界面显示模板状态点,用户可还原至模板状态。




