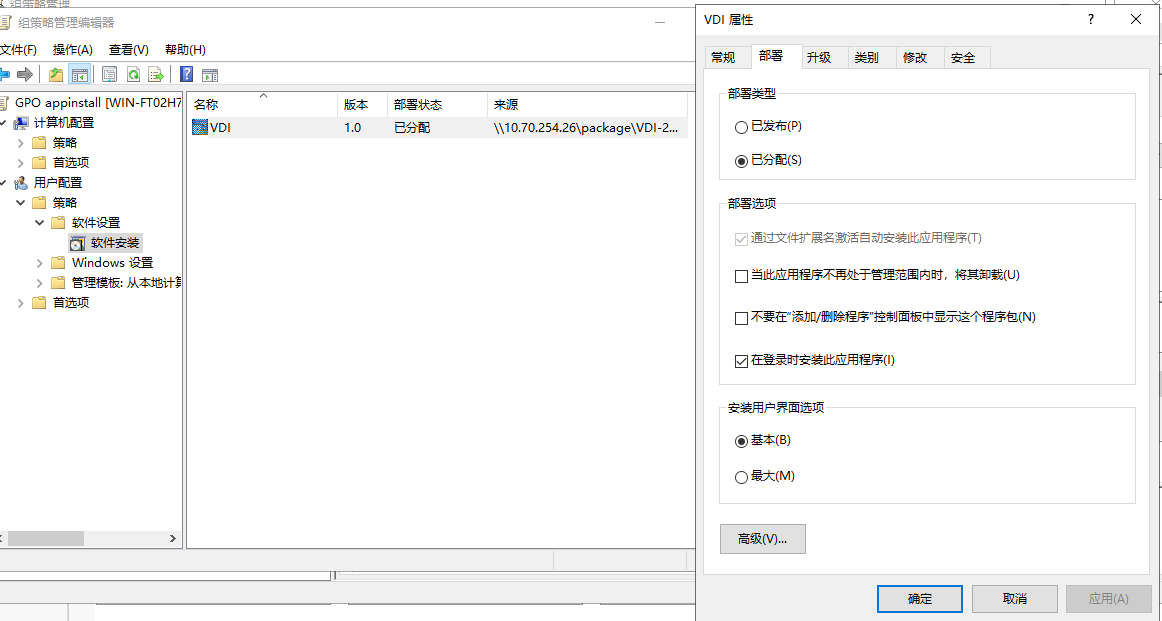更新时间:2023-06-06
操作场景
用户使用windows系统登录桌面的场景,支持多浏览器方式登录。
前提条件
仅支持IE、chrome56版本和new edge79 版本以上浏览器登录。
注意事项
- chrome浏览器不支持dkey登录,dkey认证需要使用客户端或者IE浏览器进行登录。
- Windows客户端登录linux虚拟机,暂不支持剪切板共享。
- 使用2K以上分辨率的PC接入VDI时,开启DPI缩放功能;配置方法:PC客户端登录VDI后,在任务栏右键托盘,点击菜单栏里[系统设置/传输优化/启用DPI缩放]。
- DPI缩放功能仅对本地PC为WIN10生效。
- 建议勾选“启用同步DPI”,方便用户将本地的DPI同步到虚拟机中使用。如:当PC客户端接入Windows7桌面时,无法修改字体缩放大小显示,影响部分用户使用习惯,在客户端增加同步开关,使本地的分辨率能够同步到虚拟机中。
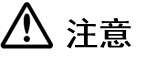 :
:
启用后,需要重启虚拟机生效。
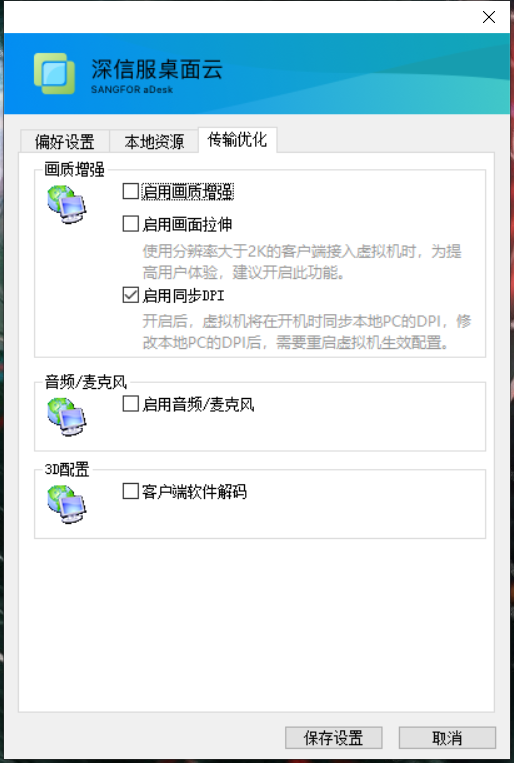
操作步骤
- 使用Windows自带的IE浏览器(或chorme、edge浏览器),输入https://VDC的IP,输入用户名密码,以chorme浏览器为例。
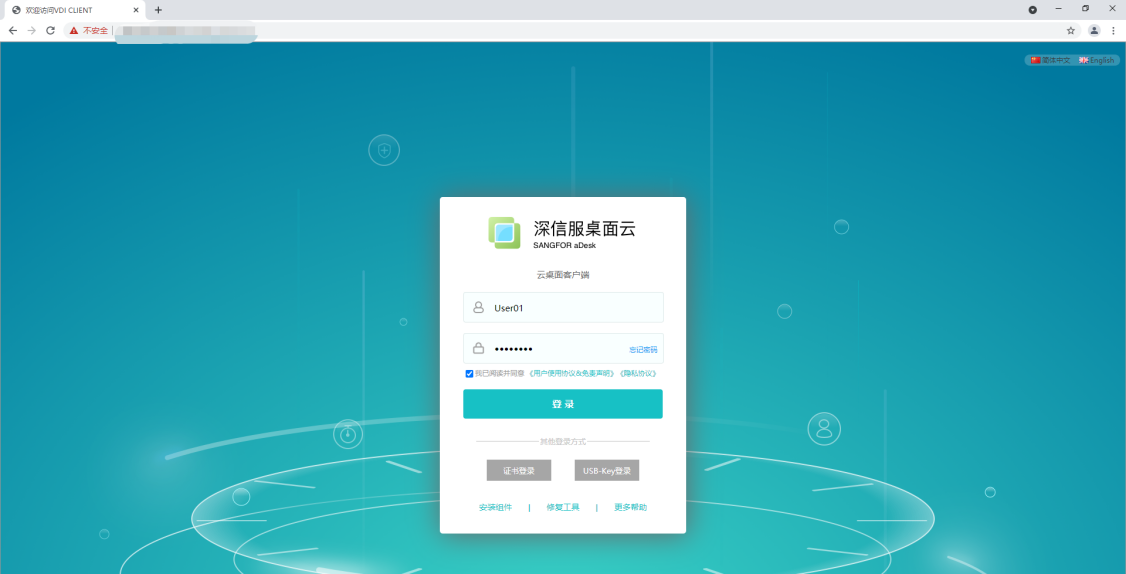
- PC登录后会自动安装控件,需要允许系统安装必要的驱动程序。
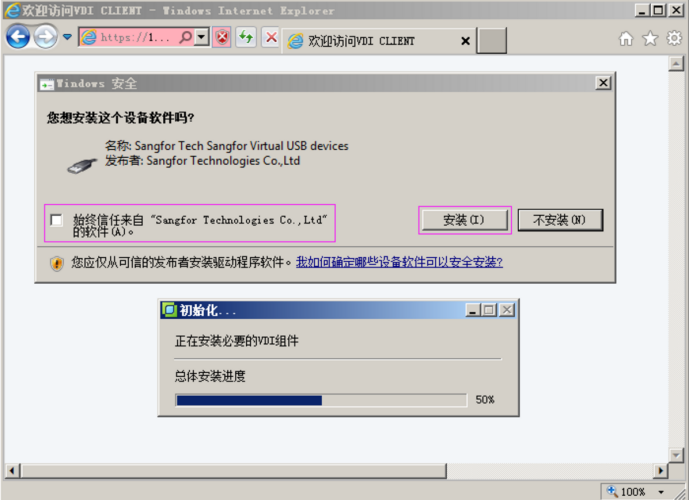
- PC登录资源页面,点击<资源>即可访问独享桌面。
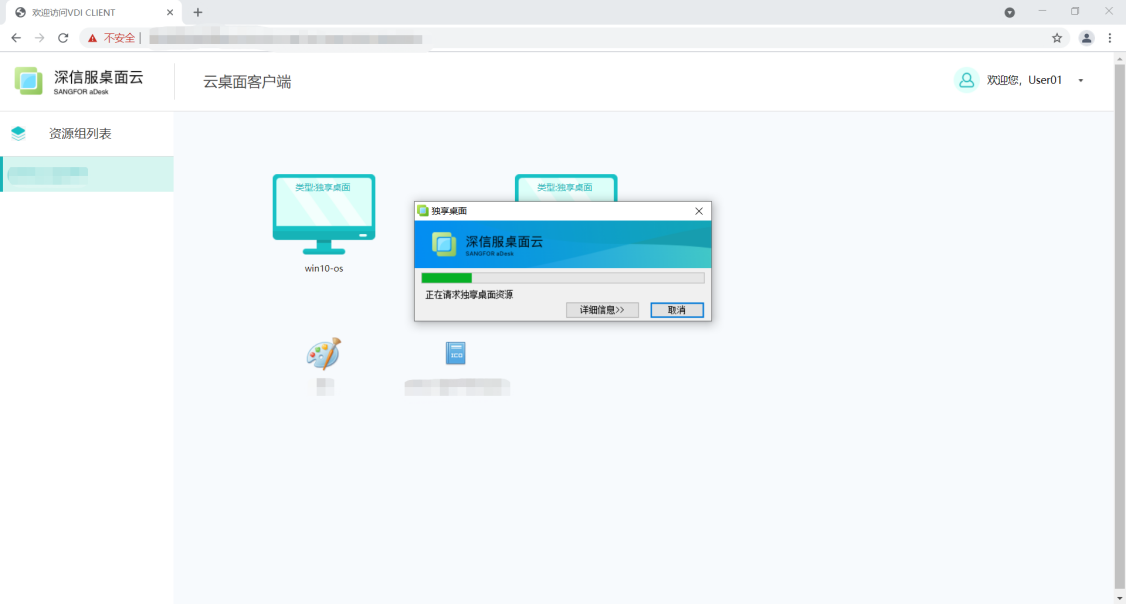
• 说明:
建议安装完组件后进行重启操作,以便虚拟机能够正常使用外设。
- 首次通过IE浏览器登录成功,并完成客户端程序安装后,会在Windows系统桌面上生成VDI快捷方式,故之后的登录操作可直接从桌面的VDI Client程序启动并登录使用即可。
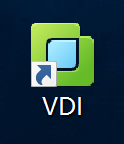
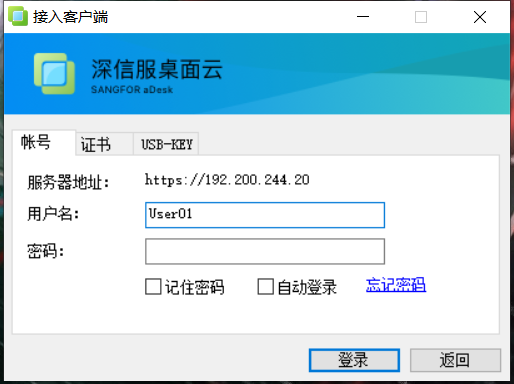
- Windows客户端静默安装方式,可在命令行中针对安装包程序加“/S”参数;
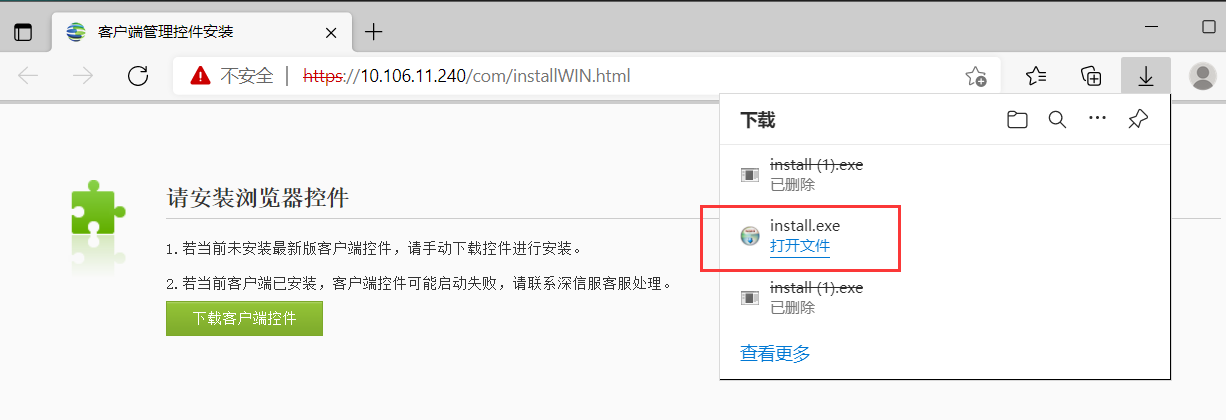
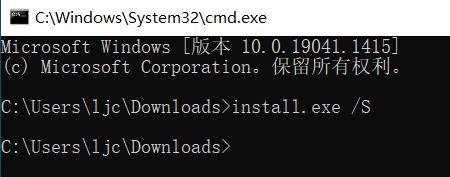
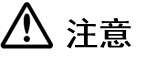 :
:
客户端静默安装后,不会自动重启,若需体验完整的VDI功能,则需要手动重启终端。
- 也可通过AD域来给接入域的Windows终端批量下发“.msi”格式的静默安装包,下次用户登录系统后即可实现批量静默安装。
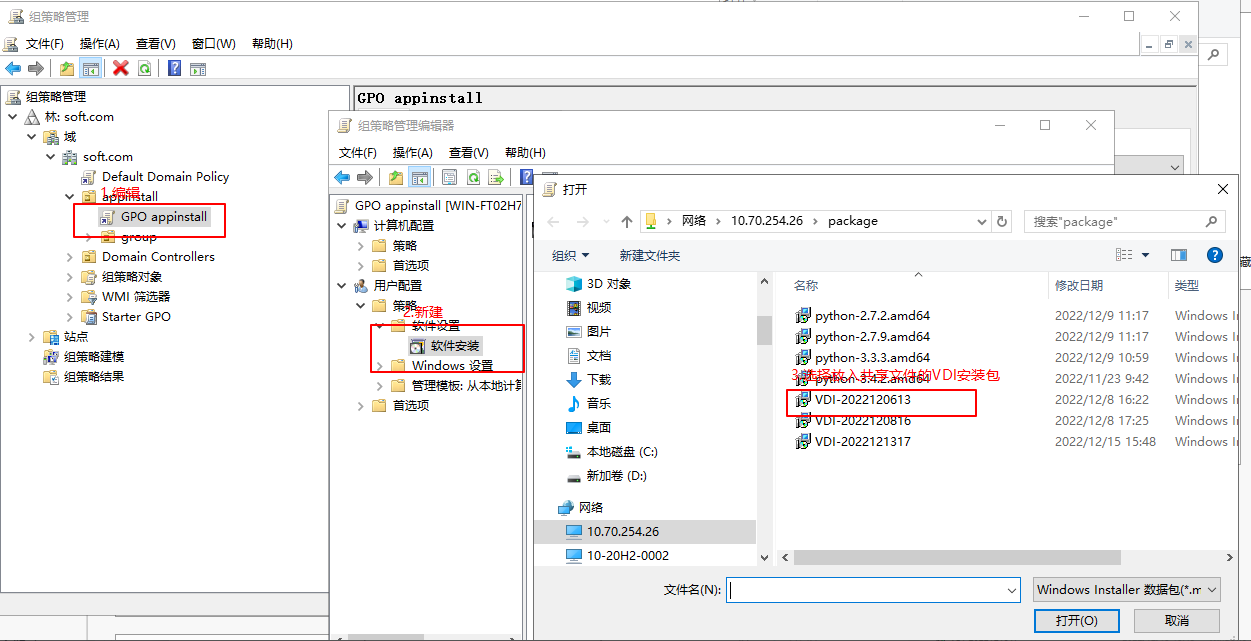
• 说明:
手动静默安装命令如下:
(1)“.msi”格式安装包:msiexec.exe /i VDI.msi /qn(安装完成后会生成一个readme.txt文件);
(2)“.exe”格式安装包:install.exe /S