更新时间:2023-06-06
打印机配置管理功能分为两方面:一方面是打印机配置保留,适用于医疗、企业场景中还原模式虚拟机重启或是专有模式虚拟机更新模板后不丢失打印机配置;另一方面则是打印机配置复用,将当前打印机配置上传至VDC后,配合我们提供的sangforCDopti工具,可以实现打印机在不同虚拟机上的快速添加、配置快速复用、配置快速恢复,大大提高了打印机部署场景中的运维效率。
注意事项
- 不支持更换用户,就近打印 (当前部署是VM1,对应打印机1,VM2,对应打印机2,当用户更换工位后,使用同一用户登录,当前VM1没有安装打印机2的驱动,故会导致就近打印不了);
- 池模式虚拟机无个人盘时,不支持打印机配置保留;
- 不支持XP、Linux虚拟机系统;
- 针对多个同型号的本地打印机:如需要支持同一型号多个打印机配置保留,则创建多个副本(若打印机不能自动创建副本,则需要手动进行创建副本);
- 不支持保存共享打印机和本地打印机(端口)保存在注册表中的特殊配置信息。
- 本地打印机多个副本---支持3个;
- 重启只支持恢复到最新一次的配置备份;
- 目前暂不支持:通过文件保存配置的打印机、打印机配置自动备份、云盘部署的个人盘使用打印机配置保留功能、不支持打印机开启打印机池、根据软件或平台设置打印机属性保留等场景的打印机;
- 不支持PDF,WPS,Fax等虚拟打印机;不支持串并口,蓝牙,wifi,等方式连接的打印机;不支持与UPM上配置打印机注册表相关重定向配置同时使用;
- VDC特殊类型打印机的配置每条注册表路径长度限制为260个字符,路径条数限制50条。
- 打印机模板部署
操作场景
当部署场景中存在着大量不同型号的打印机,每种打印机的驱动不同,且对应用户需要使用的打印机不同,造成使用普通模板派生虚拟机后,仍需要在派生的虚拟机上安装对应的打印机驱动,部署效率低。所以可以在普通模板上集中安装部署场景中所涉及到的所有类型的打印机驱动,同时配置打印服务相关的设置,将普通模板更新为打印机模板。而后派生虚拟机只需要连接对应打印机,不需要再单独导入不同的驱动,提高工作效率。
前提条件
需要使用模板维护员账号登录到模板。
注意事项
在模板上需要安装正确的打印机驱动。针对不同类型的打印机,如:本地/网络/共享打印机,需要安装对应的驱动,不能混用。
操作步骤
步骤1.添加打印机驱动
- 在VDI客户端中使用模板维护员账号登录。
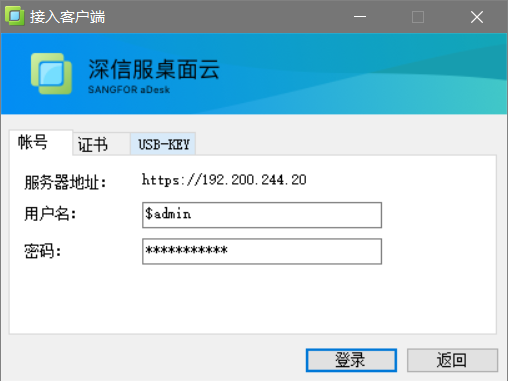
- 选择需要部署打印机驱动的模板,进入Windows系统后,在运行中输入“control Printers”进入设备和打印机控制面板。
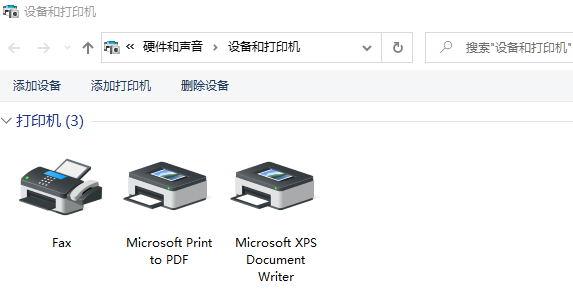
- 点击“添加打印机”,根据实际情况选择不同类型的打印机,如本地/网络/共享打印机。
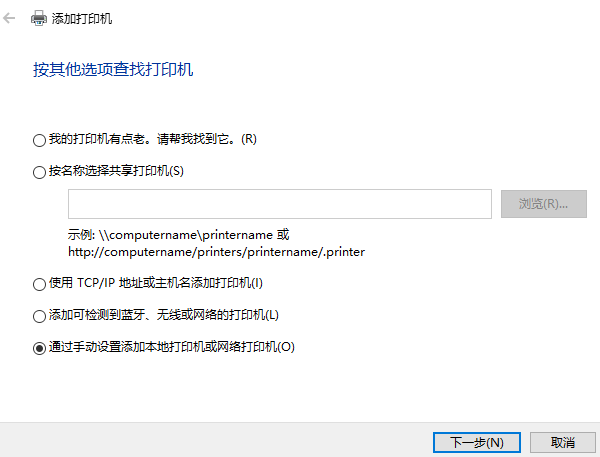
- 连接到打印机后导入打印机驱动,系统会自带一部分厂商驱动,若所需驱动不在列表中,可以选择“从磁盘安装”的方式来导入对应的驱动。
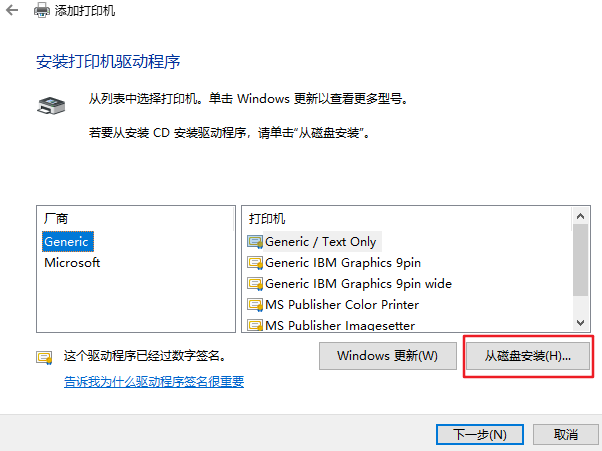
- 安装完对应驱动后,可以为打印机配置名称,点击完成后打印机被成功添加。
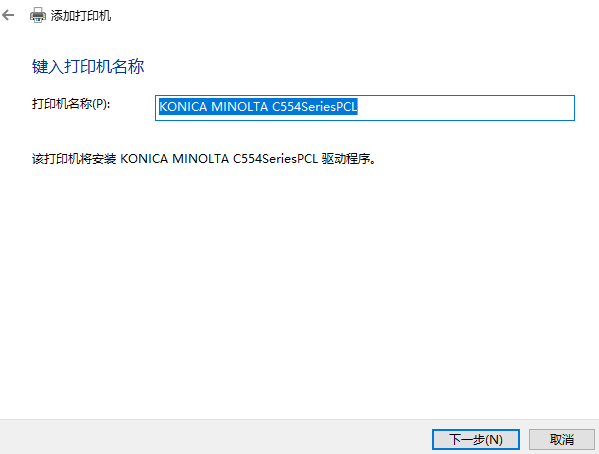
- 为了确定打印机驱动安装成功能正常使用打印机,在安装成功后可以选择“打印测试页”,如果能成功使用打印机,则说明驱动安装正确。
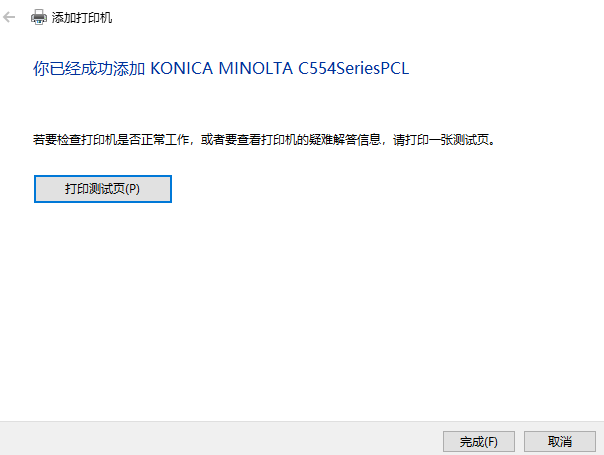
- 重复以上步骤,安装当前环境中所有的打印机驱动到模板中即可。
步骤2.记住Windows凭证
在连接“共享打印机”时,您可能需要输入对应的网络凭证,如下图所示。
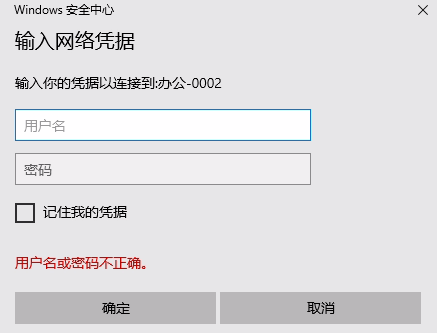
对于这种情况,我们必须在模板中连接一次打印机并且记住凭据。若是不在模板中记住凭据,后续派生的虚拟机就无法自动连接到打印机,这样即使派生虚拟机有着对应的打印机驱动和保留的配置,也会因为无法连接打印机而不生效。
步骤3.关闭密码保护
在步骤2中派生的虚拟机是作为用户的身份去连接“共享打印机”,有时派生虚拟机也会在连接到本地打印机后作为共享者的身份去共享“共享打印机”,这时其它用户使用“共享打印机”时就需要输入对应的凭证。我们可以在部署模板的时候关闭“密码认证”,这样其它用户连接“共享打印机”时便无需输入凭据。
- 在控制面板中,选择“网络和Internet”,点击进入“网络和共享中心”。
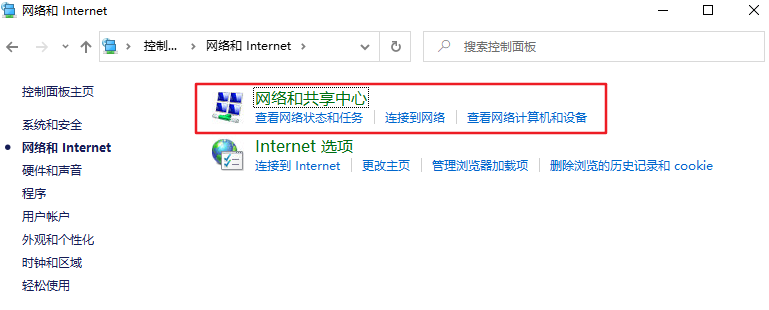
- 选择“更改高级共享设置”,点击“启用公用文件夹共享”与“无密码保护的共享”
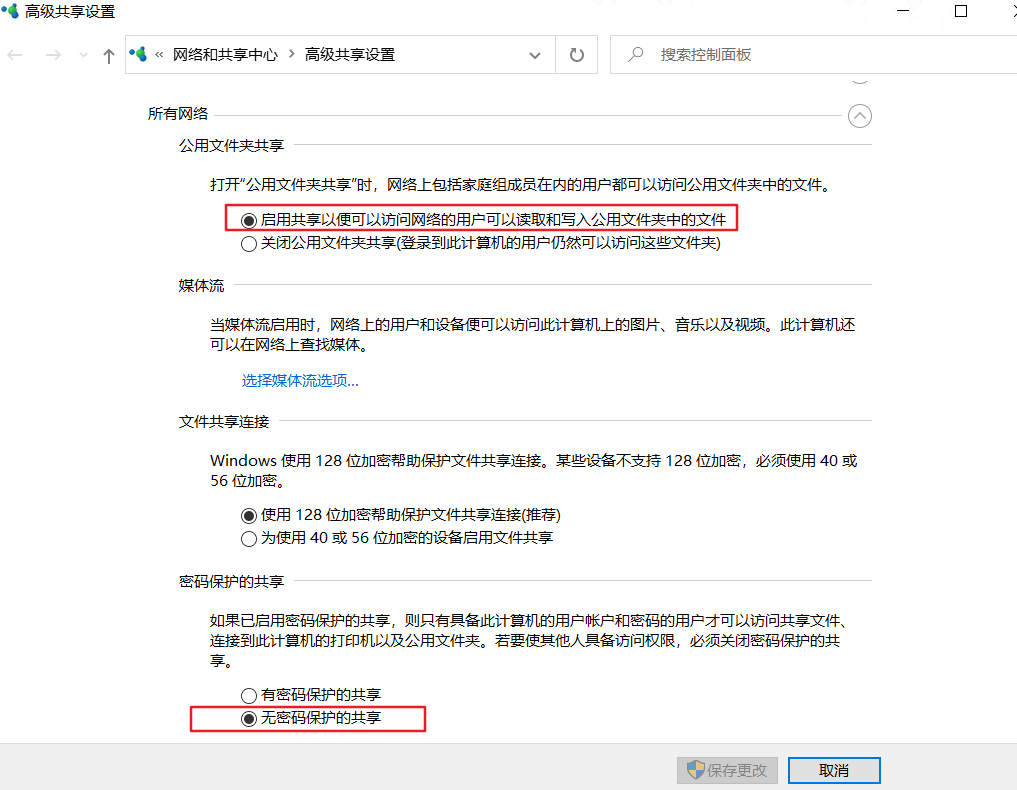
- 在运行框中输入“secpol.msc”打开“本地安全策略”,依次点击<本地策略/安全选项>,在“网络访问:本地账户的共享和安全模型”中选择“仅来宾-对本地用户进行身份认证,其身份为来宾”,在“账户:来宾用户状态”中选择“已启用”,使得用户免凭据访问时都可以通过“Guest”这个来宾账号访问到共享打印机。
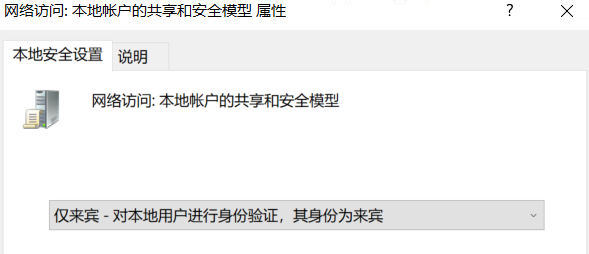
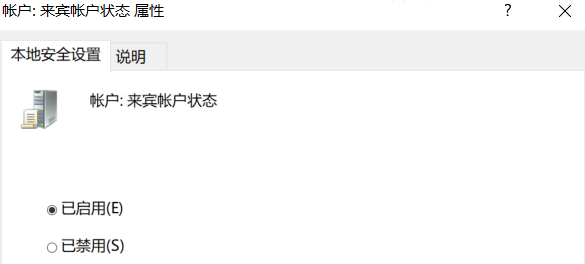
步骤4.开启打印服务
使用打印机需要开启Windows自身与打印相关的服务,为了保证后续派生的虚拟机使用打印服务正常,可以在部署模板时开启相应的服务。
- 在运行框中输入“services.msc”进入到服务管理页面。分别打开Print Spooler与server服务。
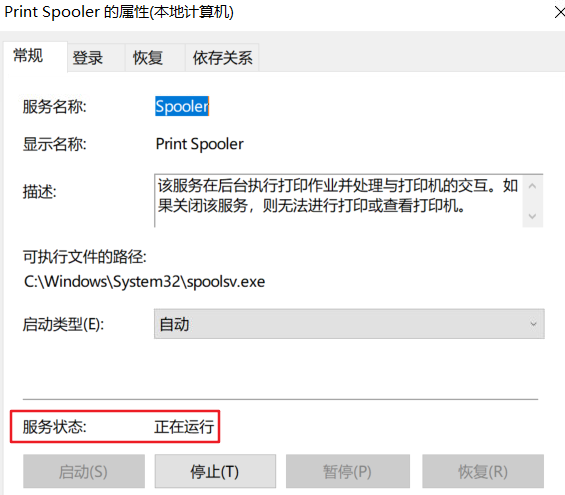
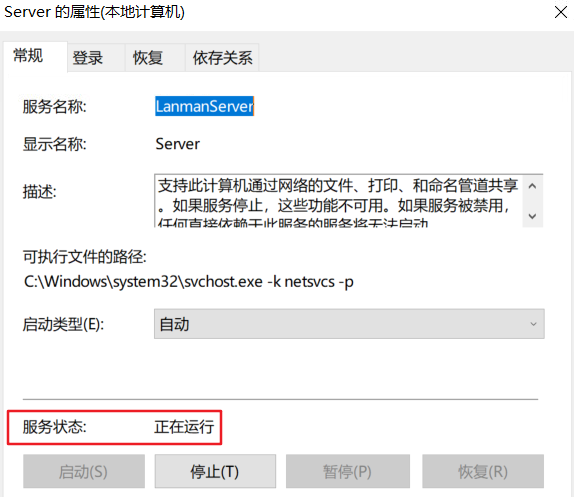
步骤5.在模板上删除打印机设备
模板的作用主要在于集中式的部署驱动,而后派生出的虚拟机可根据自身需求去连接对应的打印机。故模板中无需保存打印机设备,如果不删除打印机设备,派生出的虚拟机也会保留所有打印机设备,从而造成派生虚拟机中添加了不需要的打印机又或是相同型号的打印机被重复添加使得本地有多个副本,这种情况会造成后续使用不便。
- 在运行框种输入“control Printers”进入设备和打印机控制面板,右键选中刚刚部署完成的打印机,点击删除设备。
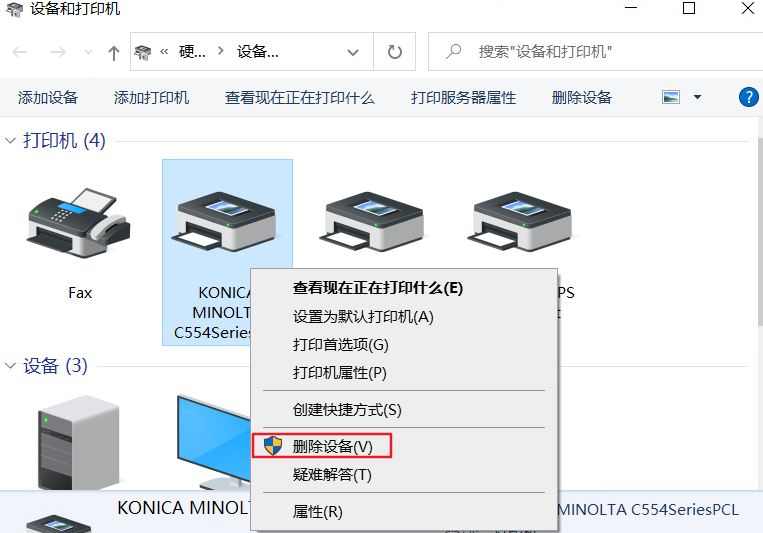
- 删除设备后,在运行框中输入“printmanagement.msc”进入打印管理页面
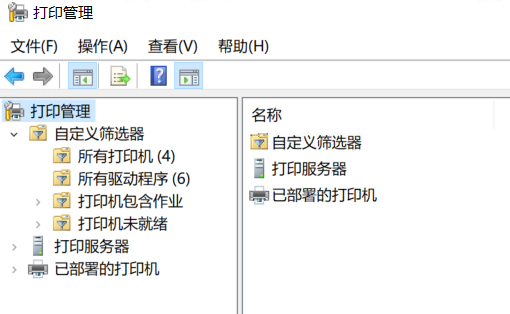
- 选择“所有驱动程序”,确认之前安装的驱动在本地有被保留下来。
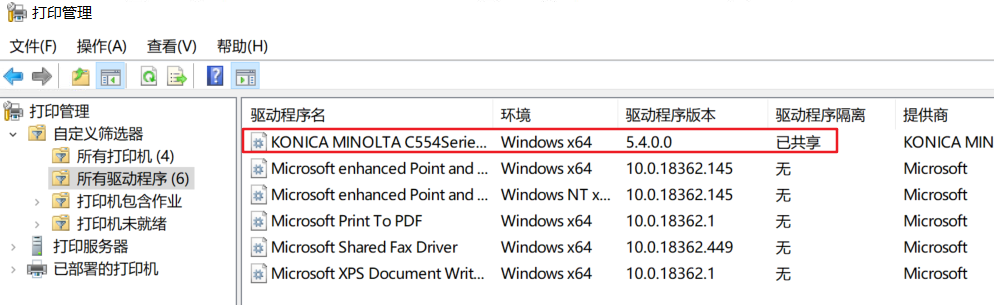
- 检查“打印机包含作业”、“打印机未就绪”,确认这两项在模板是空白项。
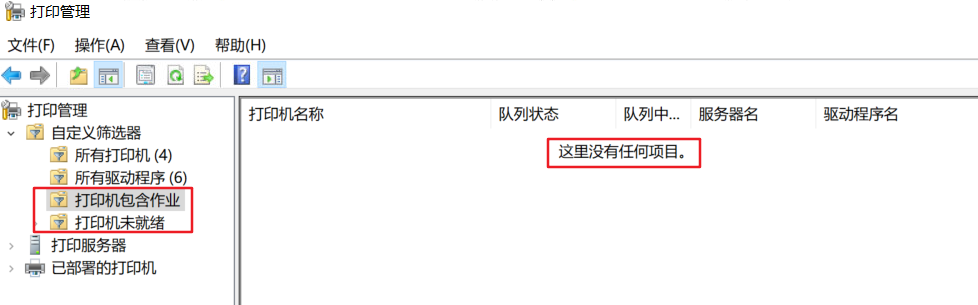
步骤6.更新模板
以上步骤完成后,打印机模板配置完成,此时需要在VMP上对模板进行更新。
进入VMP控制台选择对应模板,依次点击[更多/其它操作/更新模板虚拟机]即可。
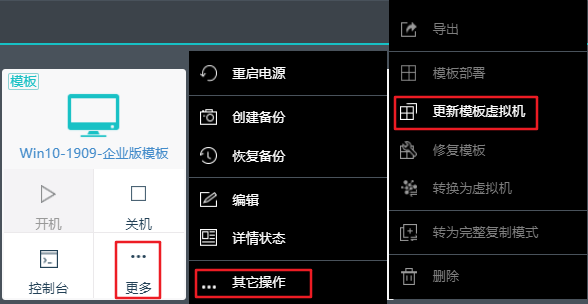
5.16.1.2.打印机管理员新建
使用场景
VDC新增具有打印机管理权限的管理员角色,用于在虚拟机侧将打印机配置共享到VDC服务器时进行身份验证,同时在控制台界面中在“软件库与配置管理下”新增“打印机配置管理”模块,提供从虚拟机上分享的打印机配置的管理界面,对配置进行统一管理,如编辑、删除等。
前提条件
无。
注意事项
- 虚拟机处分享打印机配置时,必须使用具有“编辑打印机管理”权限的管理员用户进行身份验证,必须为打印机管理员配置对应的账号;
- 从VDC界面删除打印机配置后无法复原。
操作步骤
- 登录VDC控制台,依次选择[系统设置/管理员设置],点击<新建>。
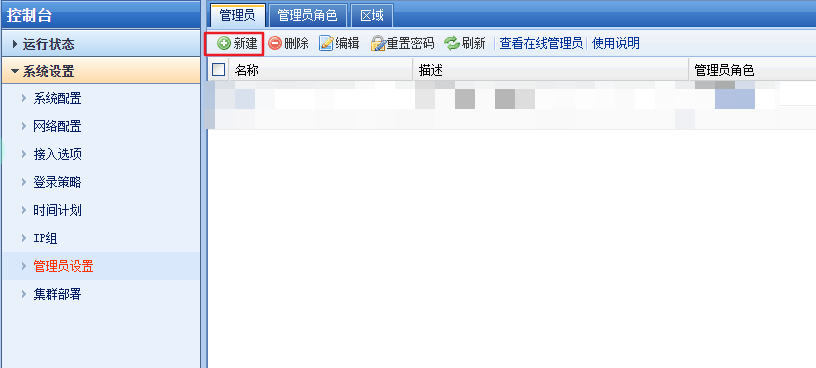
- 跳转至“新建/编辑管理员”页面后,输入对应选项,其中:名称、密码、确认密码、管理员角色、管理区域为必填项,登录IP设置则按需求设定即可。
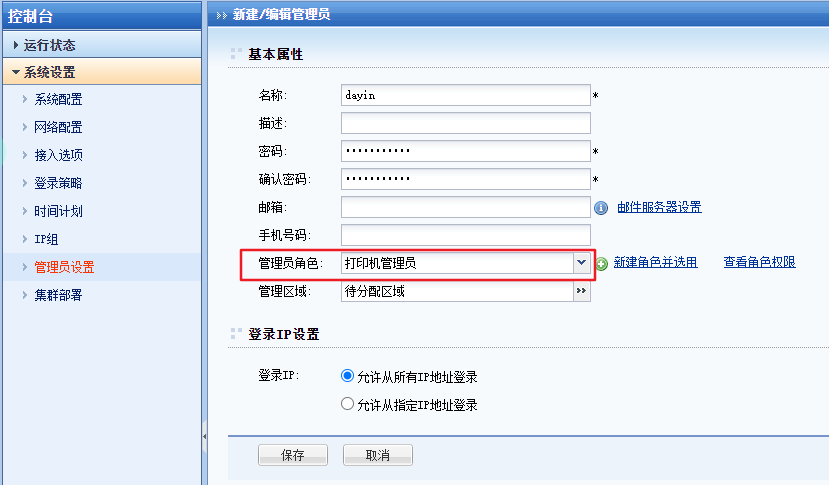
- 点击<保存>后,管理员角色新建成功,该角色默认只有打印机管理权限,即在控制台中没有其它管理项。
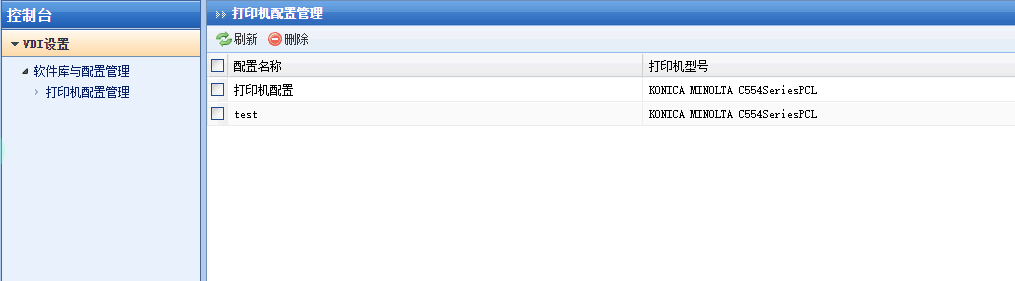
• 说明:
除了打印机管理员的管理员角色,其他具有打印机管理权限的管理员角色,如超级管理员,同样支持使用打印机配置共享功能。想要了解VDC管理员角色详细权限,请在新建/编辑 管理员页面点击“查看角色权限”。
5.16.1.3.打印机运维工具介绍
操作场景
在5.4.5R1及以上版本中安装了最新的Agent,则会同时安装我们的SANGFOR打印机运维工具—sangforCDopti,此工具给出了对打印机配置保留、打印机配置复用的功能,当打印机模板部署完成后,就可以在派生的虚拟机中使用此工具中对应的功能。
前提条件
- 需要使用具有编辑“打印机管理”权限的管理员;具体可参考:
- 实现打印机配置保留时,需要为虚拟机配置个人盘。
注意事项
详见本章开头的注意事项。
基本功能
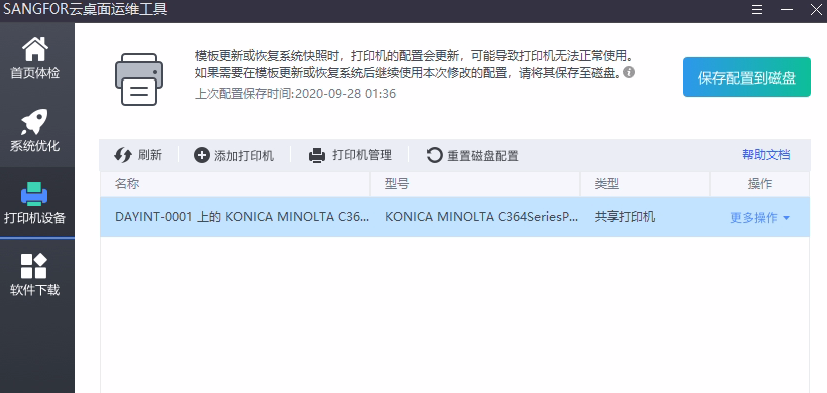
- 打印机设备:点击左侧功能栏中“打印机设备”可以快速查看虚拟机中已经加载的打印机设备列表。
- 刷新:刷新当前虚拟机中加载的打印机设备列表。
- 添加打印机,如下图所示。
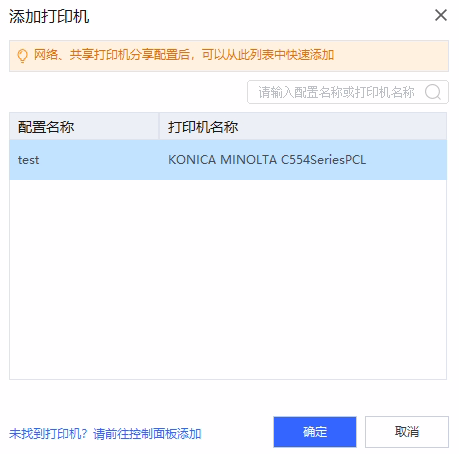
• 点击添加打印机后,可以快速添加已分享配置至VDC服务器上的打印机,如何分享打印机配置请参考。
• 左下角“未找到打印机?请前往控制面板添加”为快速跳转链接,点击后直接跳转至“控制面板—设备和打印机—添加打印机”页面,如图所示。
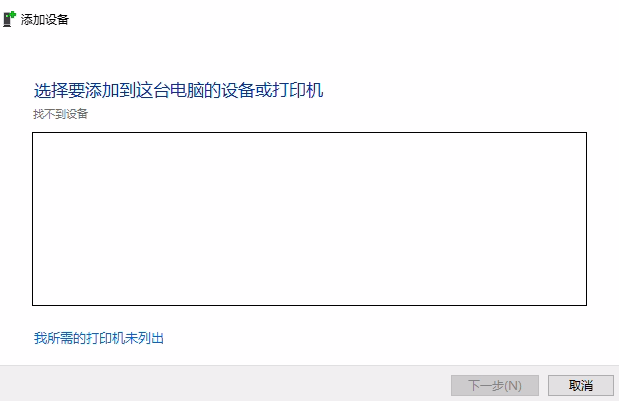
- 打印机管理:快速跳转连接,相当于在运行框中输入“control Printers”,快速跳转至“控制面板—硬件和声音—设备和打印机页面”,如下图所示。
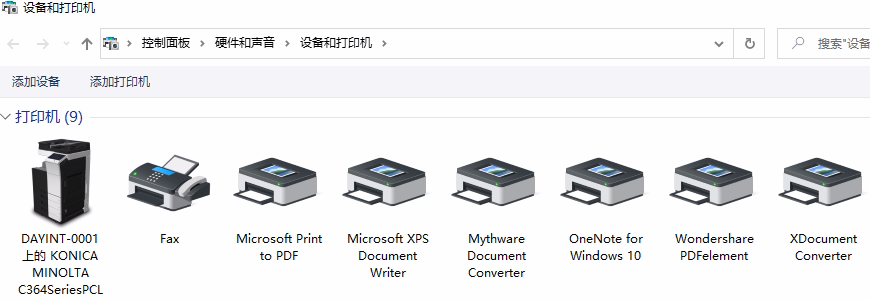
- 帮助文档:点击帮助文档可以查看本工具常见使用场景与一些功能的使用注意事项,如下图所示。
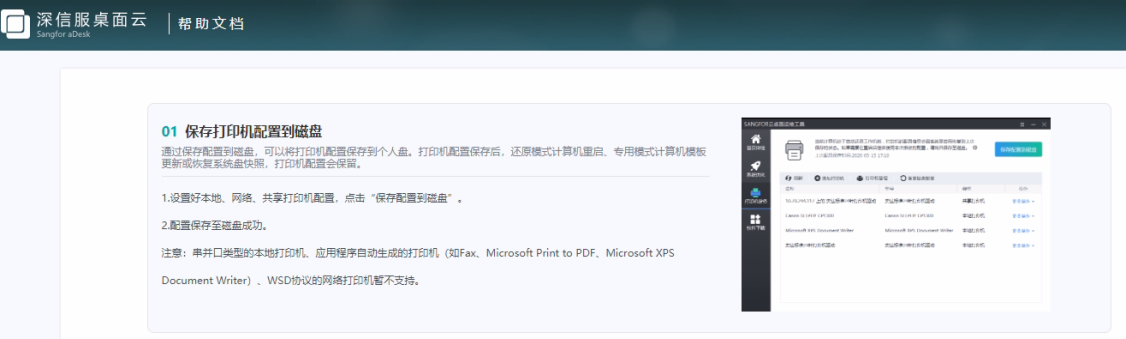
- 更多操作—设为默认打印机。
• 点击后将当前打印机设为默认打印机,当有打印任务时默认由此打印机执行;
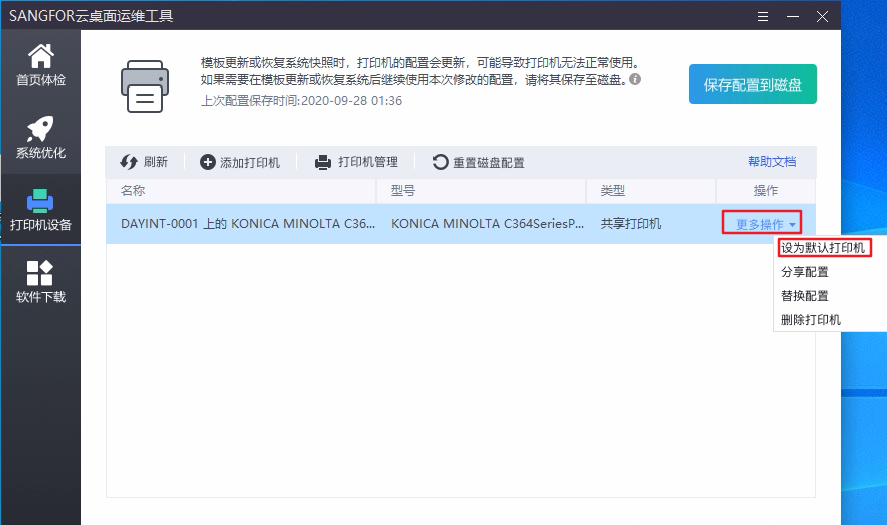
• 已经被设置为默认打印机的打印机在列表中会有蓝色标识符,且“设为默认打印机”按钮置灰,无法继续点击。
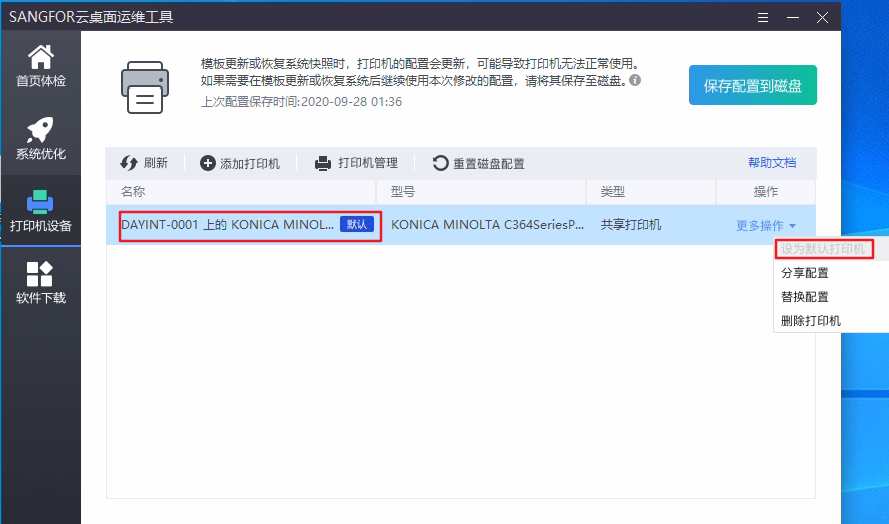
- 更多操作—删除打印机:删除当前所选中的打印机设备,点击确认后,打印机设备及之前的配置会被清空,请慎重操作。
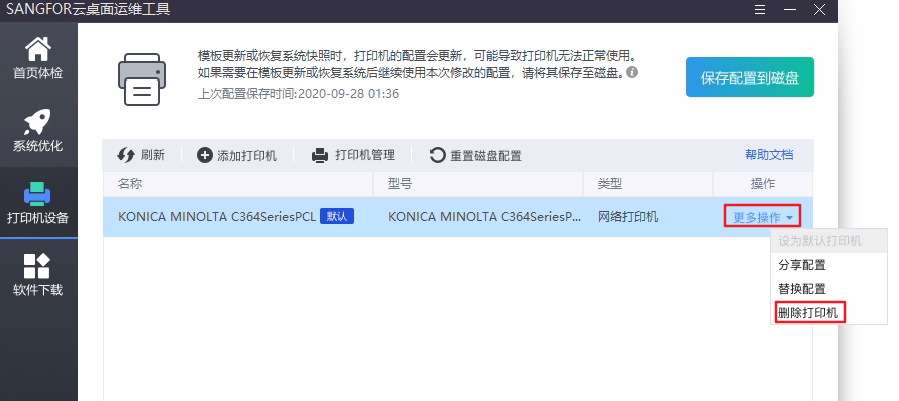
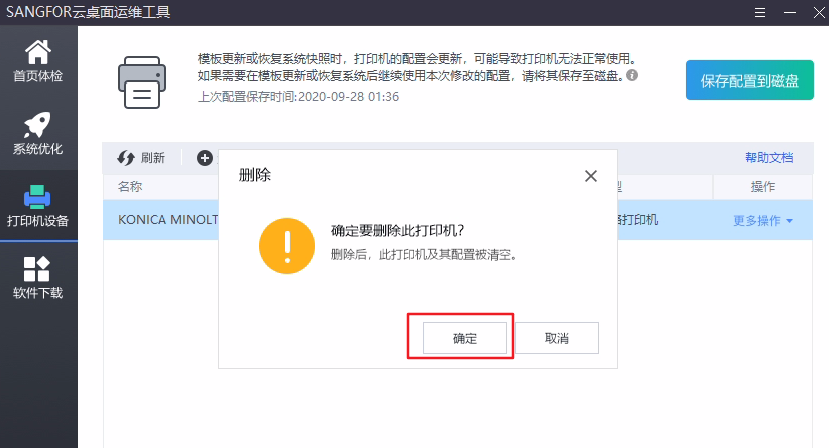
- 更多操作—开启共享:此功能针对虚拟机上的“本地打印机”,当检测到类型为本地打印机时候,点击更多操作,会在底部多出一个“开启共享”的按钮,可以帮助用户快速的共享当前本地打印机。
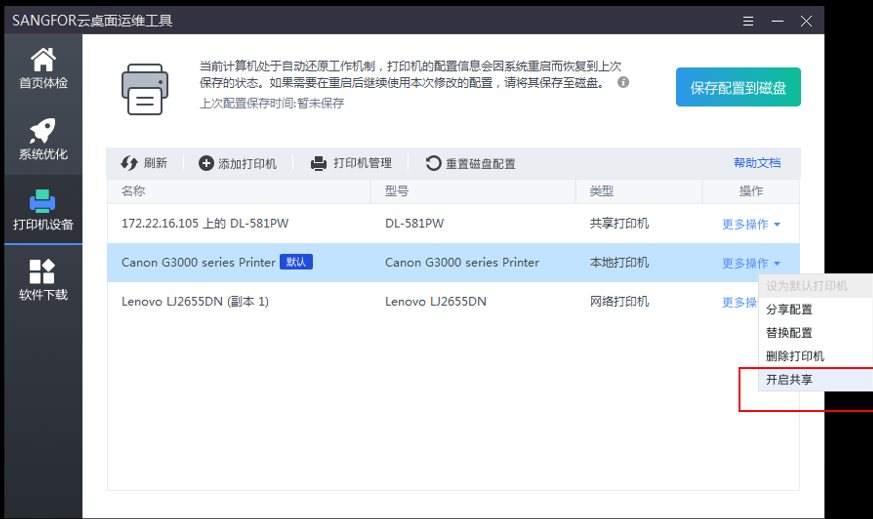
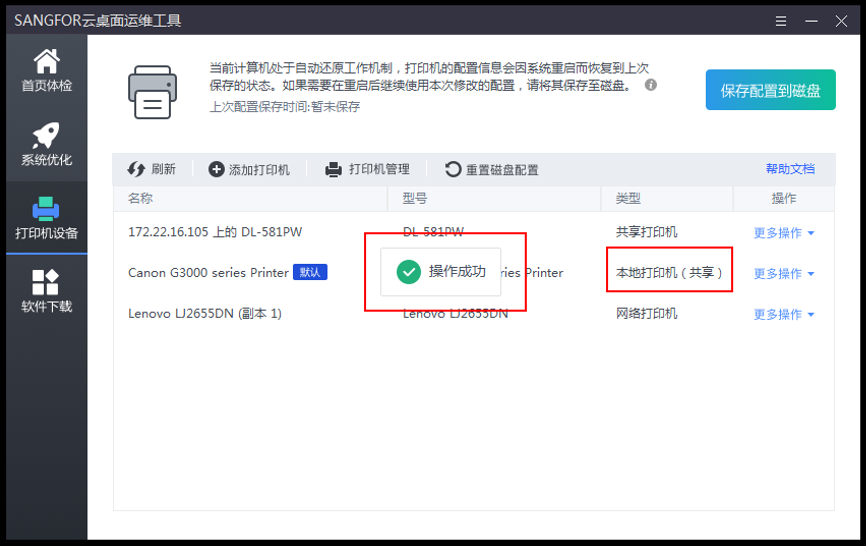
- 更多操作—关闭共享:此功能针对虚拟机上已经开启共享的“本地打印机”,点击“关闭共享”,即可快速修改打印机的共享属性,使其关闭共享。关闭共享后,其在列表中类型将由“本地打印机(共享)”转换为“本地打印机”。
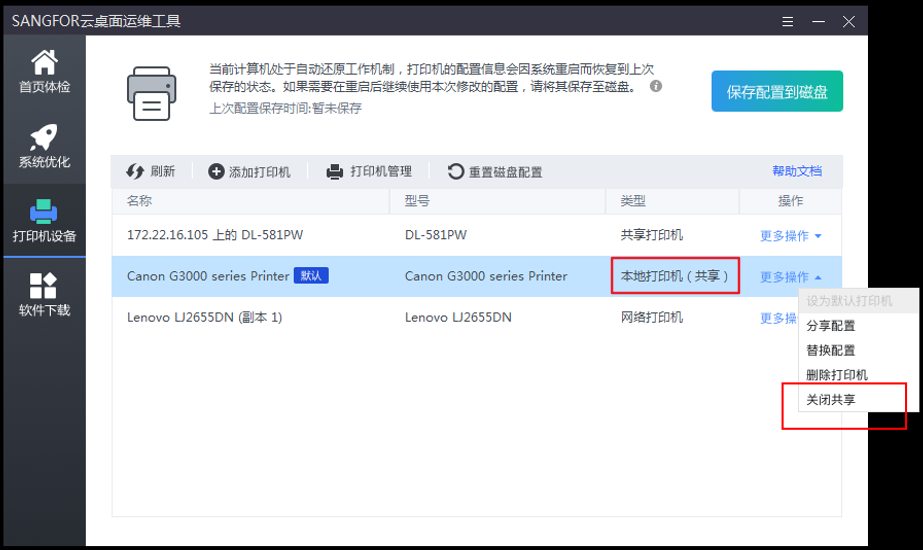
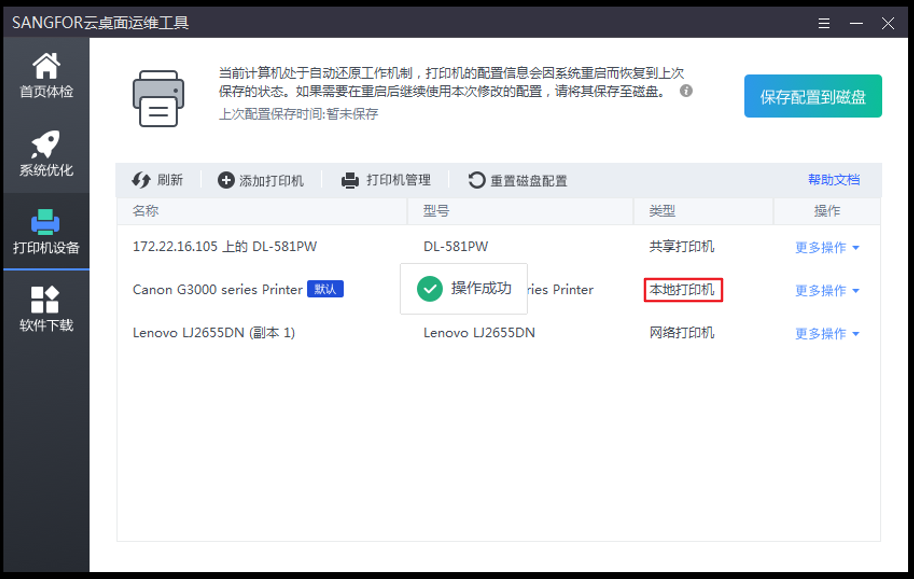
上述基本功能主要是一些快捷入口与帮助文档,能帮助用户快速入手本工具,在日常过程中提高使用效率,对打印机配置保留和打印机配置复用将单独成章,给予用户指导。
5.16.1.4.打印机配置复用
使用场景
在大量部署打印机的实际场景中,每一台PC在连接到打印机后都需要对打印机首选项进行相应的配置,运维效率低下。结合使用云桌面运维工具与打印机配置管理功能,虚拟机可将本地的打印机配置上传至VDC服务器,而后其它虚拟机连接到同型号的打印机后无需手动配置打印机,可通过云桌面运维工具直接使用VDC服务器上已保存的打印机配置,从而进行快速部署。在打印机配置异常时,也不需要手动调整打印机配置,可以快速替换到之前上传过的配置,减少故障时间。
前提条件
需要使用具有“打印机配置管理”编辑权限的管理员用户,详情请见:新建打印机管理员。
注意事项
替换配置只能替换成VDC上存储相同型号的打印机配置。
操作步骤
- 在运行框中输入“control Printers”,选中相应的打印机设备,点击打印机首选项。
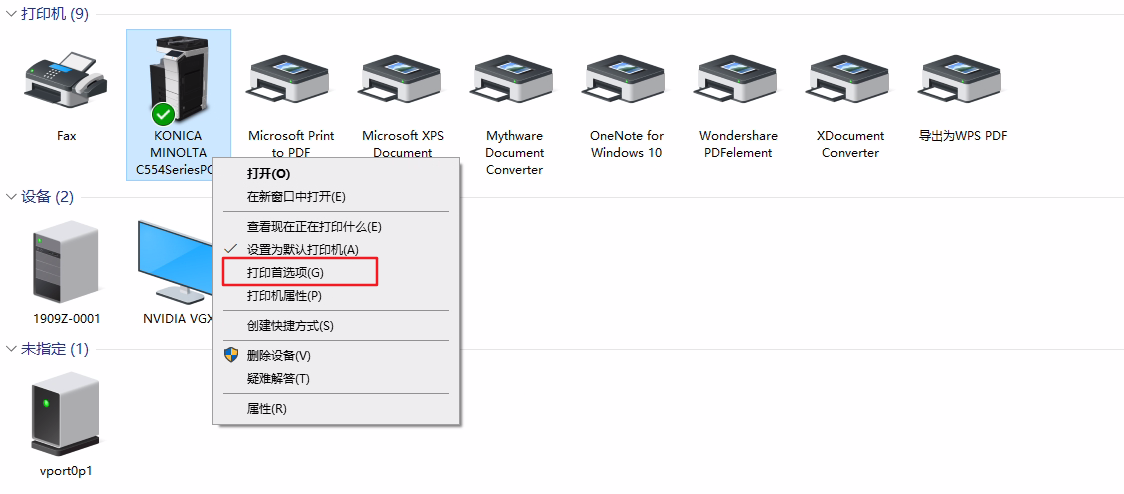
- 在打印机首选项中可以对打印机进行配置,如当前设置打印类型为“双面”。
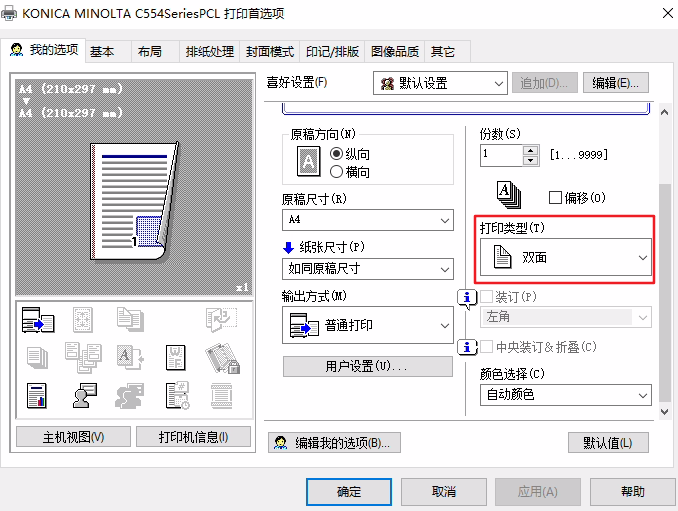
- 配置完成后,点击<确定>,打开云桌面运维工具,点击<更多操作/分享配置>,此时会弹出身份验证界面,需要输入VDC上具有“打印机配置管理”编辑权限的管理员用户的账号密码来确认操作。
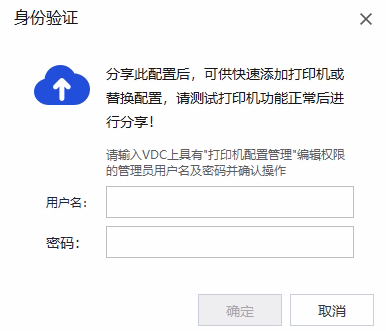
- 通过验证后,界面上将出现“分享配置”的确认框,输入配置文件名称,确认打印机名称和型号无误后,点击确定,此配置将会上传至VDC服务器。
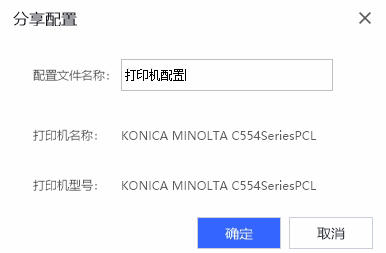
- 复用配置:在虚拟机连接到打印机后需要对打印机首选项进行配置或是打印机配置异常需要恢复之前配置时,可以复用之前上传到VDC服务器的打印机配置,无需人工手动调整打印机首选项中的配置。
• 选择需要配置的打印机,点击“更多操作/替换配置”,即可看到之前上传至VDC服务器的配置。
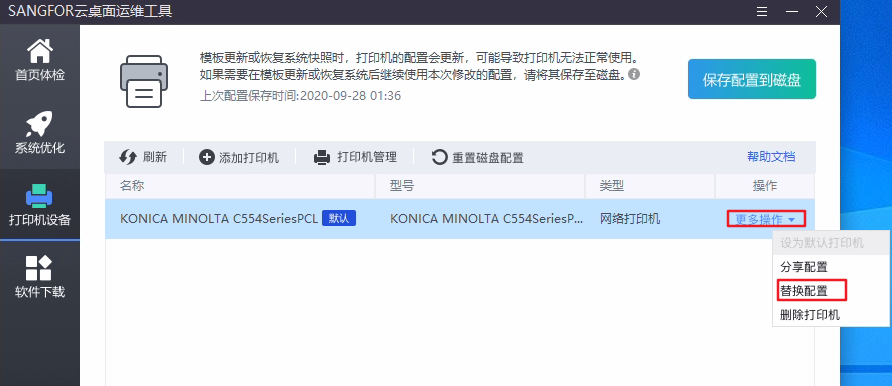
• 选中对应配置,点击<确定>,即可覆盖当前配置。
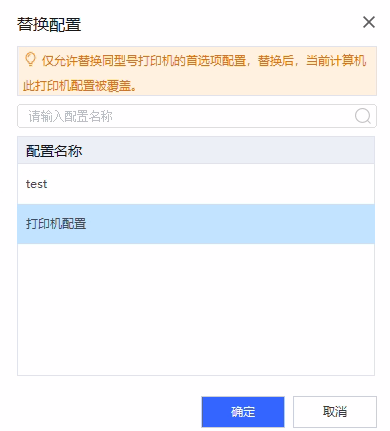
• 当界面上出现“操作成功”,即表明复用配置成功。
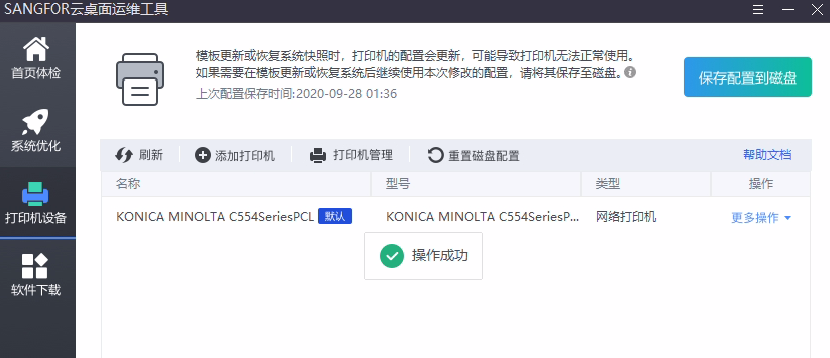
5.16.1.5.打印机配置保留
使用场景
使用云桌面运维工具可以将当前虚拟上的打印机配置保留到个人盘,适用于医疗场景中还原模式虚拟机重启后配置不丢失、企业场景中专有模式模板更新时保留打印机配置。
前提条件
需要为虚拟机分配个人磁盘。
注意事项
- 不支持保存离线的本地打印机配置;
- 不支持开启了打印池配置的打印机;
- 打印机属性中,自定义内容不支持配置保留与恢复,如配置了自定义水印,保存配置,无法恢复成功;
- 打印机中-打印默认属性暂不支持保存与恢复。
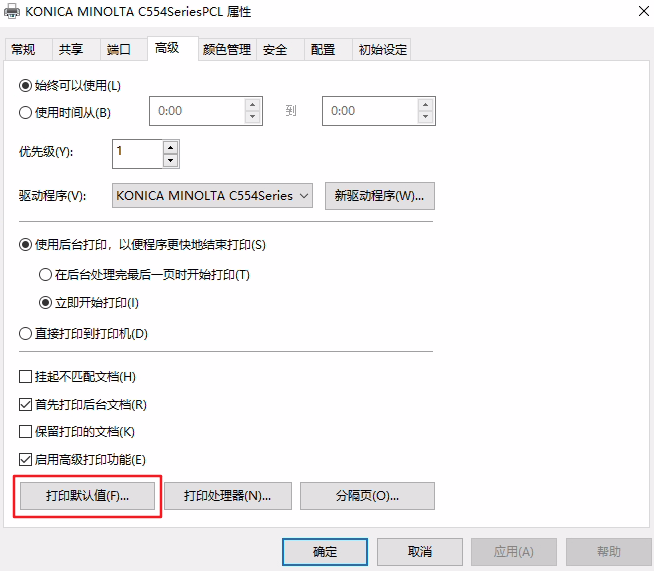
操作步骤
- 在云桌面运维工具中点击<保存配置到磁盘>,能够将当前打印机的配置进行保存磁盘操作,同时界面上会更新“上次配置保存时间”为最后点击时间。
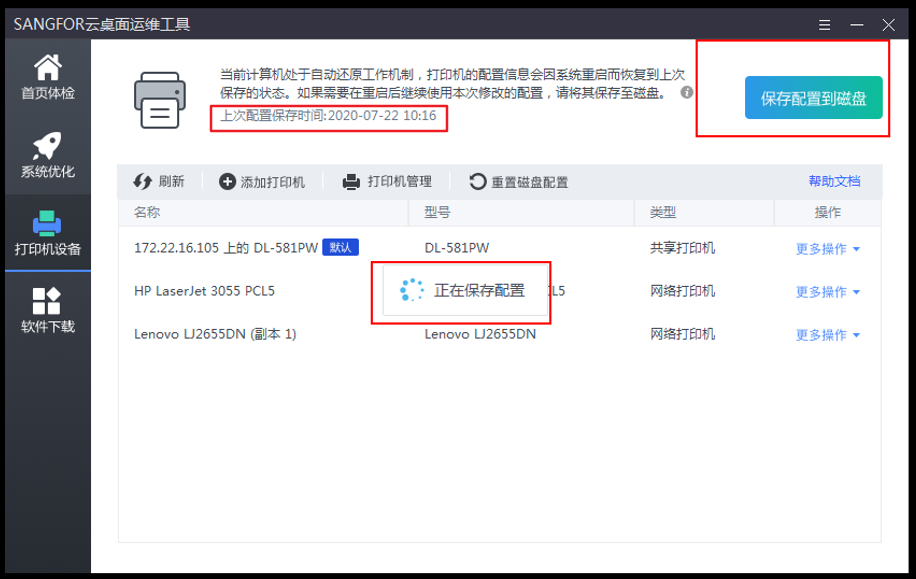
- 如果在打印机配置发生变化后,用户没有点击保存配置到磁盘直接退出云桌面运维工具,云桌面运维工具将会弹出确认告警。
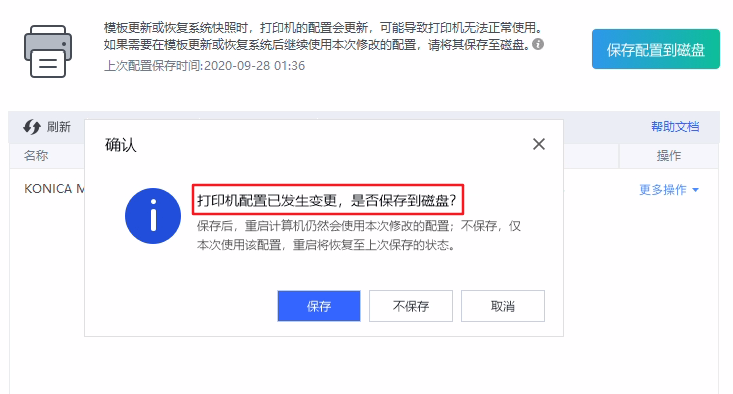
• 保存
重启后的计算机将使用本次修改后的打印机配置。
• 不保存
仅在关机前使用当前打印机配置,虚拟机重启后将恢复至上次保存时间点的打印机配置。
- 重启还原模式虚拟机或专有模式虚拟机更新模板后,虚拟机会自动恢复打印机列表与打印机配置,检查打印机属性和打印机首选项配置恢复成功,与重启前保持一致。
- 如果需要全部重新部署打印机配置时,可以点击<重置磁盘配置>。点击<确定>后会清空磁盘保存的打印机配置信息并将上次配置保存时间刷新成初始状态,虚拟机重启后生效。
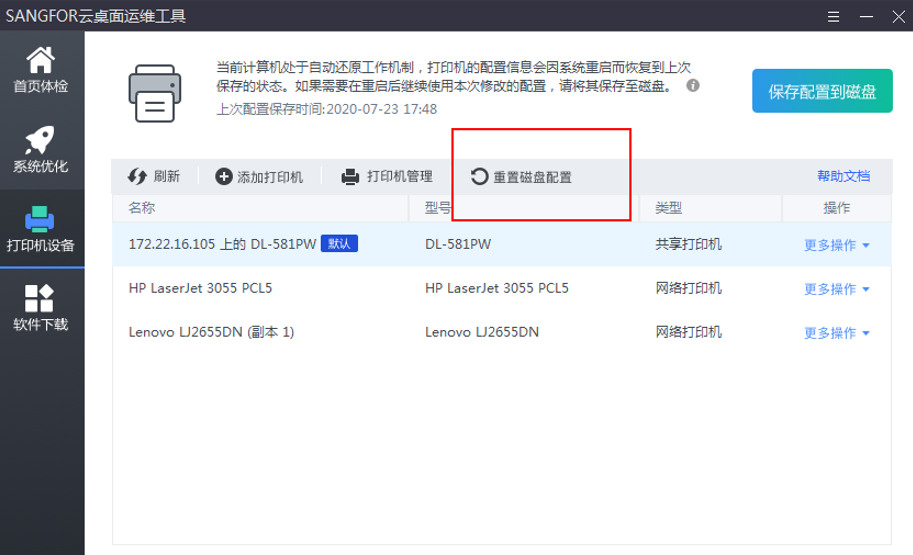
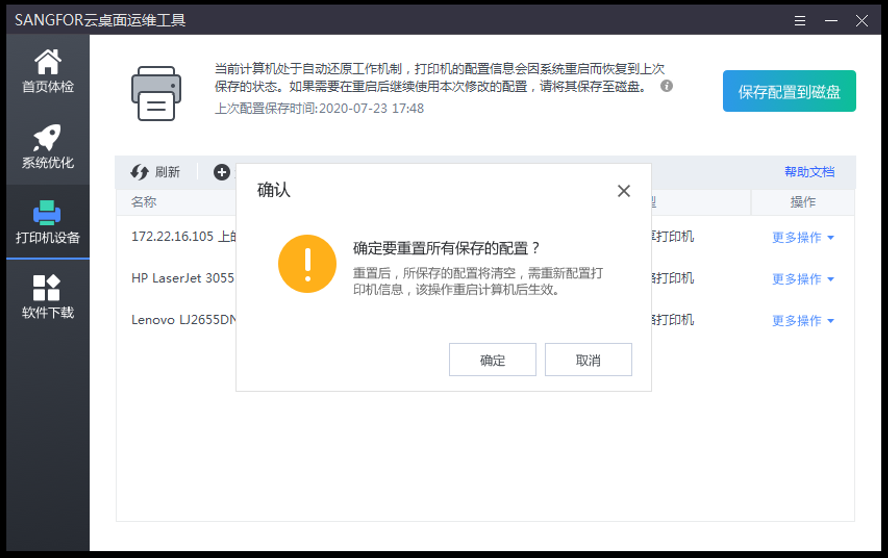
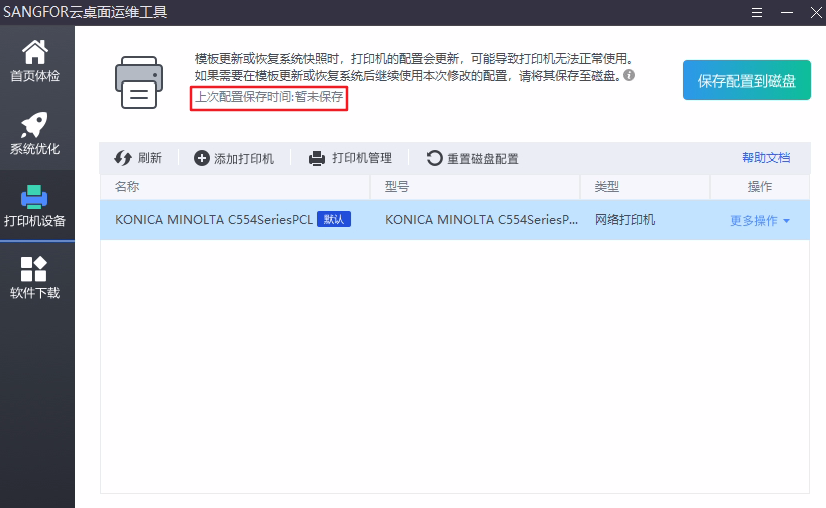
5.16.1.6.打印机配置编辑
使用场景
VDC控制台能对已经上传至VDC服务器的打印机配置做基础管理,如修改分享名称、删除不必要配置等,提高管理员对打印机配置运维效率。
前提条件
需要使用具有“打印机配置管理”编辑权限的管理员用户,详情请见:新建打印机管理员。
注意事项
无
操作步骤
- 使用具有“打印机配置管理”权限的管理员登录控制台,在左侧导航栏中选中[桌面云设置/软件库与配置管理/打印机配置管理],即可进入打印机配置管理页面。

- 选择相应的打印机配置,点击<编辑>,可以修改此配置的名称。
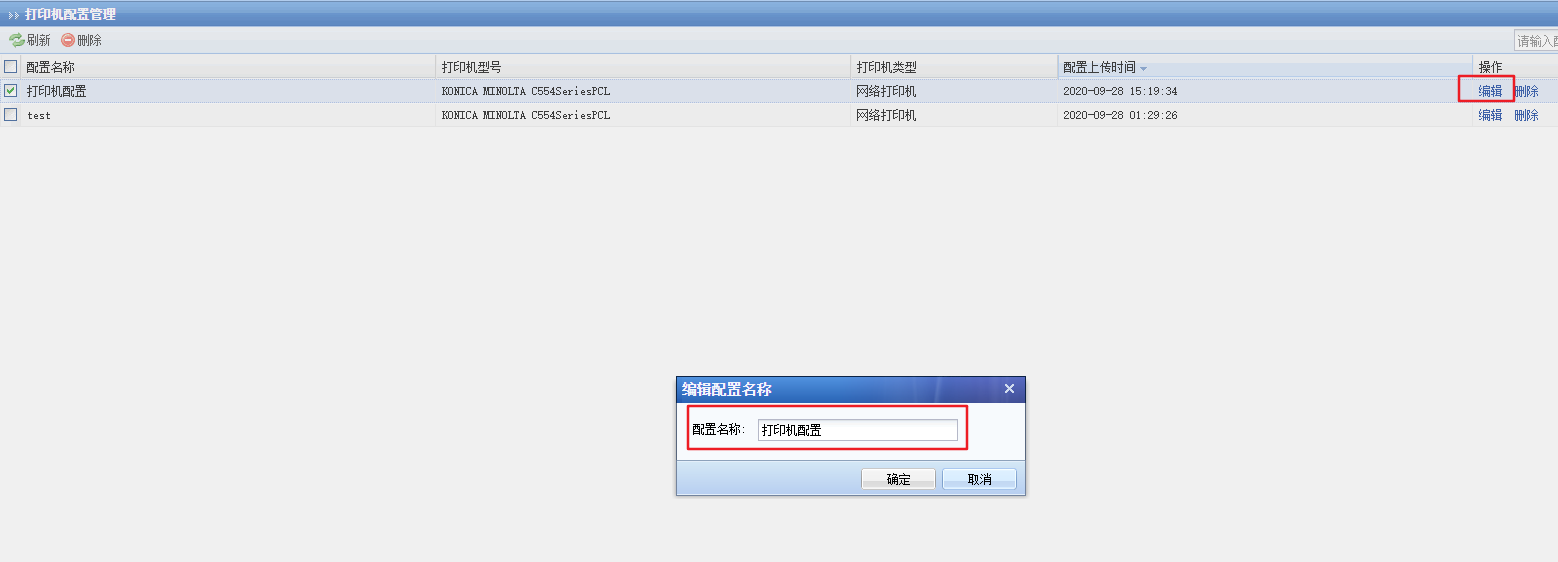
- 勾选中某个不需要的配置,点击上方删除,在确认框中点击“是”可以删除配置,删除配置后无法恢复。
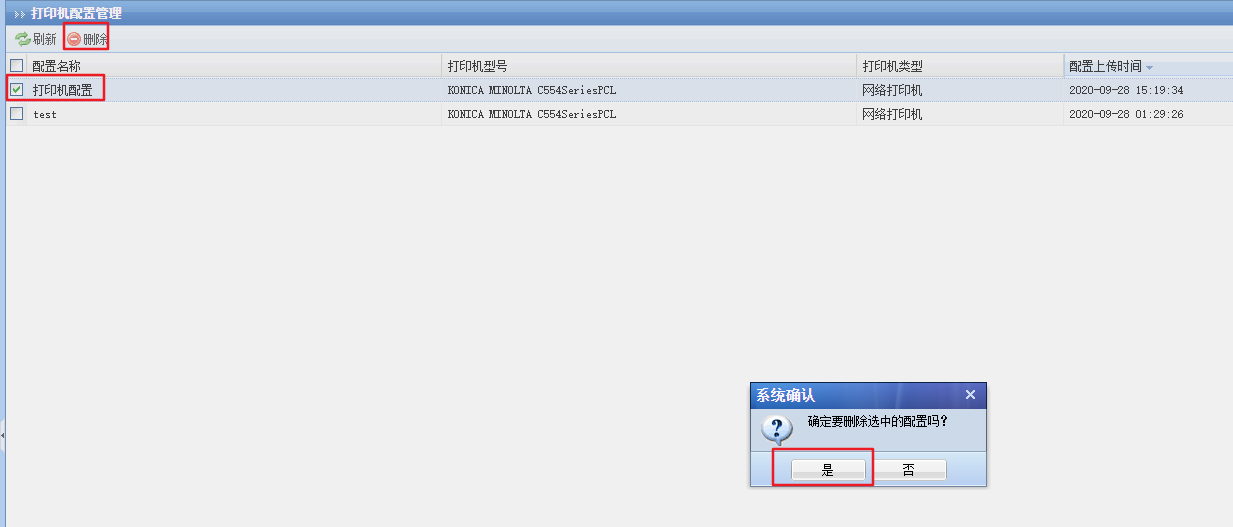
5.16.1.7.特殊类型打印机配置保留
使用场景
对于部分特殊类型的打印机,其配置文件保存在特殊的注册表路径下,无法使用打印机运维工具直接上传配置到VDC,此时可以人工找到这些注册表配置信息手动配置在VDC上进行下发。
前提条件
需要使用具有“打印机配置管理”编辑权限的管理员用户,详情请见:新建打印机管理员。
注意事项
无
操作步骤
- 在云桌面运维工具中查看当前打印机的型号并记录。
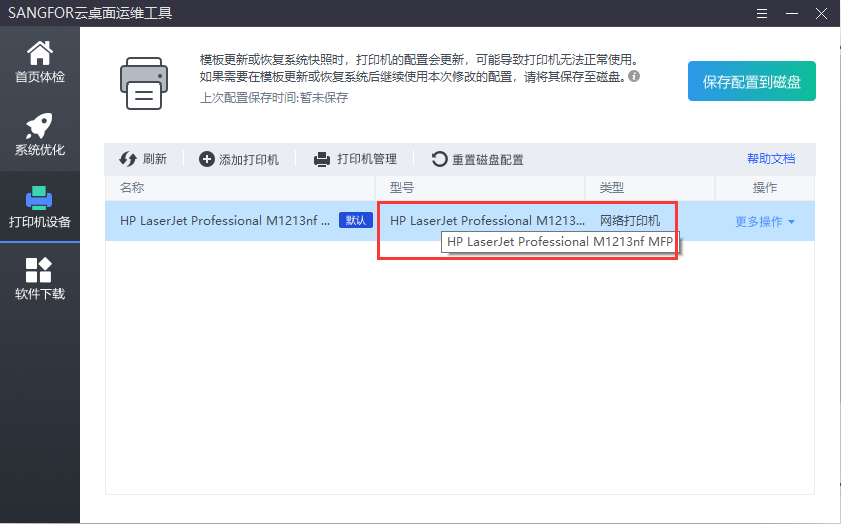
- 使用具有“打印机配置管理”权限的管理员登录控制台,在左侧导航栏中选中[桌面云设置/软件库与配置管理/打印机配置管理],即可进入打印机配置管理页面。

- 点击<特殊类型打印机配置>,点击<新增>,可以添加此打印机的相关注册表配置路径。
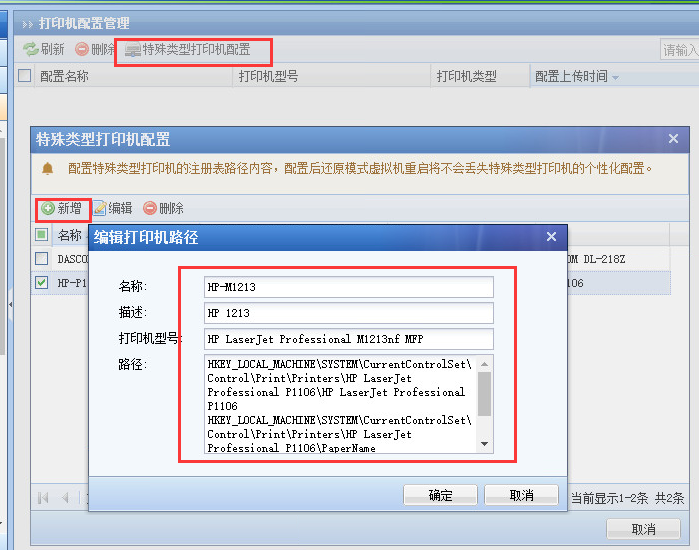
打印机注册表配置路径确认方法如下:
- 常规情况下:
打印机配置生成路径都在HKEY_LOCAL_MACHINE\SYSTEM\CurrentControlSet\Control\Print\Printers目录下。如图
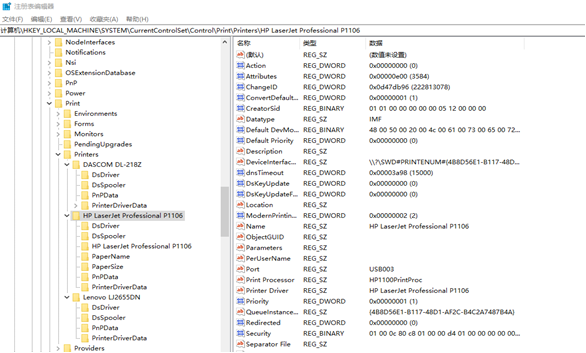
- 非常规情况下:
如ds-218z打印机,一部分配置信息满足常规情况 ,另外部分配置信息保存在HKEY_LOCAL_MACHINE\SOFTWARE\Seagull Scientific\Drivers\Paper Sizes路径下,或者保存在本地配置文件中 。在此列出定位特殊注册表路径方法 ,如下:
• 使用process monitor 软件定位设置打印机配置页面进程
管理员权限运行process monitor后,鼠标按住图片1中选型,移动鼠标到图2中页面 ,会定位到对应进程。
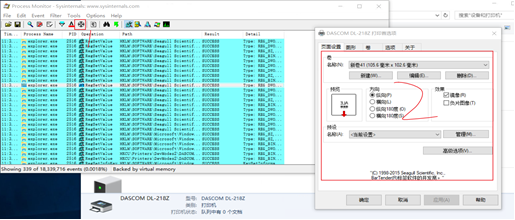
• process monitor 软件 只显示对应进程,过滤掉其他进程。
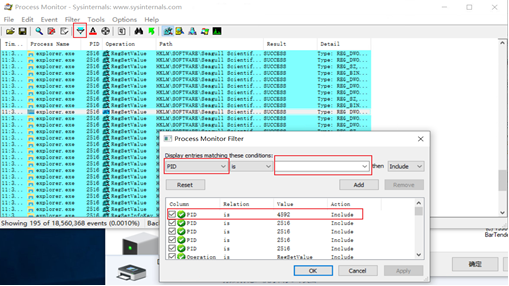
• process monitor 软件监听注册表写操作事件,选中只显示注册表事件。
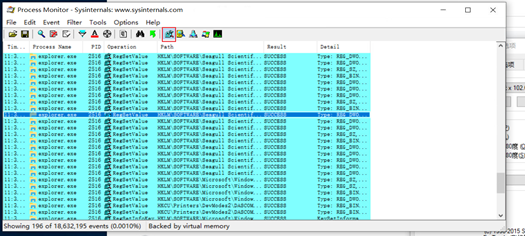
• 筛选只为注册表写操作事件。
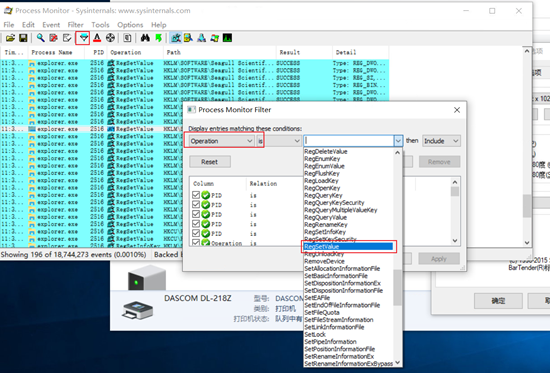
• 修改打印机配置,在软件中定位对应注册表修改信息,点击右键可以查看信息。
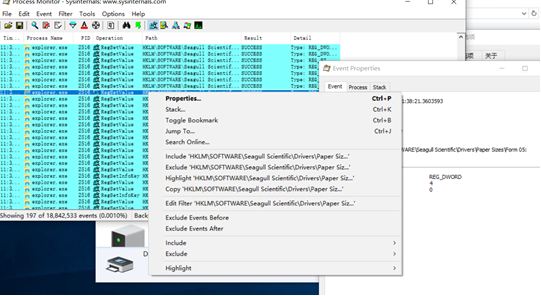
• 说明:
1.新建配置填写的打印机型号必须与用云桌面运维工具查看到的型号相同;
2.每条注册表路径长度限制260个字符,每个打印机配置路径条数限制50条;
3.填写的注册表路径不能以“\” 开头或结尾,不能包含双斜杠“\\”,如HKEY_LOCAL_MACHINE\SYSTEM\CurrentControlSet\Control\Print\Printers\xxx\ 不合法;
4.以HKEY_LOCAL_MACHINE\SYSTEM\CurrentControlSet\Control\Print\Printers\ 开头时,不能以\DsDriver、\DsSpooler、\PnPData结尾。
5.16.1.8.打印机配置绑定终端
操作场景
园区移动办公场景(如医院专家跨院坐诊),用户在不同的办公地点,使用的打印机外设都不相同,因此每更换一次地点就要对虚拟桌面重做一次打印设置,不够便利。针对此场景,管理员可以配置打印机策略,依据接入终端SN或IP统一下打印机配置来解决此问题。
前提条件
- 各办公地点使用的打印机配置已上传VDC,上传打印机配置操作方法可参考本文档4.14.4节的第1-4步操作;
- 虚拟机模板须预装好各场景所需使用的打印机驱动。
注意事项
当用户虚拟机本地有保留的打印机配置且其配置与VDC策略下发的打印机配置冲突时(如默认打印机),以VDC下发配置为准。
操作步骤
- 登录VDC控制台,进入[桌面云设置\配置管理\打印机策略],点击<新建>按钮,进入新增打印机策略界面。
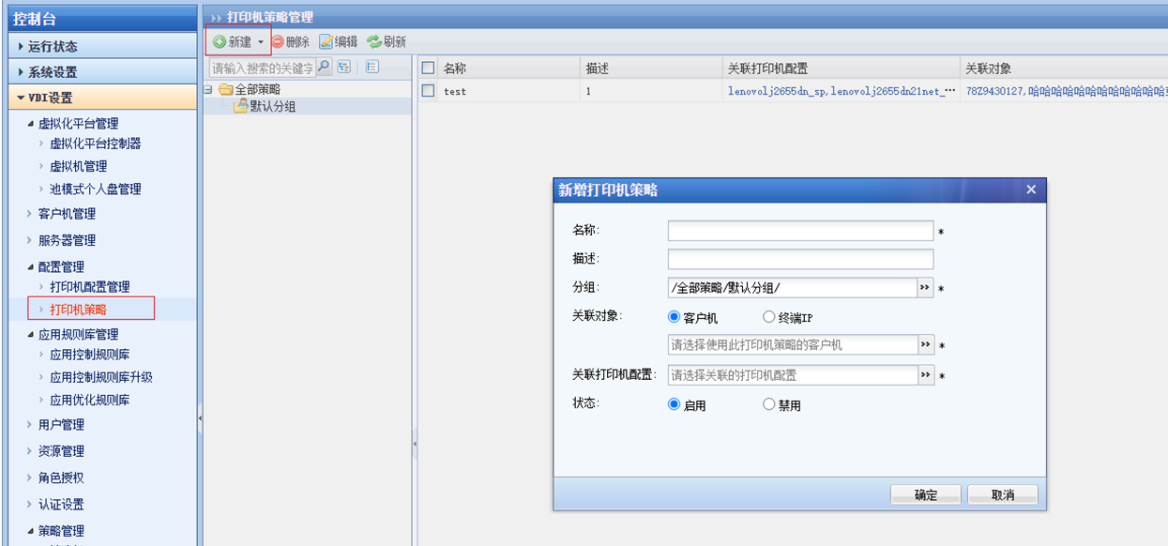
- 依据使用场景配置要此场景的使用的终端信息与打印机配置即可,各参数说明如下:
• 名称:策略名称,自定义,建议以使用场景或地点命名,如2楼办公A区;
• 描述:自定义,可用于备注此策略用途,方便管理员维护;
• 分组:管理员可依实际需求对策略分组管理;
• 关联对象:配置要应用此策略的终端,可选择通过客户机SN或终端IP方式下发;
客户机:依据登陆过VDC的客户机上报到VDC记录的SN信息下发策略,适用于办公地点客户机固定不变的场景(一个客户机只能关联一个策略)。
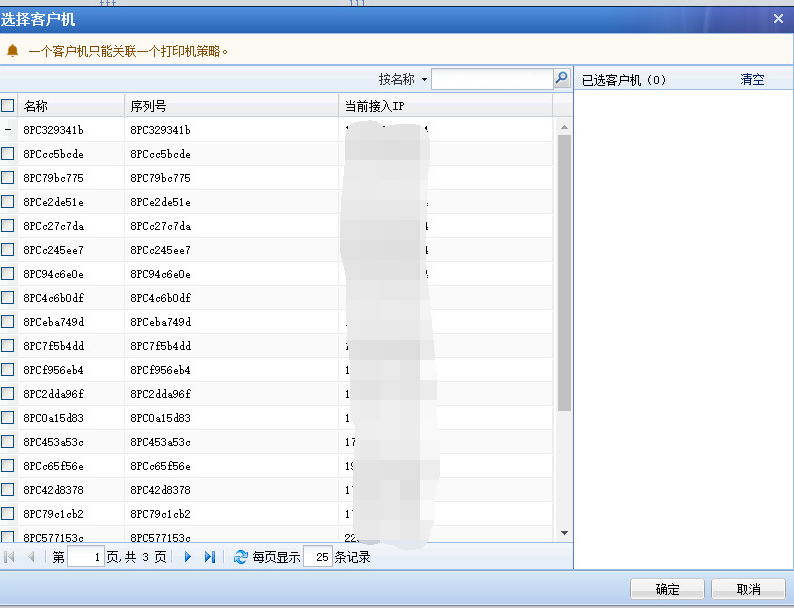
终端IP:依据客户机接入IP下发策略,适用于办公地点IP段固定,但是终端不固定的场景。
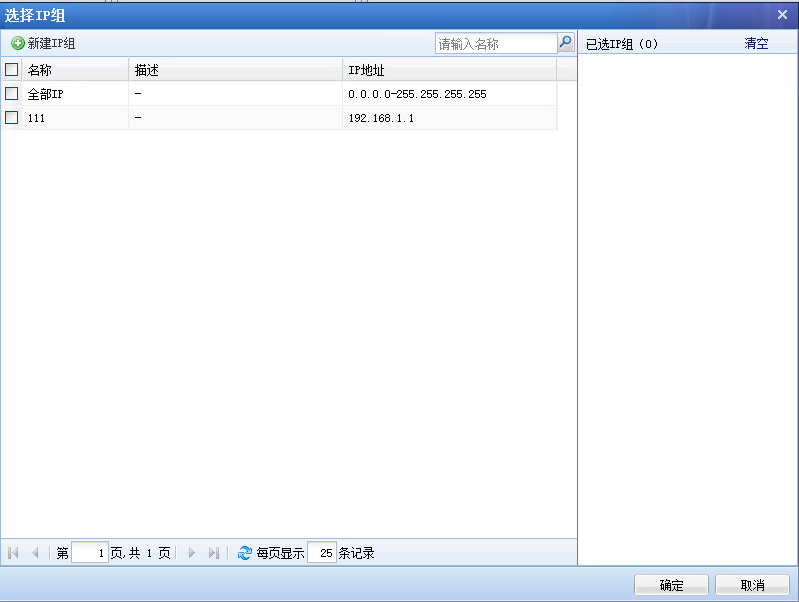
• 关联打印机配置:配置在相应终端上接入的虚拟桌面所需应用的打印机配置。
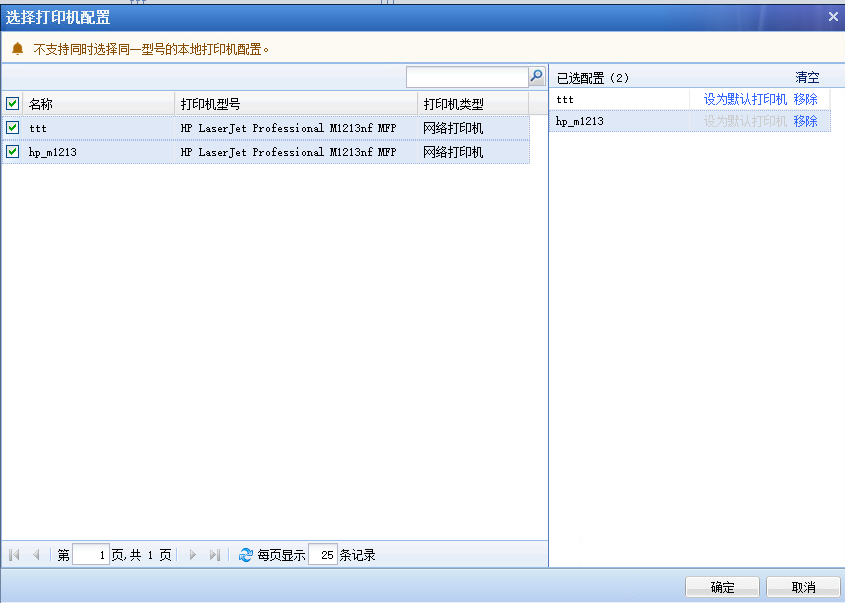
• 状态:用于设置策略是否启用。




