更新时间:2023-06-06
5.2.3.1.云盘服务器部署
操作场景
搭建云盘服务器,安装文件服务和终端程序,配置个人盘和公共盘的目录。
前提条件
VMP平台已创建Windows Server 2012或Windows Server 2008虚拟机。
注意事项
- 云盘服务器标准配置:4核CPU,4G内存;
- 若有20台以上的虚拟机使用云盘服务器,此时属于高并发场景,建议使用外置的物理机作为云盘服务器,不要内置在VMP服务器上,以减轻VMP服务器的网络压力,并给云盘服务器配置千兆网卡;
- 高并发场景推荐配置:4核CPU,8G内存。
操作步骤
配置流程如下
| 配置流程 |
- 文件服务角色安装
- 终端服务程序安装
- 共享目录配置
- 配额模版创建
- 共享目录创建配额
|
步骤1.文件服务角色安装
- 打开服务器管理器,在[仪表板]中点击<添加角色和功能>。
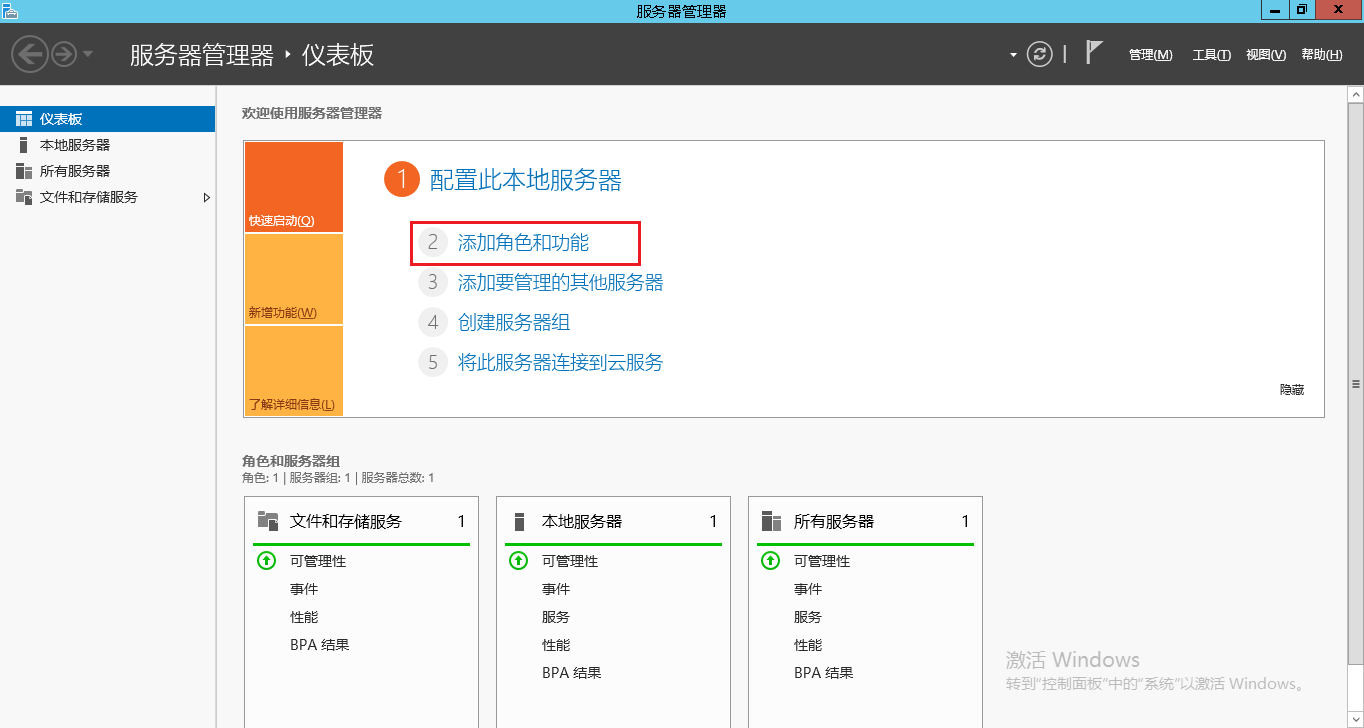
- 在[开始之前]中直接点击<下一步>。
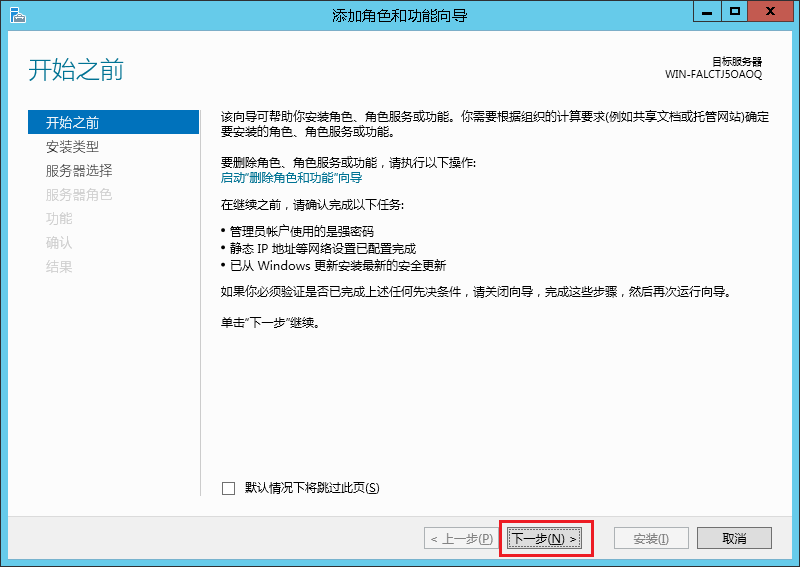
- 在[安装类型]中选择 [基于角色或者基于功能的安装] ,点击<下一步>。
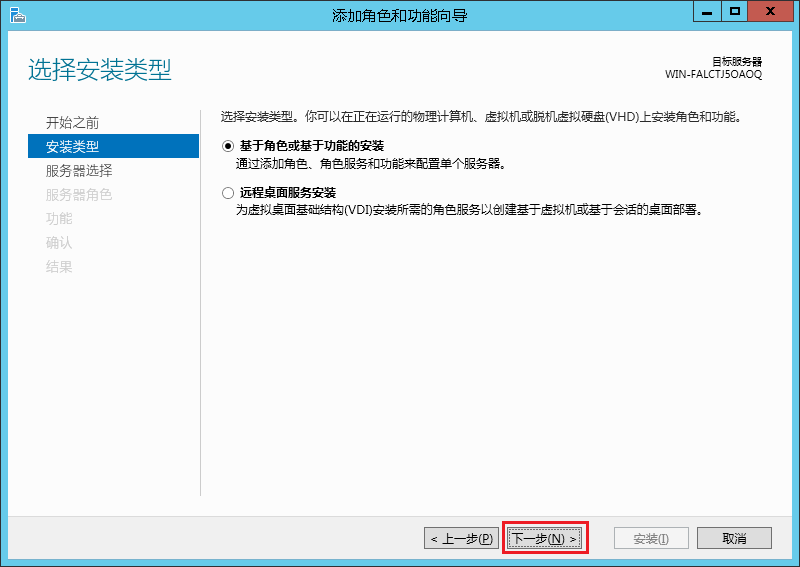
- 在[服务器选择]中,直接点击<下一步>。
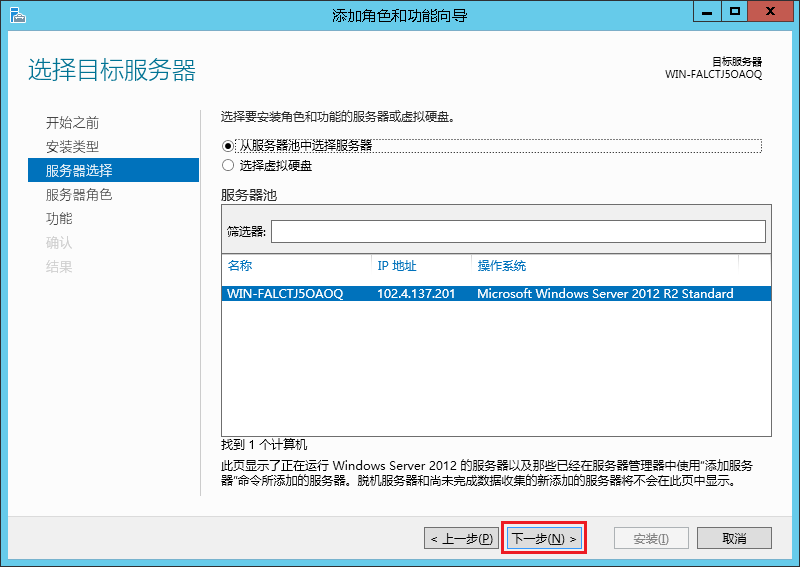
- 在[服务器角色]中,勾选 [远程桌面服务] 和[文件和存储服务]\[文件和iSCSI服务]下的 [文件服务器]、[文件服务器资源管理器],在勾选文件服务器资源管理器时,在弹出的对话框中点击<添加功能>。然后点击<下一步>。
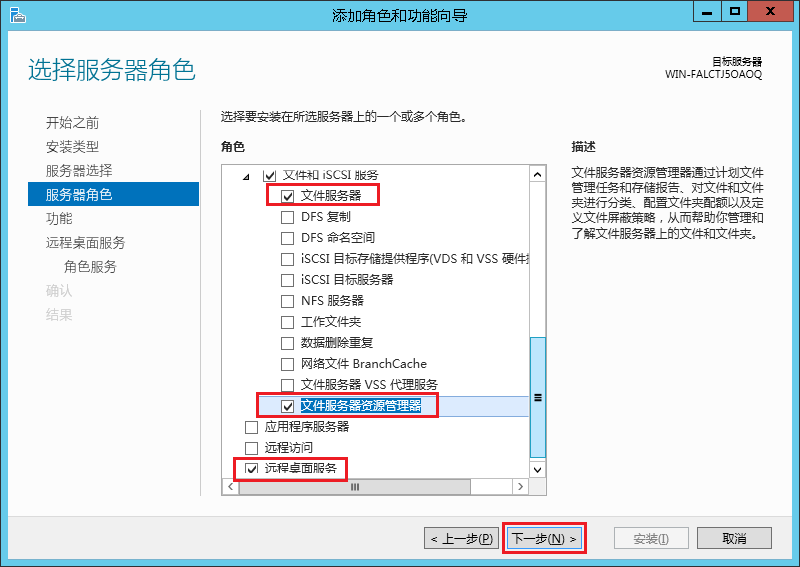
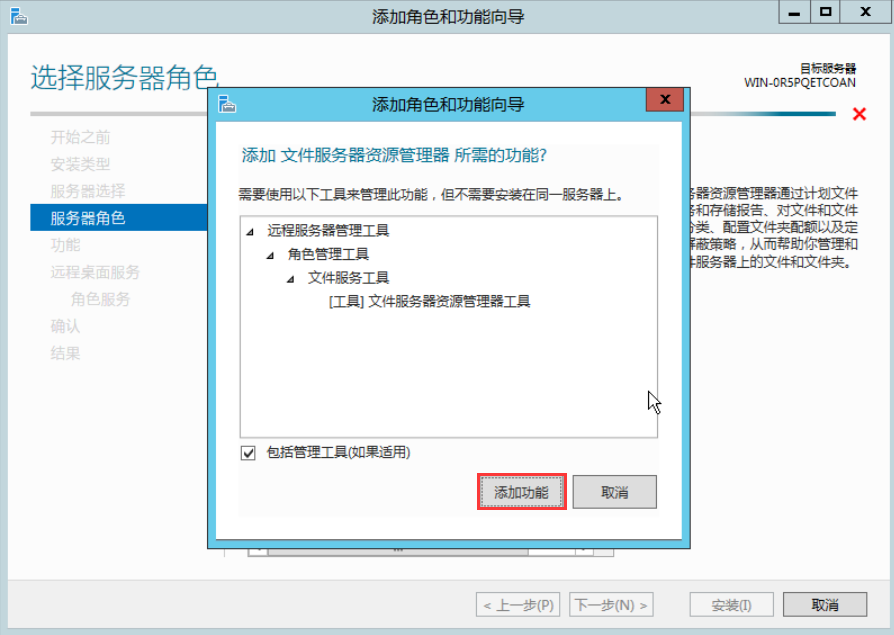
- 在[功能]中直接点击<下一步>。
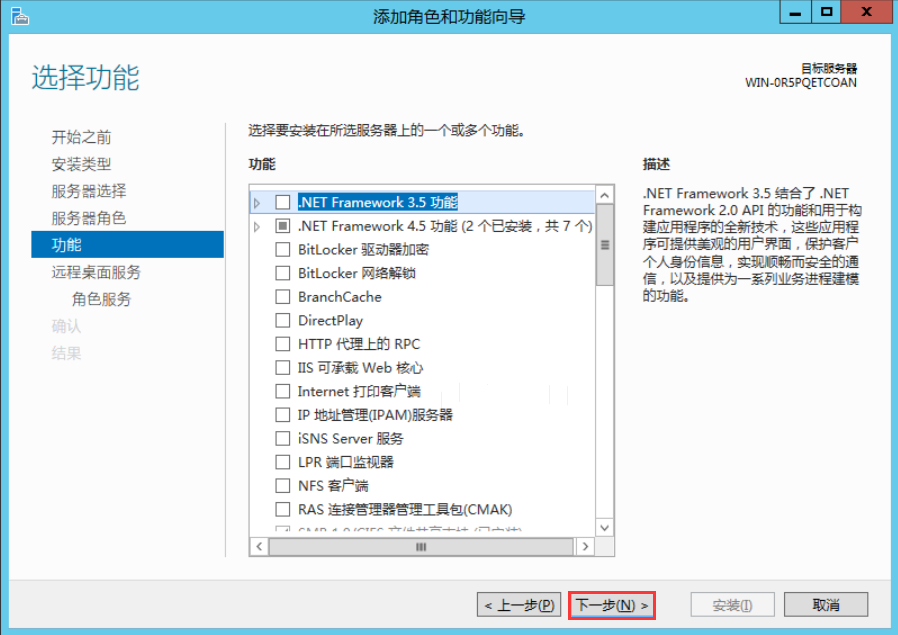
- 在[远程桌面服务]中直接点击<下一步>。
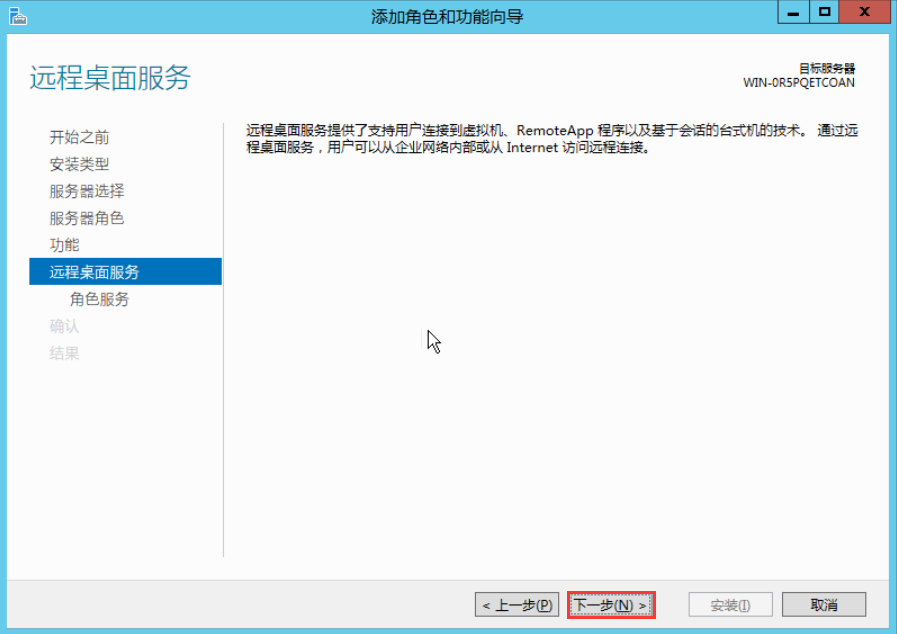
- 在[远程桌面服务],勾选 [远程桌面会话主机] 和 [远程桌面授权],在弹出的对话框中点击<添加功能>。
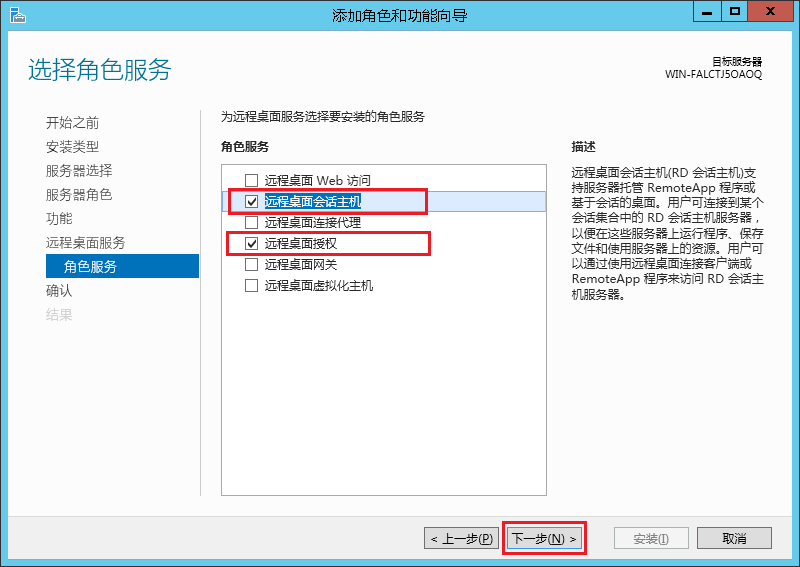
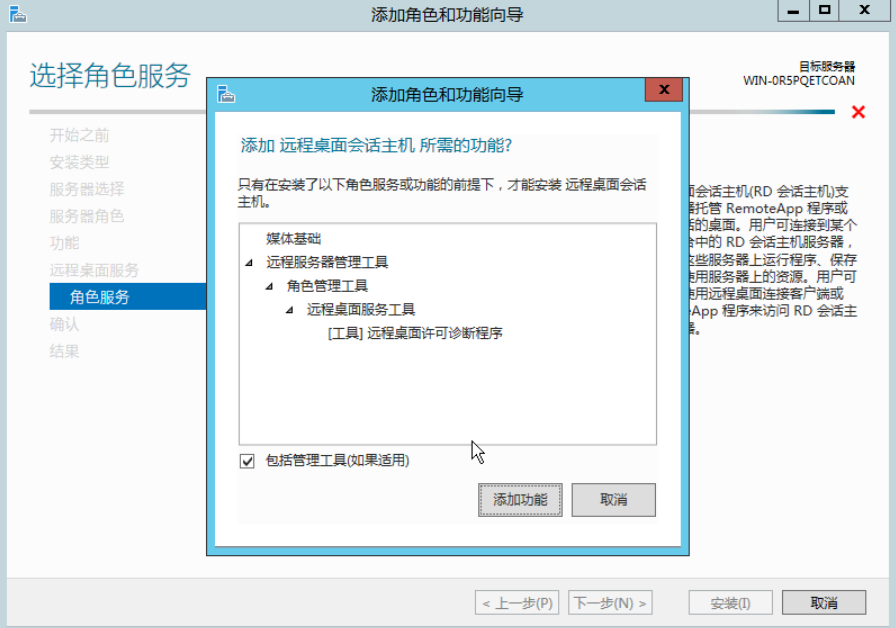
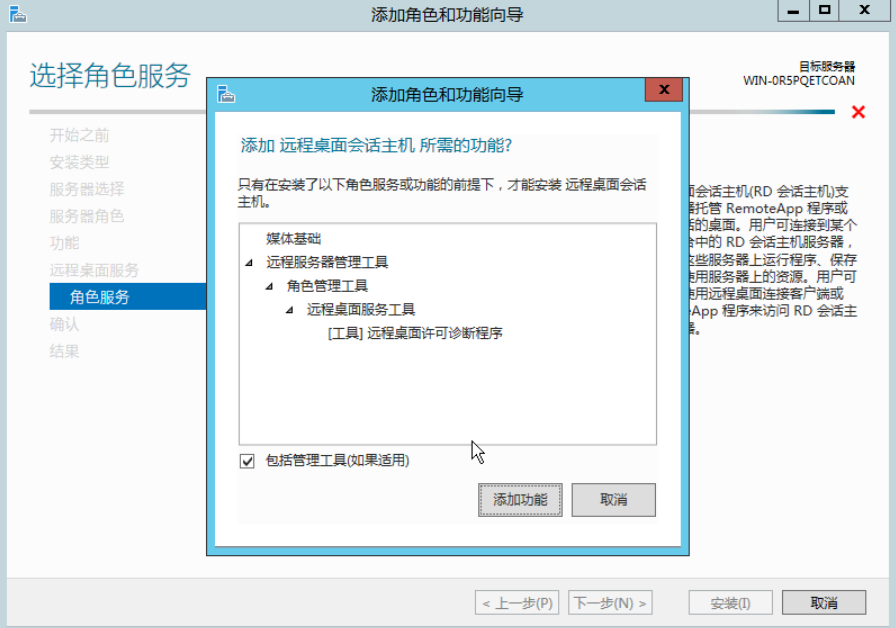
- 在[确认]中,点击<安装>。
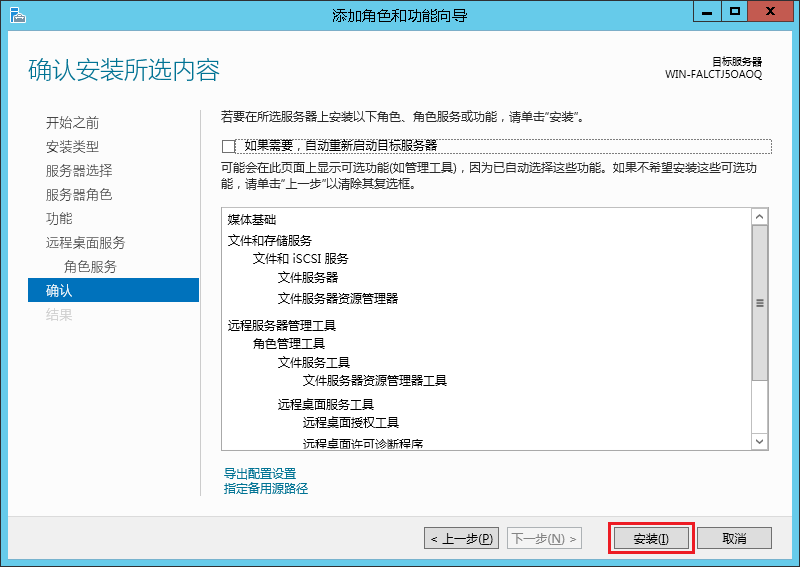
- 安装完成后,点击<关闭>,然后重启。
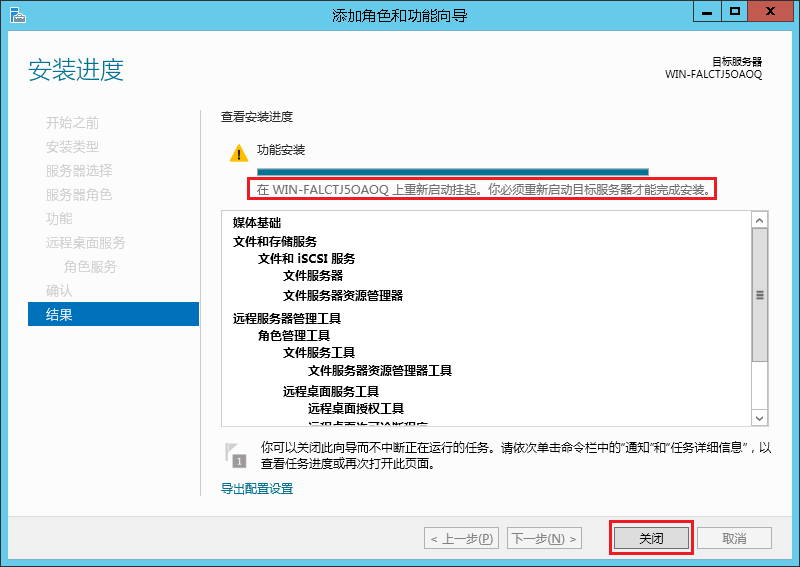
步骤2.终端服务程序安装
- 在云盘服务器虚拟机中,登录VDC控制台,在[桌面云设置/服务器管理]里,点击<下载终端服务器程序>。
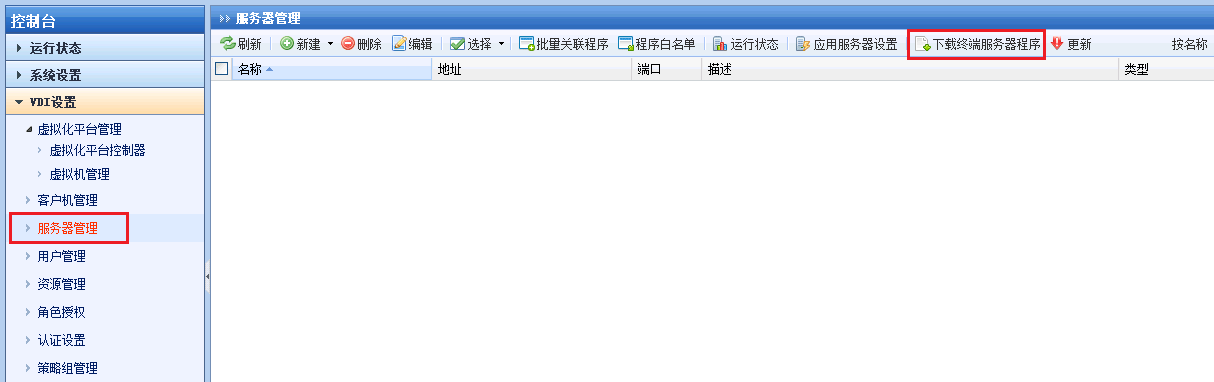
- 下载完成后,双击安装。
- 安装完成后,点击<完成>,重启服务器。
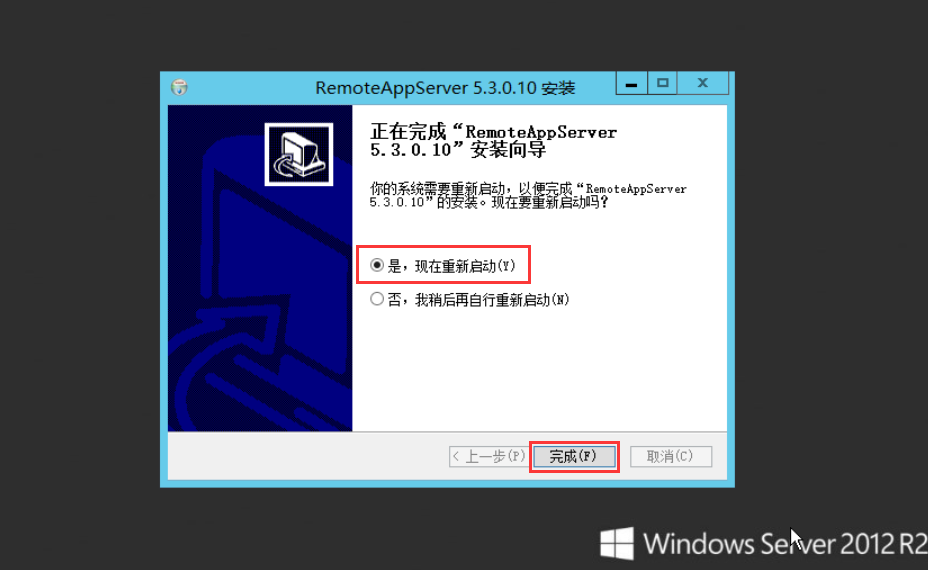
步骤3.共享目录配置
- 登录云盘服务器虚拟机,新建两个文件夹,分别为个人盘目录(Private)和公共盘目录(Public)。
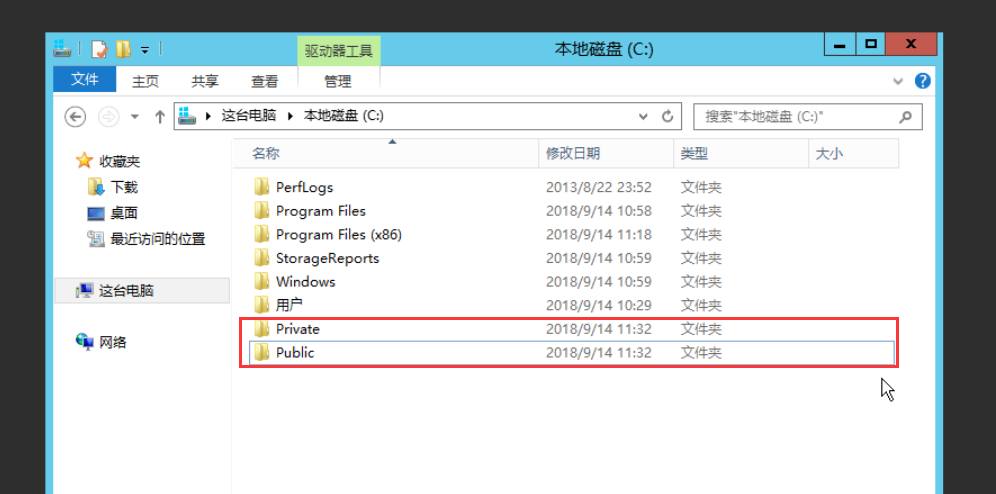
- 配置个人盘目录(Private)。
• 打开服务器管理器,在[文件和存储服务/共享]页面下,点击任务中的<新建共享>。
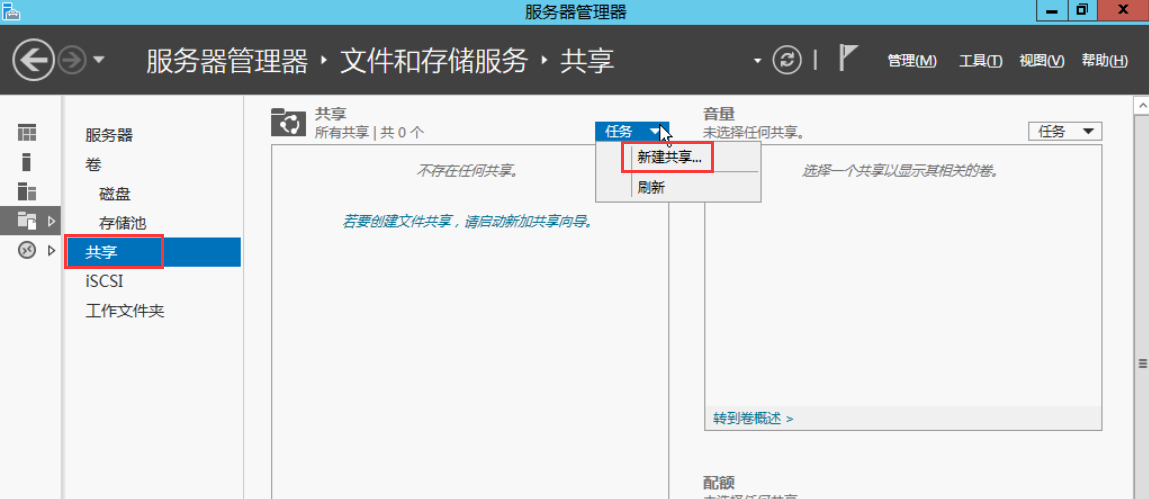
• 在[选择配置文件]中选择 [SMB共享-快速],然后点击<下一步>。
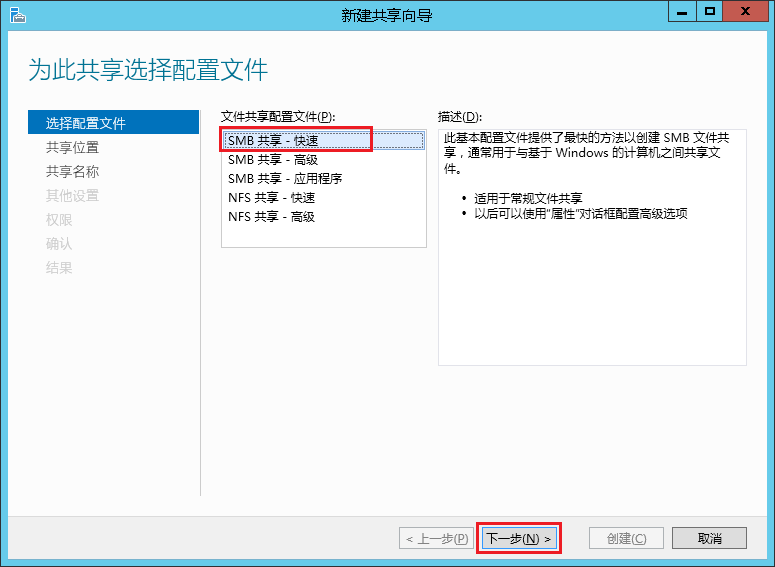
• 在[共享位置]中,勾选 [键入自定义路径],选择刚创建的个人盘目录(Private),然后点击<下一步>。
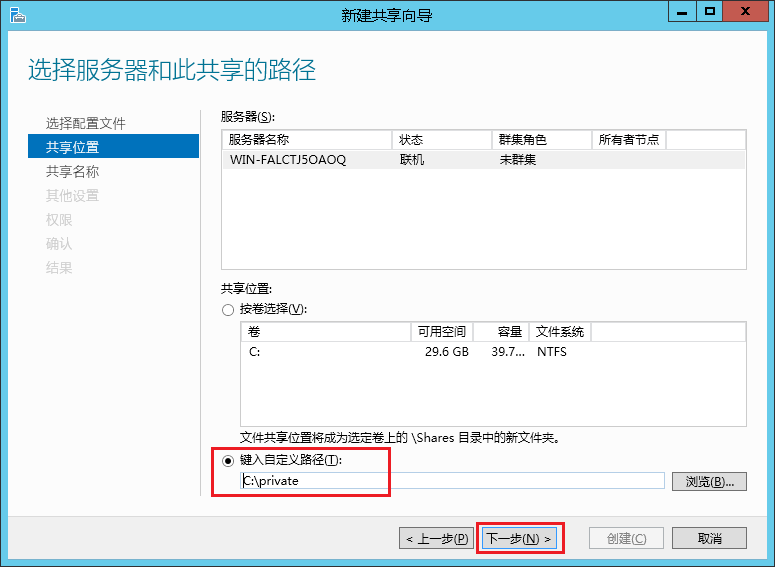
• 在[共享名称]中,填写共享名称后,点击<下一步>。
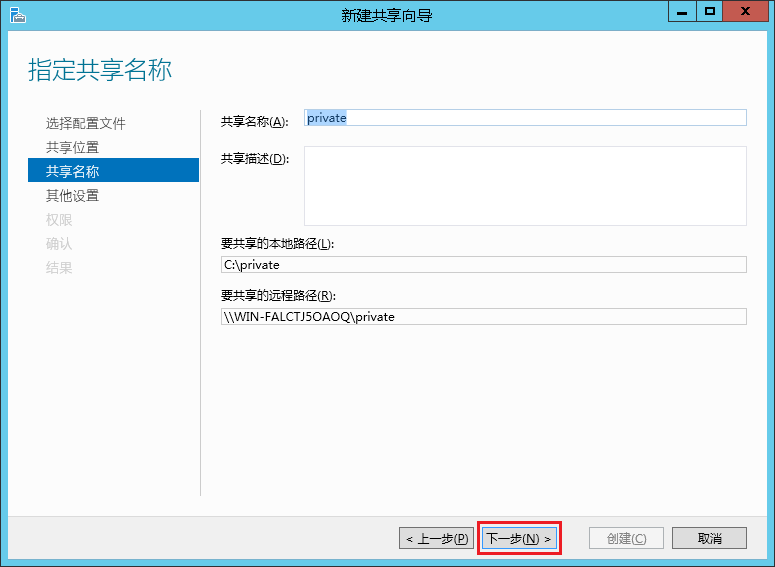
• 在[其他设置]中,勾选[允许共享缓存],点击<下一步>。
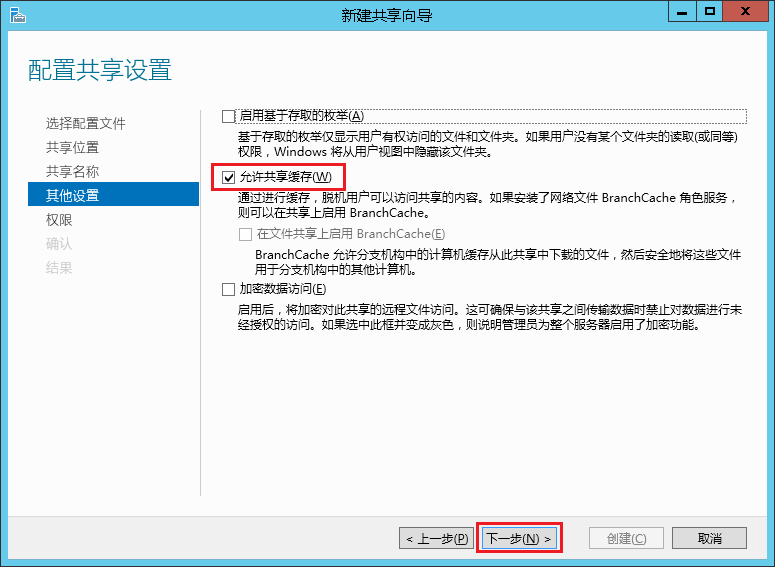
• 在[权限]中,点击<自定义权限>。
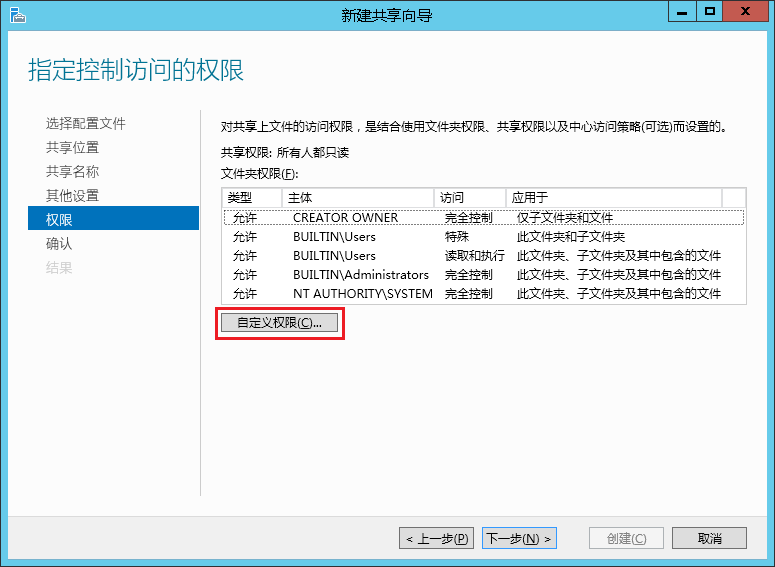
• 在[共享]中,更改Everyone的权限为完全控制,点击<确定>。
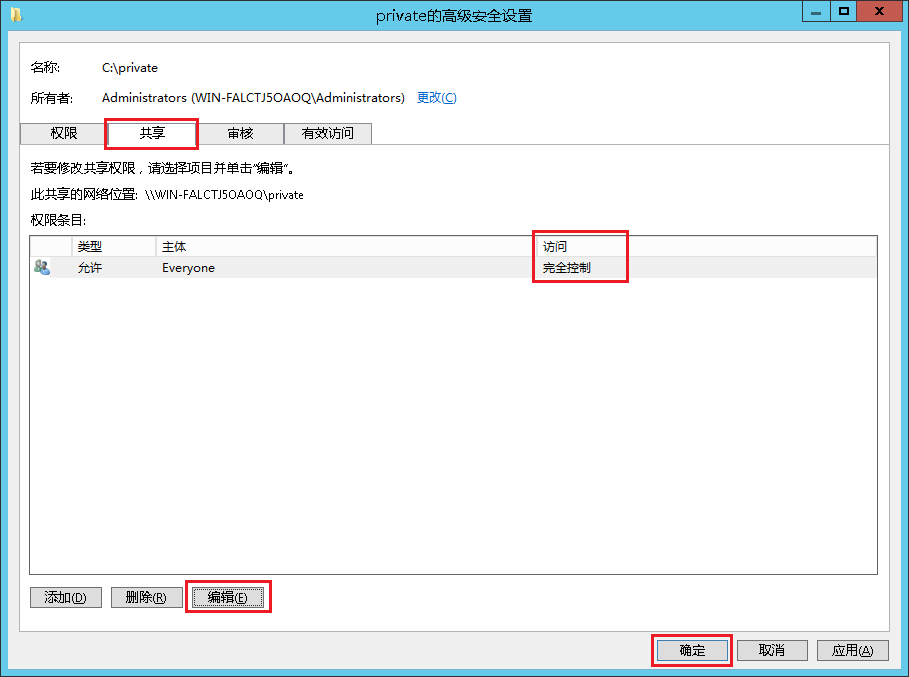
• 最后点击<创建>,创建完成后关闭。
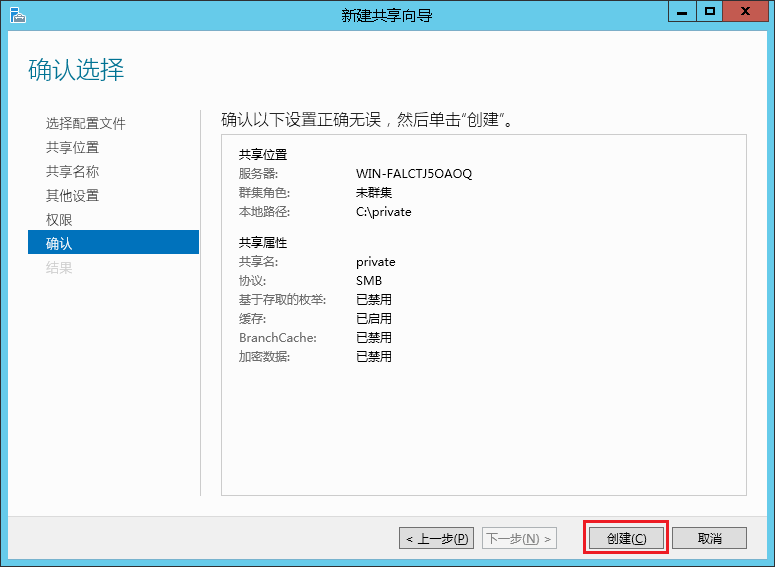
- 公共盘目录配置
• 打开计算机管理,首先在[计算机管理/本地用户和组/用户]中添加一个public用户。
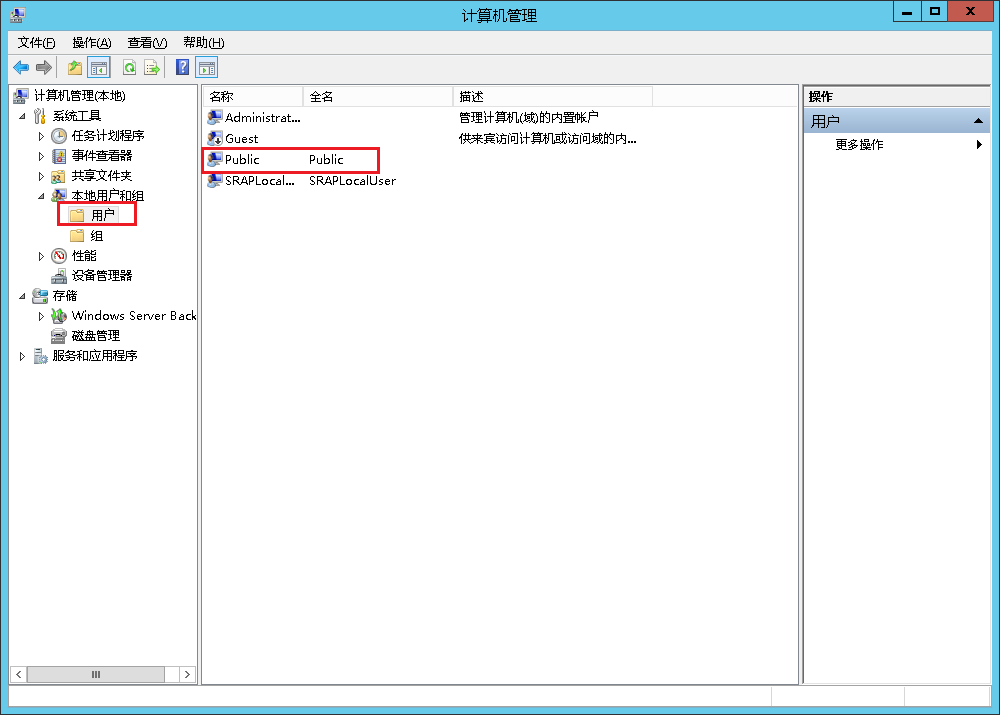
• 打开服务器管理器,在[文件和存储服务/共享]页面下,点击任务中的<新建共享>。
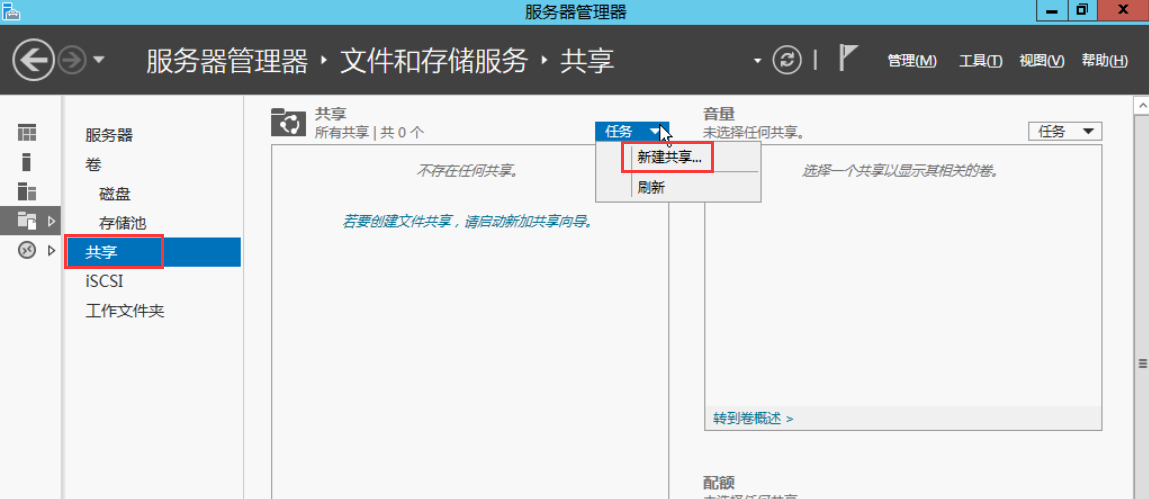
• 在[选择配置文件]中选择 [SMB共享/快速],然后点击<下一步>。
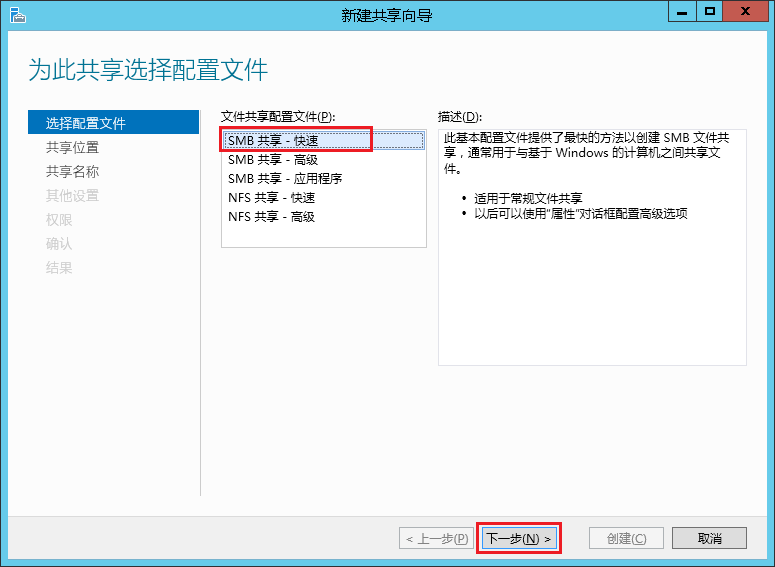
• 在[共享位置]中,勾选 [键入自定义路径],选择创建的公共盘目录(Public),然后点击<下一步>。
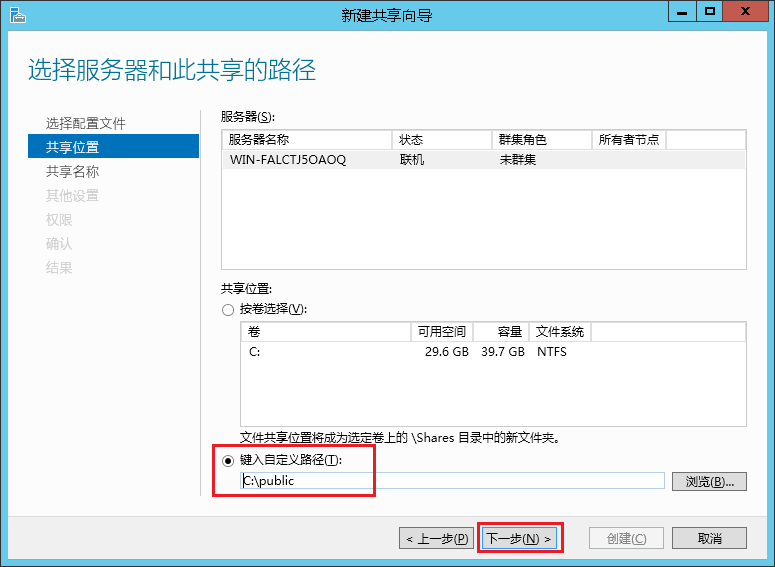
• 在[共享名称]中,填写共享名称后,点击<下一步>。
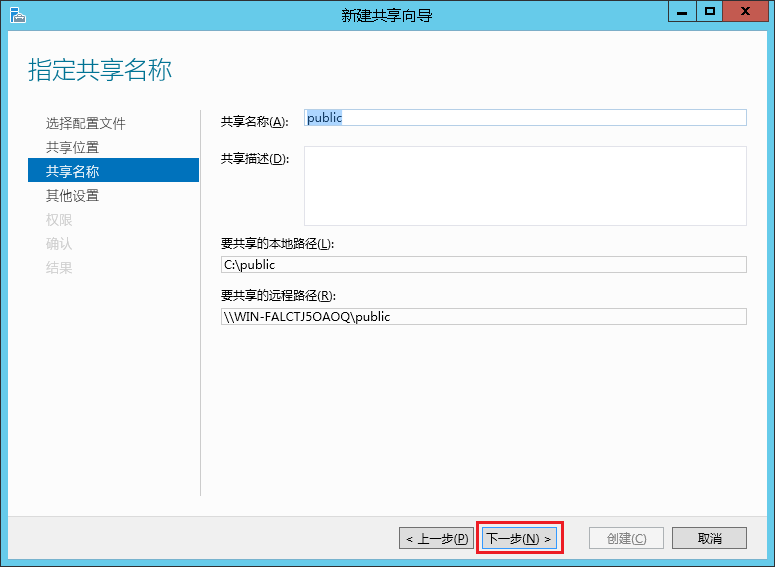
• 在[其他设置]中,勾选[允许共享缓存],点击<下一步>。
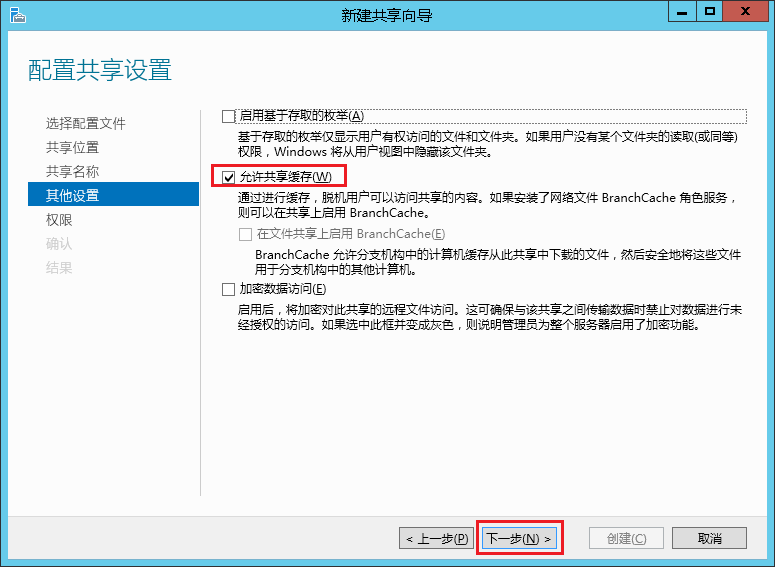
• 在[权限]中,点击<自定义权限>。
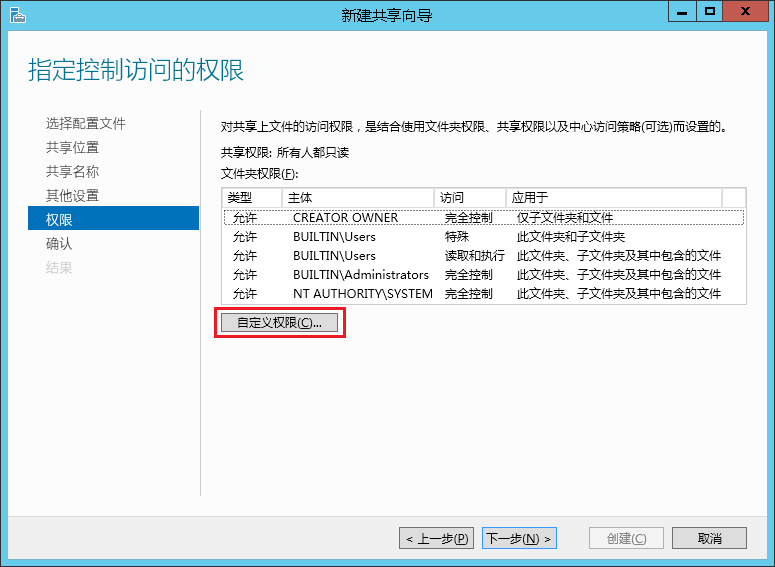
• 在[共享]中,点击[添加],添加用户Public,然后给Public用户和Everyone用户读取权限,点击<确定>。
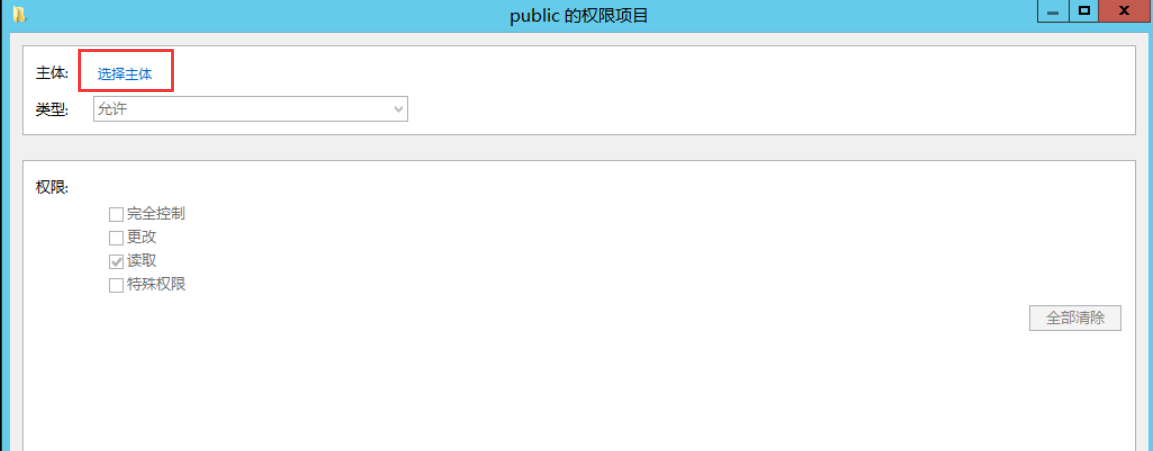
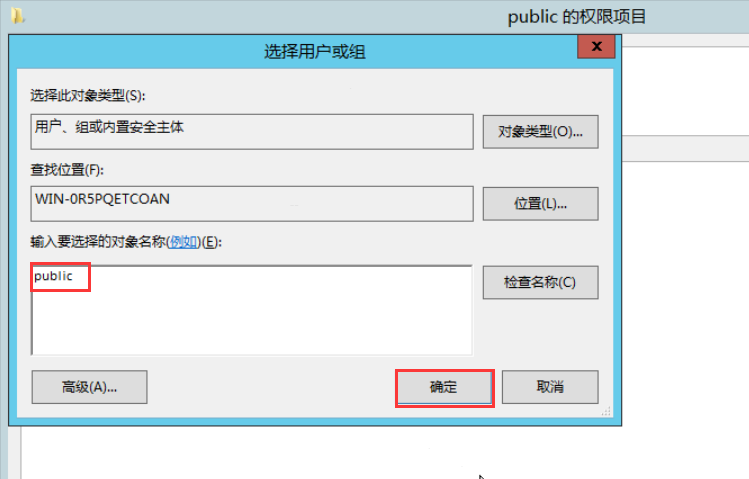
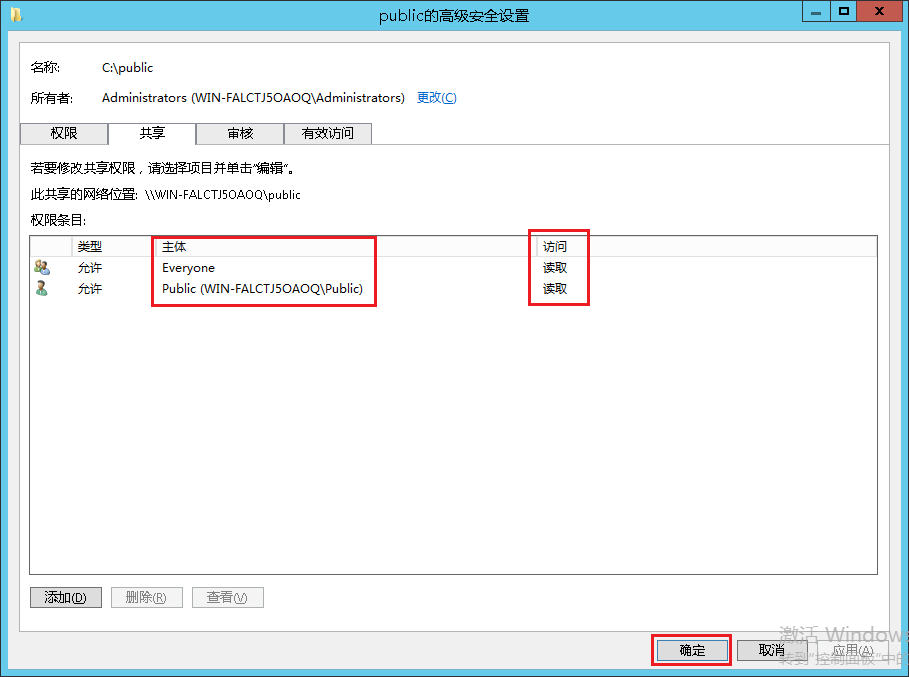
• 最后点击<创建>,创建完成后关闭。
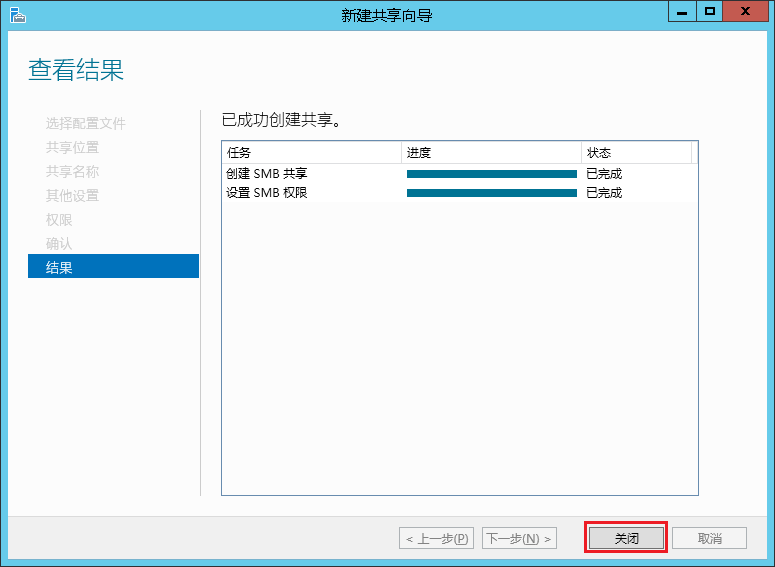
- 配额模版创建
• 在服务器管理器中点击,选择 [文件服务器资源管理器]。
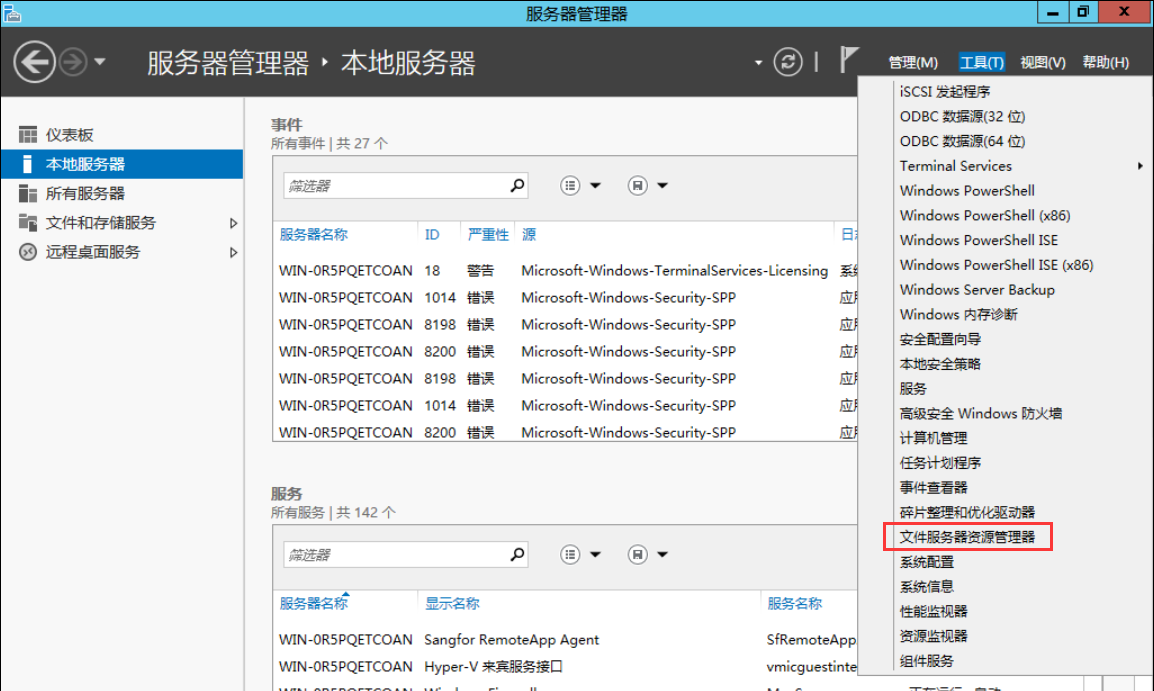
• 打开服务器管理器,在[配额管理/配额模版]页面下,点击<创建配额模版>。
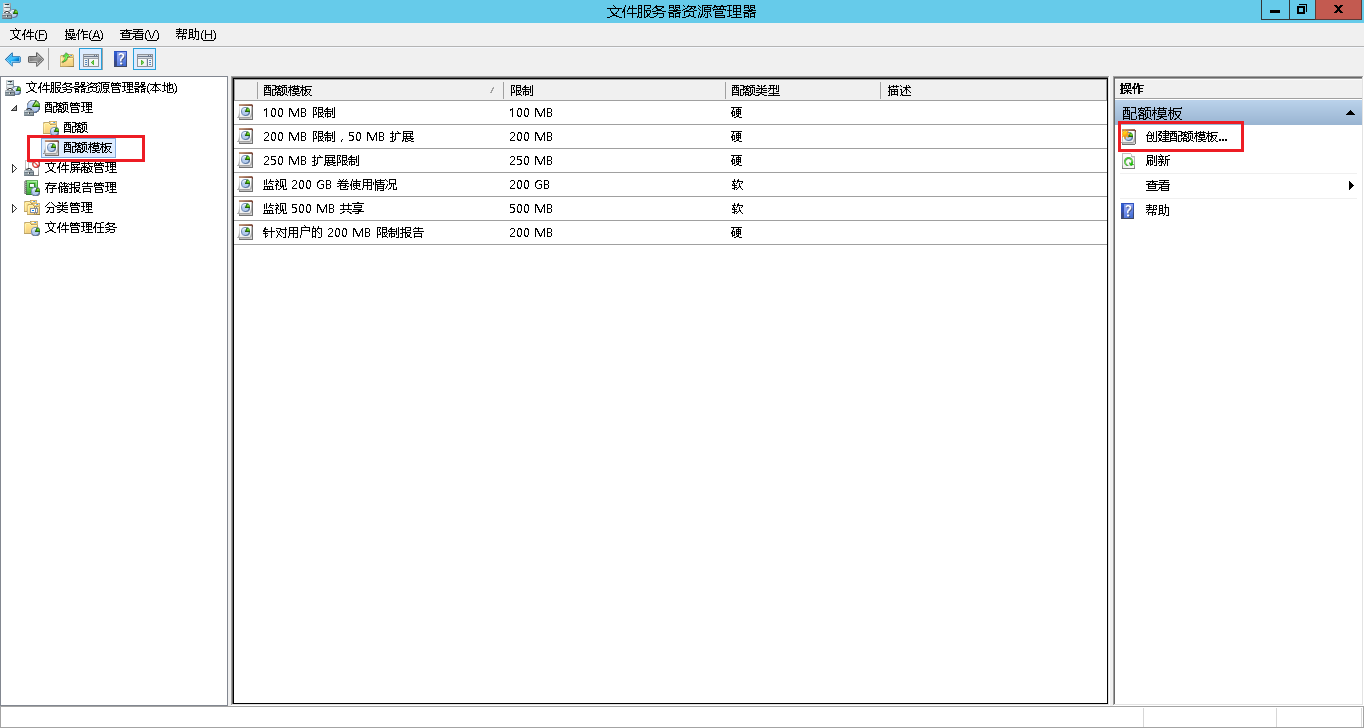
• 选择 [100MB限制] 的模板,然后点击<复制>,填写模板名称,空间限制处修改空间大小为5GB,勾选 [硬配额],最后点击<确定>。
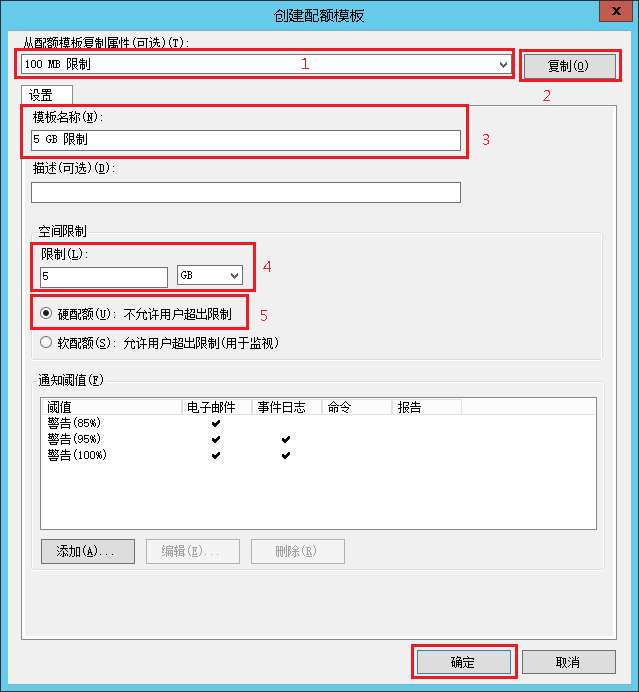
• 说明:
这里是创建公共盘配额模板,即公共盘大小限制,设置的公共盘大小为5GB,实际场景中公共盘大小以实际需求进行配置,模板名也填写相应大小方便后期配置及维护。
• 回到[配额模版],再次点击<创建配额模版>。
• 选择 [针对用户的200MB限制报告] 的模板,然后点击<复制>,填写模板名称,空间限制处修改空间大小为500MB,勾选 [硬配额],最后点击<确定>。
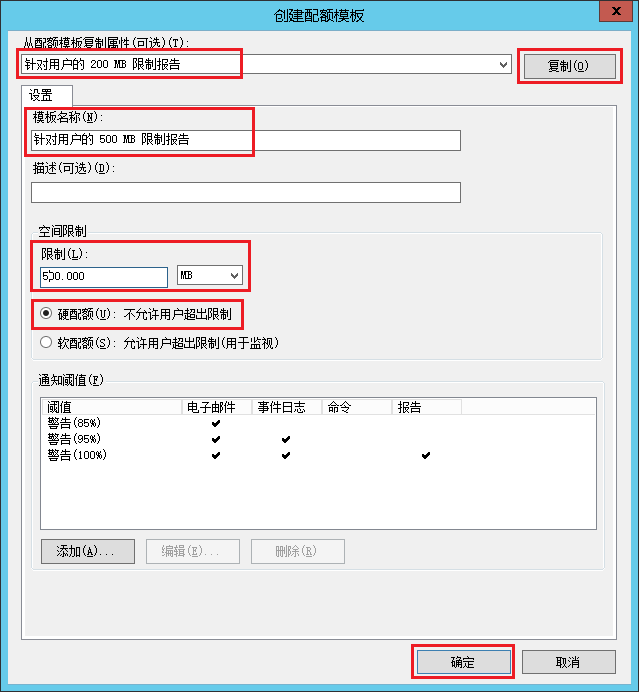
• 说明:
这里是创建个人盘配额模板,即个人盘大小限制,设置的个人盘大小为500MB,实际场景中个人盘大小以实际需求进行配置,模板名也填写相应大小方便后期配置及维护。
• 回到[配额模版]页面就可以看到刚才创建的两个配额模板。
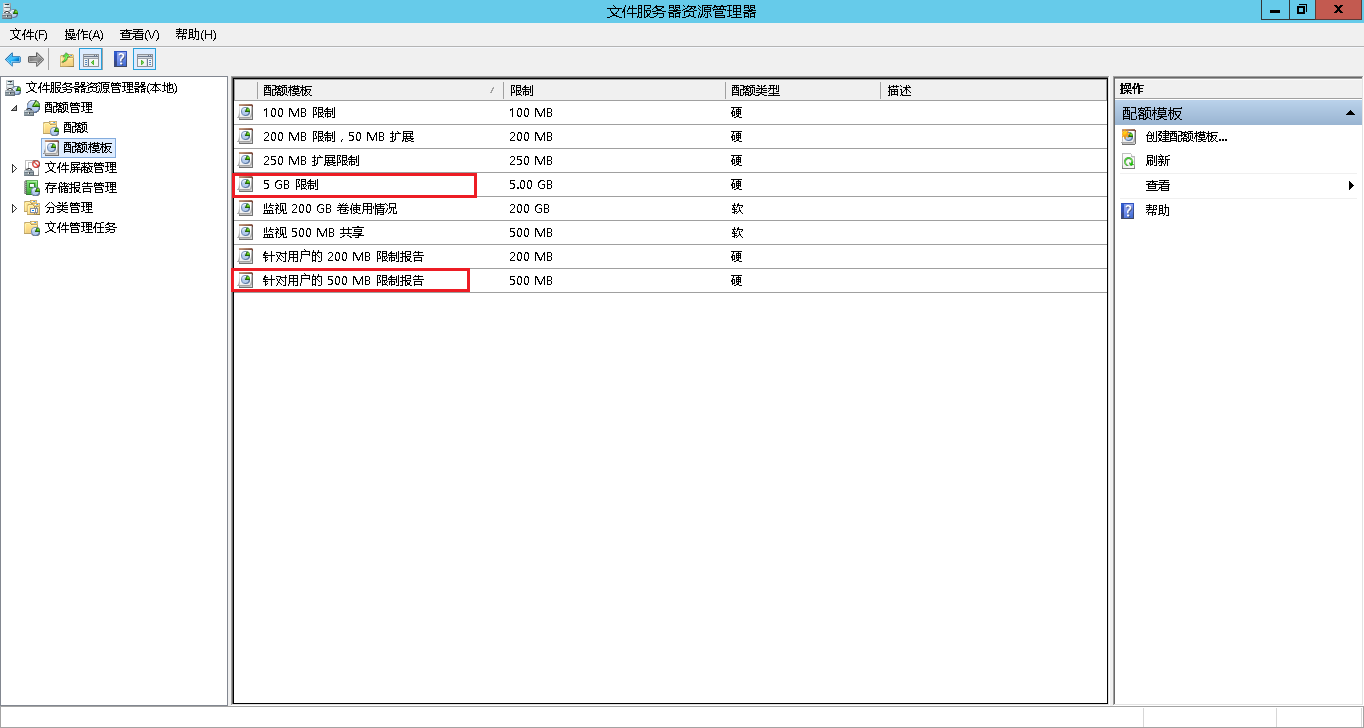
- 共享目录创建配额
• 打开文件服务器资源管理器,在[配额]页面,点击<创建配额>。
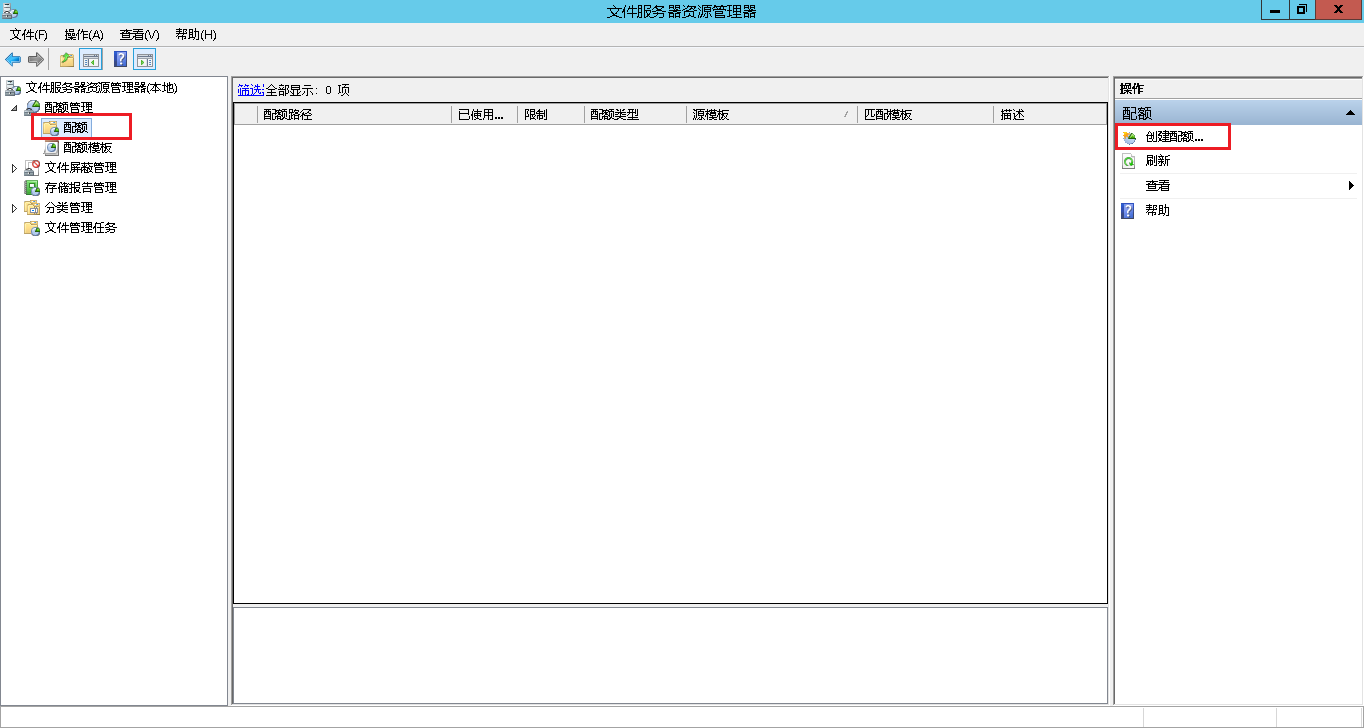
• 选择个人盘目录Private,勾选 [在现有子文件夹和新的子文件夹中自动应用模板并创建配额],勾选 [从此配额模板派生属性],然后选择 [针对用户的500MB限制报告] 模板,最后点击<创建>。
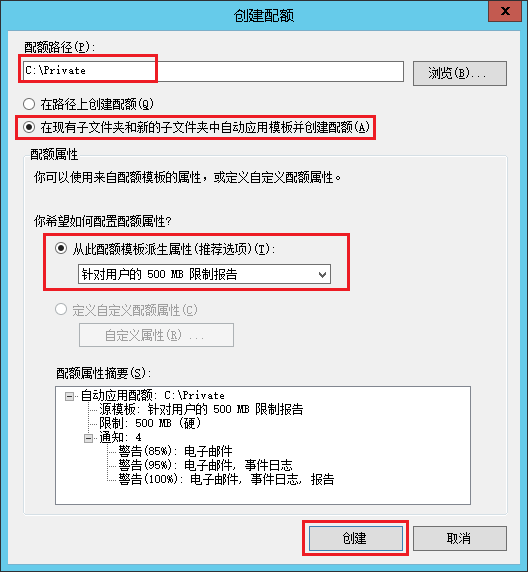
• 回到 [配额] 页面,再次点击<创建配额>。
• 选择公共盘目录Public,勾选 [在路径上创建配额],勾选 [从此配额模板派生属性],选择 [5GB限制] 模板,最后点击<创建>。
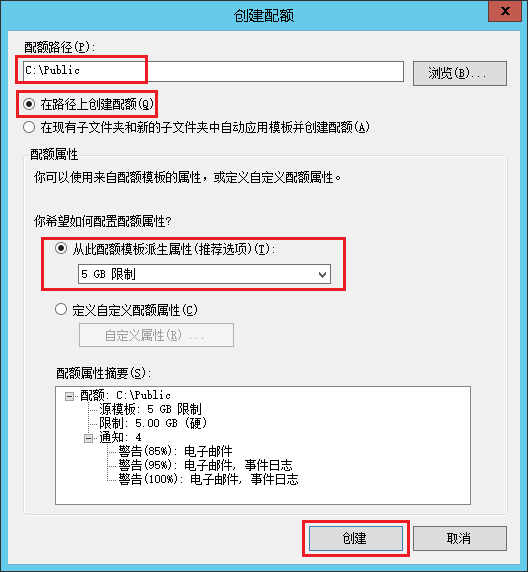
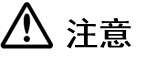 :
:
配置公共盘目录配额的时候勾选的是 [在路径上创建配额],配置个人盘目录配额的时候勾选的是 [在现有子文件夹和新的子文件夹中自动应用模板并创建配额],这里要注意是不同的,不要配置错误。
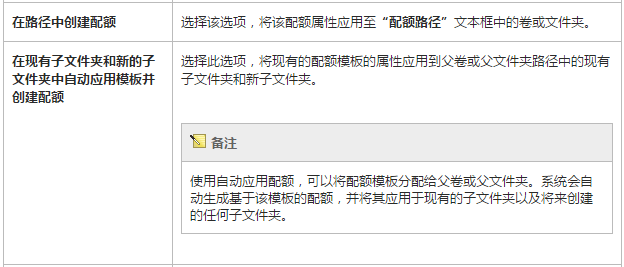
5.2.3.2.添加云盘服务器
操作场景
在VDC上添加云盘服务器,配置用户可以访问相应的个人盘和云盘。
前提条件
云盘服务器已经搭建完成。
注意事项
无。
操作步骤
- 登录VDC控制台[桌面云设置/服务器管理],新建云盘服务器。
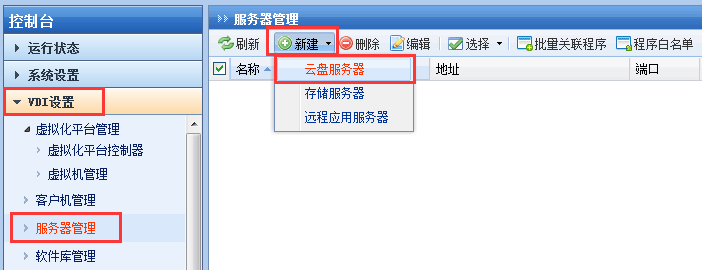
- 填写云盘服务器基本信息,然后点击<测试连接>,提示“连接并认证终端服务器成功”。
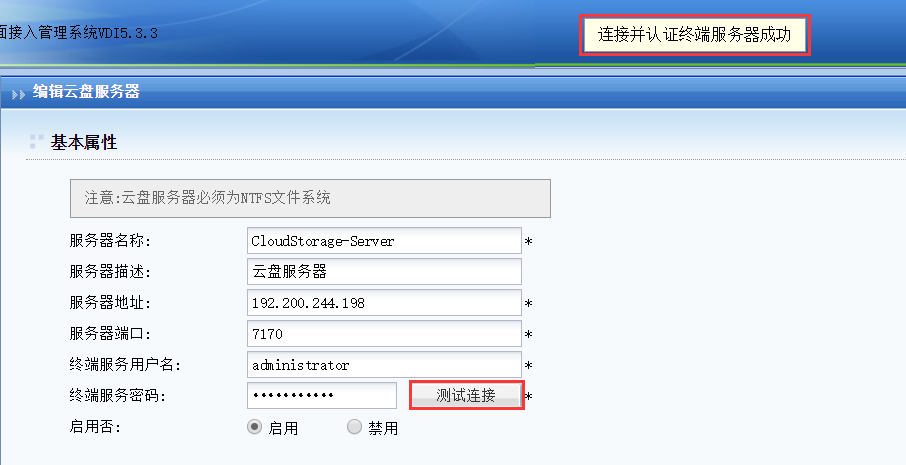
- 添加个人盘
• 点击<添加>,选择个人盘。
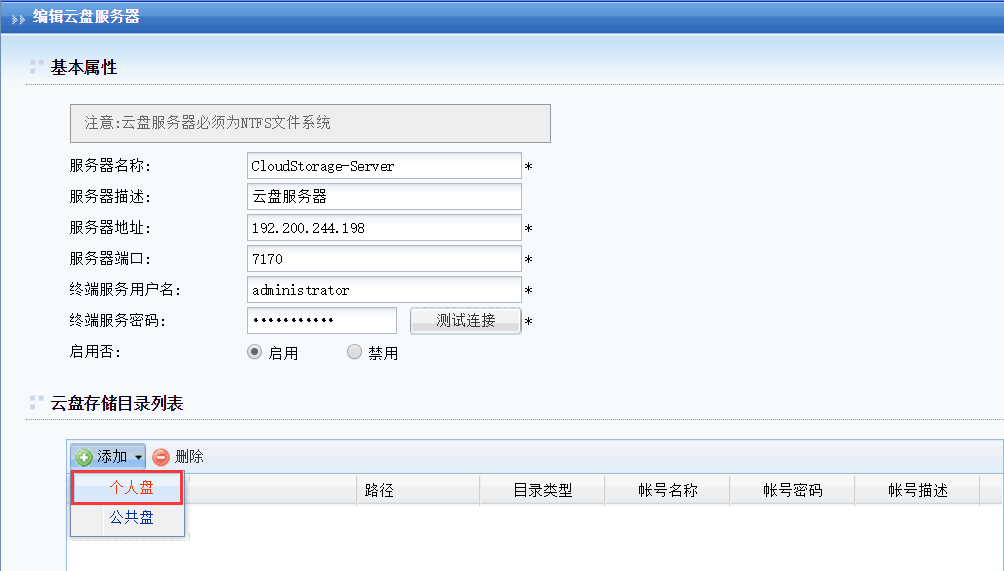
• 勾选在云盘服务器上创建的个人盘目录,点击<确定>。
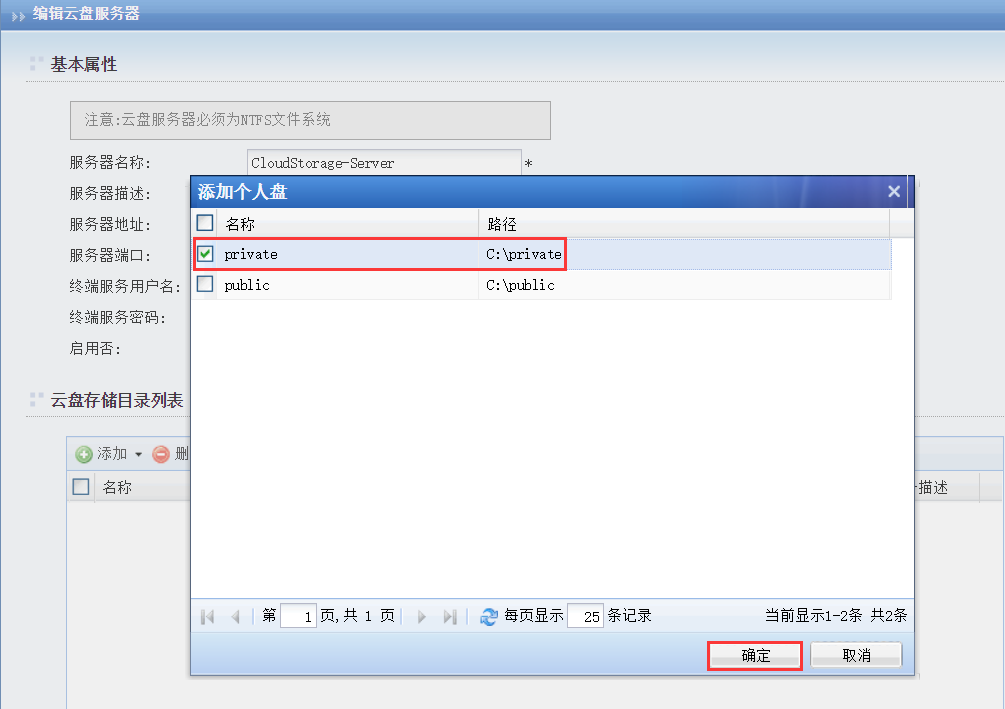
• 说明:
云盘服务器测试连接成功之后,这里就会显示出云盘服务器上的个人盘和公共盘目录,如果连接云盘服务器失败,则目录会获取失败。
- 添加公共盘
• 点击<添加>,选择<个人盘>。
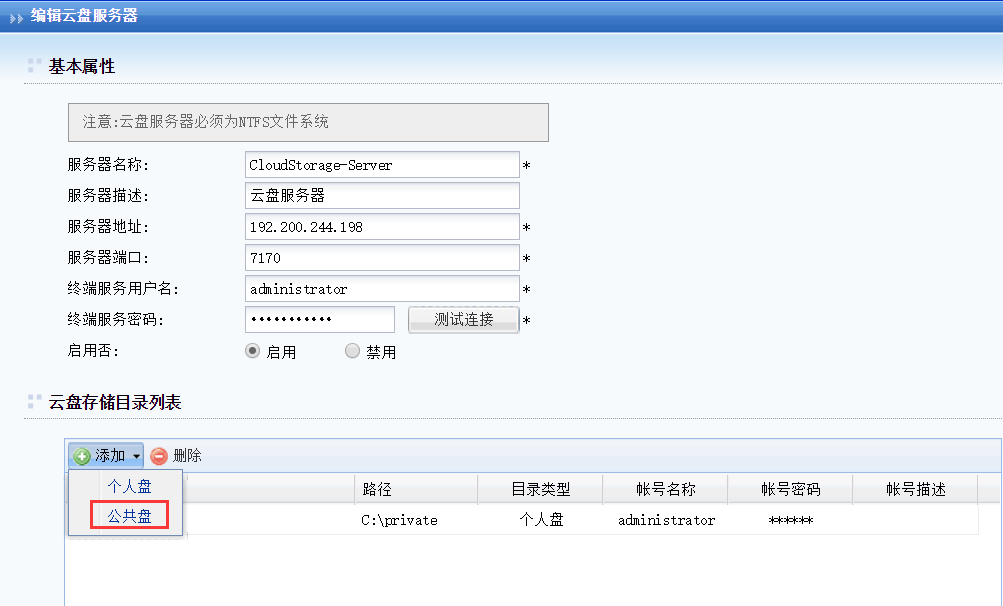
• 勾选在云盘服务器上创建的公共盘目录,点击<确定>。
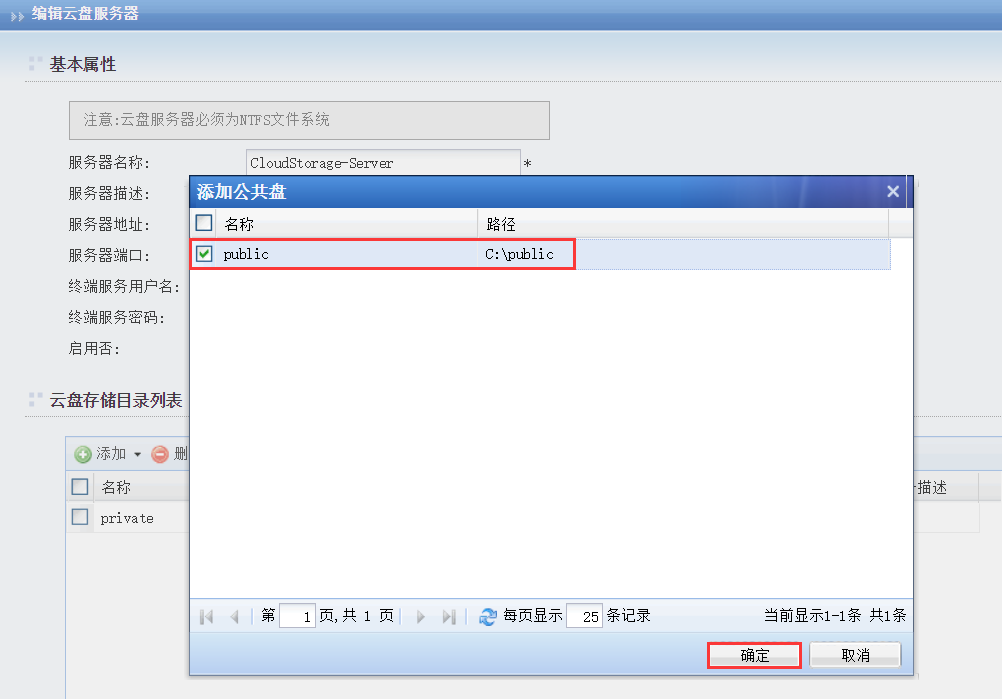
• 填写公共盘的帐号名称/帐号密码,即配置公共盘时给予“读权限”的服务器用户名及其密码,这里填写创建好的public账户后,点击<测试连接>,提示“连接成功”。
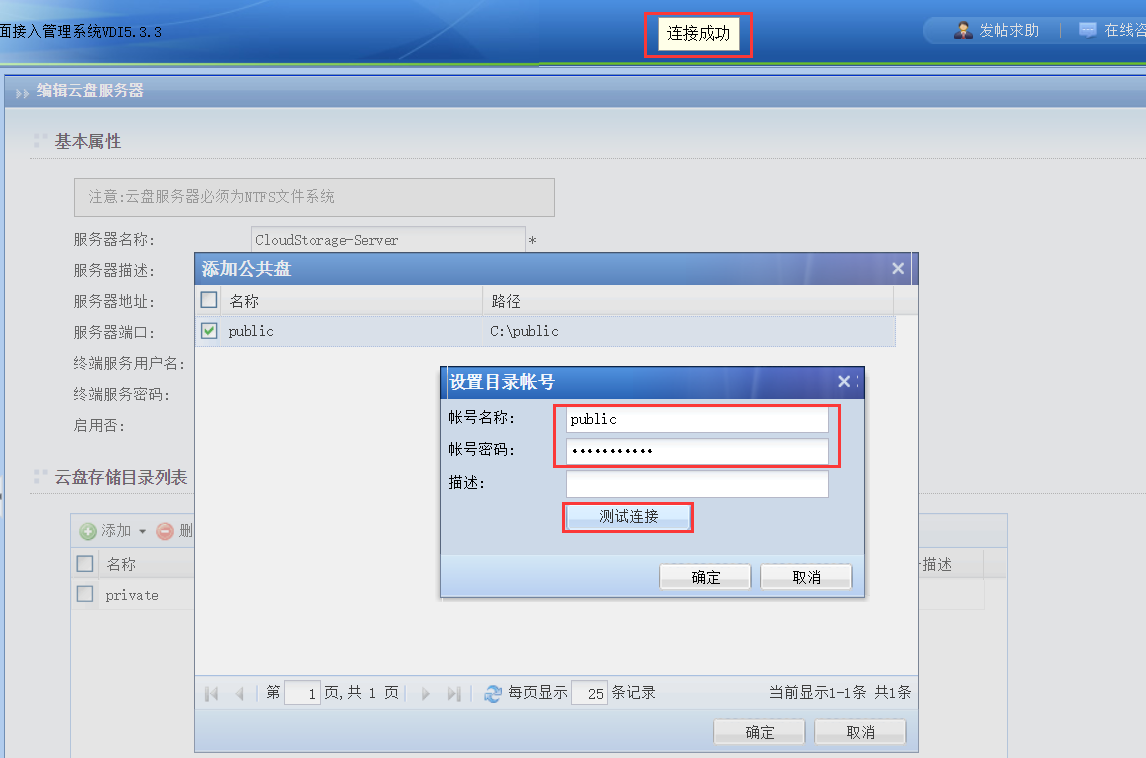
• 保存即可。
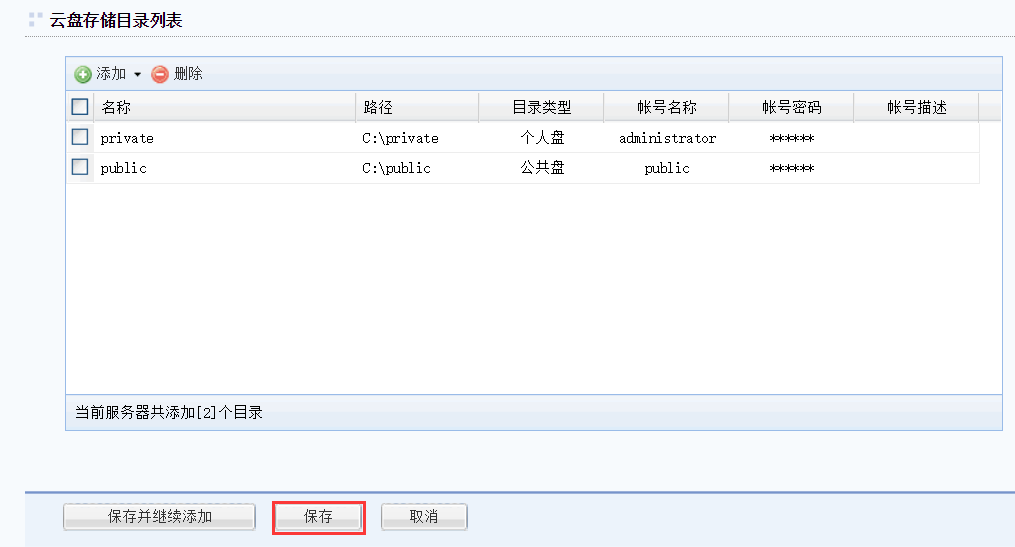
5.2.3.3.启用云盘
操作场景
在策略组中启用云盘功能,使用户登录虚拟机后可以访问相应的个人盘和公共盘。
前提条件
VDC上已经成功添加了云盘服务器。
注意事项
如对云盘配置进行过修改,需注销用户后重新登录;如果云盘下发成功,则禁止通过共享模式访问云盘服务器的共享盘。
操作步骤
- 登录VDC控制台,在[桌面云设置/策略组管理],选中策略组,在[独享桌面与Windows应用策略/企业云盘]里勾选 [启用云盘]。
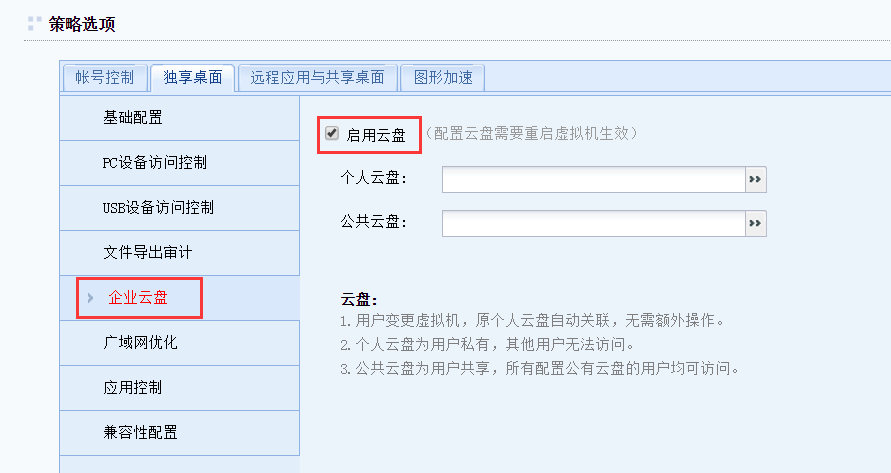
- 启用个人盘和公共盘。
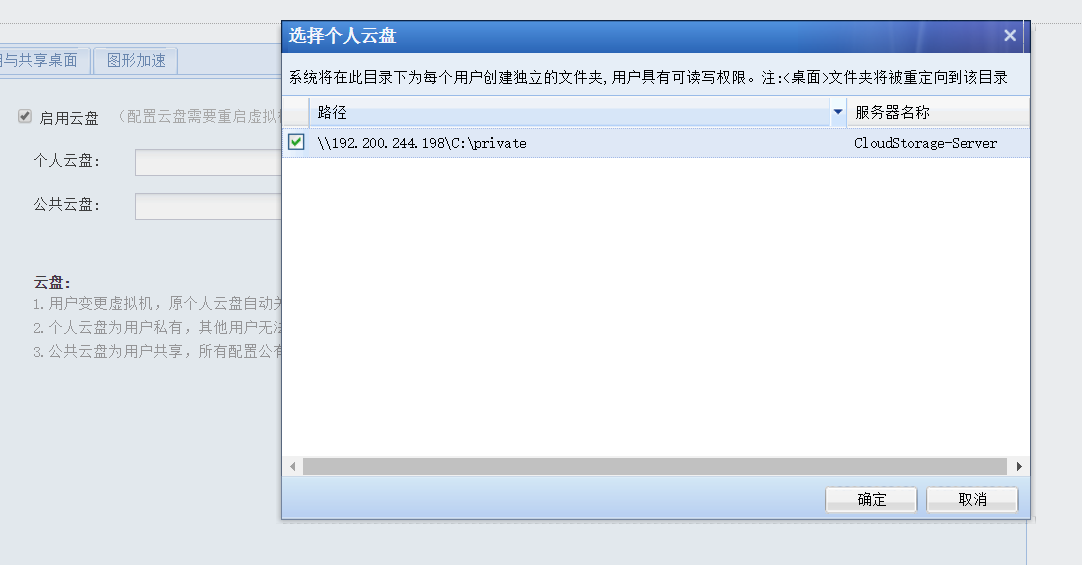
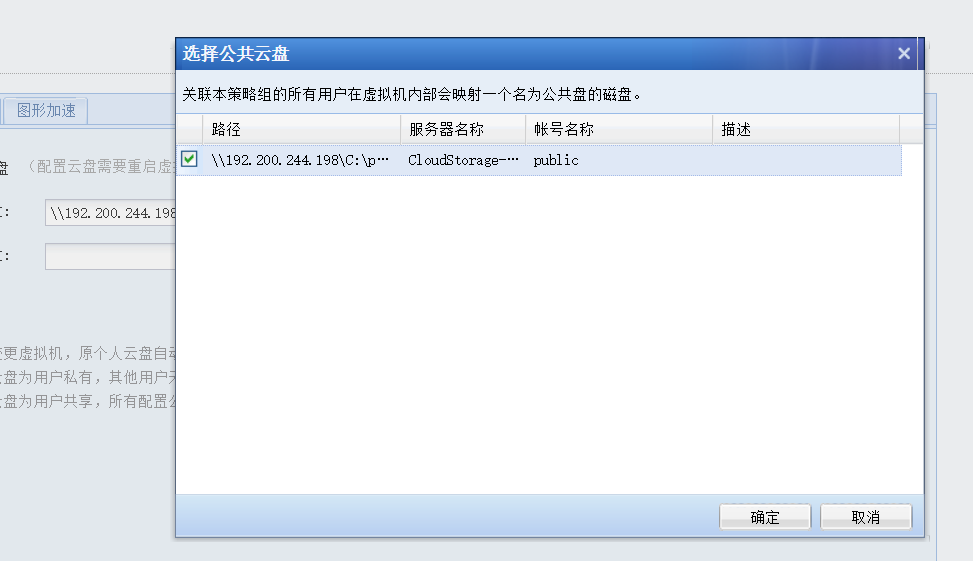
- 保存后即可完成云盘配置。




