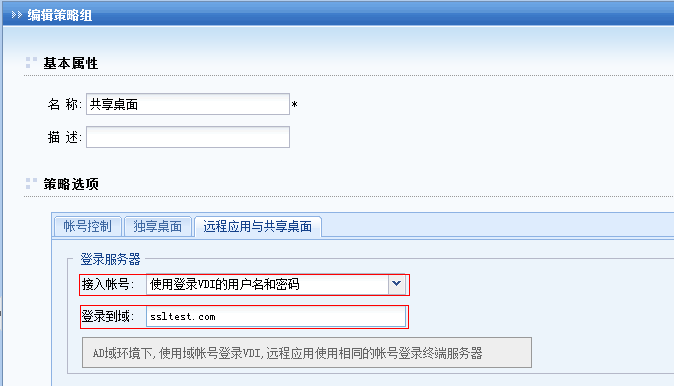更新时间:2023-06-06
操作场景
用于定义、配置和管理共享桌面资源,适用于多个用户使用同一台虚拟机作为虚拟桌面的场景。
前提条件
VDC上已配置资源服务器,且此服务器未被远程应用资源占用。
注意事项
- 共享桌面资源只支持服务器操作系统。
- 发布共享桌面的服务器不能与发布远程应用的服务器共用。
操作步骤
- 点击[桌面云设置/资源管理/新建/共享桌面]。
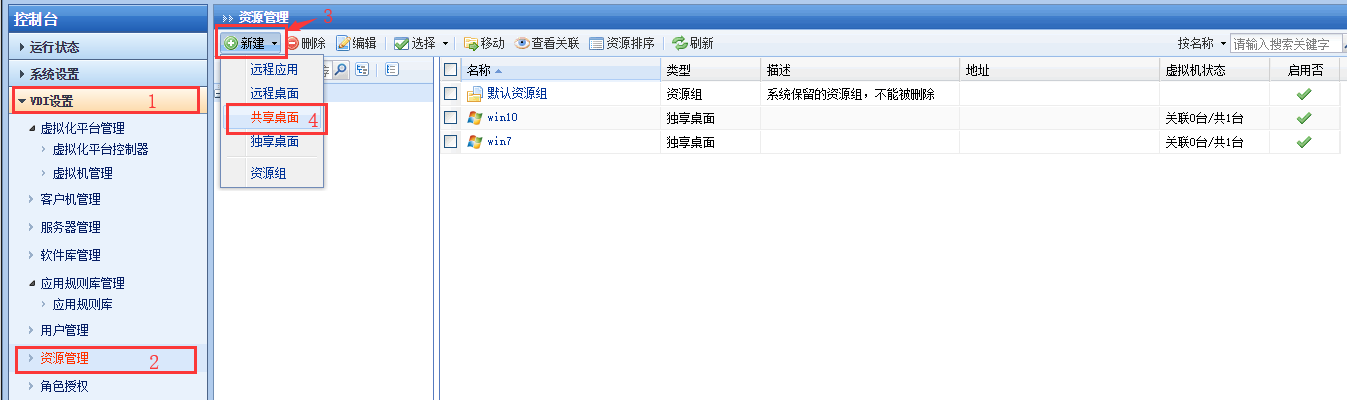
- 选择[共享桌面],弹出[编辑共享桌面资源]对话框,设置界面如下。
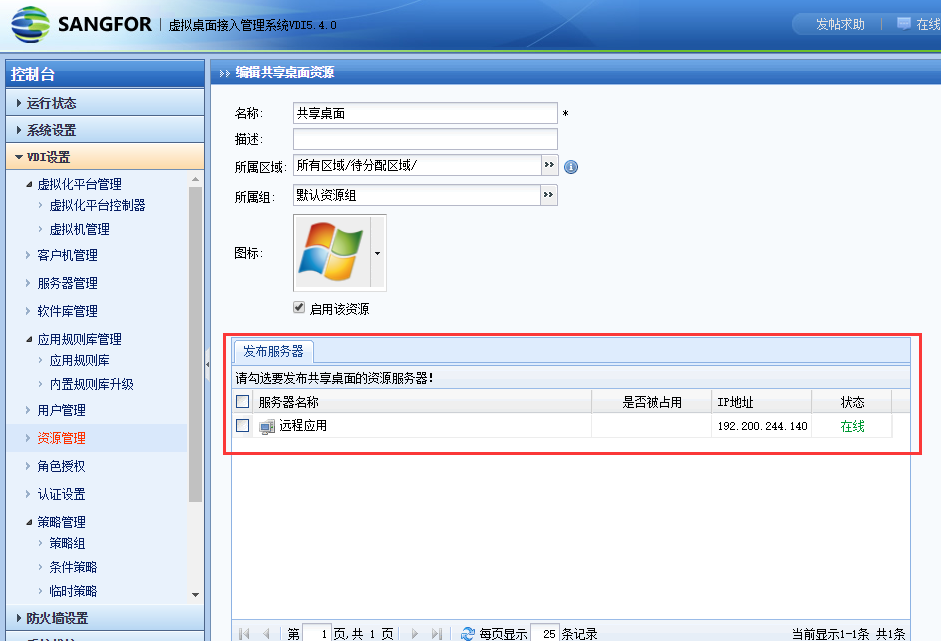
• 名称:必填,用于命名资源,填写的文字会显示在用户成功登录后出现的资源列表中。
• 描述:可选填写,用于备注资源用途、类型等。
• 所属区域:通过[系统设置-管理员设置-区域]进行区域划分,属于选中区域的资产有具有该区域管理权限的管理员进行管理。
• 所属组:可以将该资源划入相应的“资源组”,默认属于“默认资源组”。
• 图标:该资源在资源列标中显示的图标。
• 发布服务器:选择用于提供共享桌面服务的服务器。共享桌面服务器与远程应用服务器相同,但是如果服务器已经用于发布远程应用,则不能再用于发布共享桌面。以下图为例点击[是否被占用]一列查看详情,可以查看该服务器已发布的远程应用,不能用来发布共享桌面。
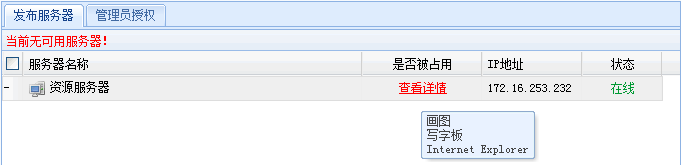
- 组策略设置,通过[桌面云设置/策略组管理/新建/新建策略组/远程应用与共享桌面],可进行共享桌面相关策略配置,对于用作远程桌面的资源服务器是否加域,组策略接入账号设置有所区别。
- 资源服务器未加入域的情况下,接入账号:选择[自动创建与VDI账户对应的Windows账户]即可,如图所示。
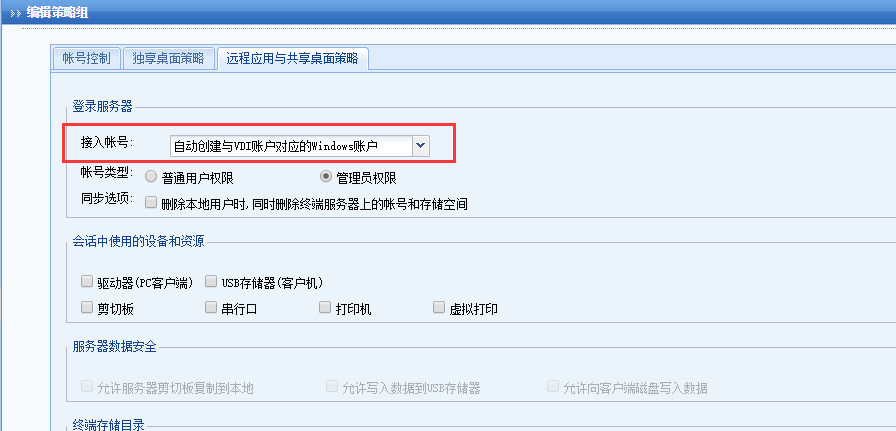
- 资源服务器加域的情况下,对登录用户也有要求。
此处以用户/密码:sangfor/1配置共享桌面资源为例,说明资源服务器已经加域时的配置方法,具体配置步骤如下。
- 在AD域上新建用户/密码:sangfor/1;[开始/管理工具/Active Direcory用户和计算机],选择其中一个组织单位(这里选择Users),右键[新建/用户]。
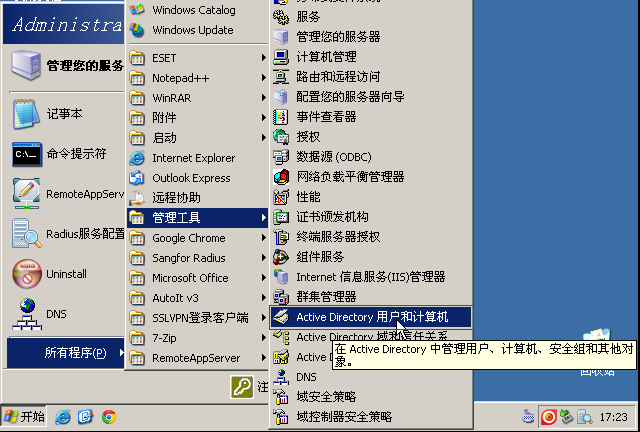
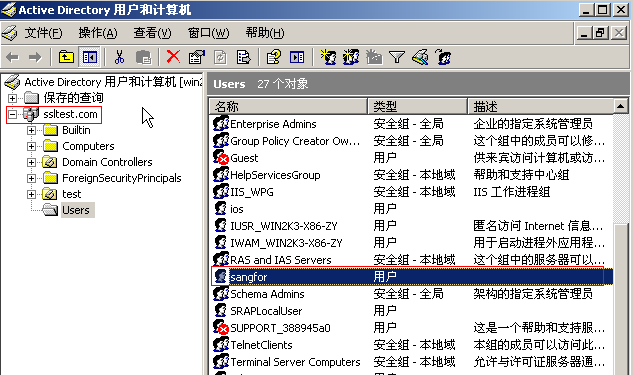
- 将用户加入三个组中:“Domain Users”、“Remote Desktop Users”、“Adminstrators”,下面以加入组“Remote Desktop Users”为例。
• 选中用户“sangfor”,右键[属性/隶属于/添加]。
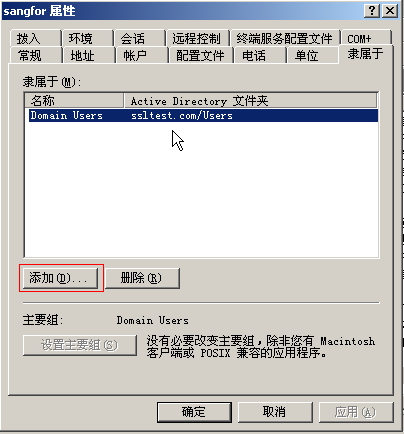
• 输入“remote”,单击[检查名称],会自动修改为组名“Remote Desktop Users”。
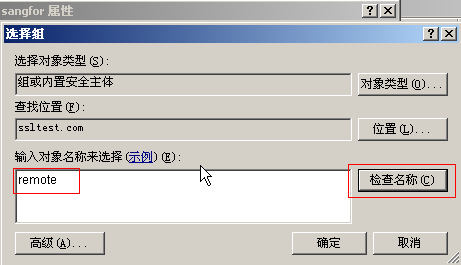
• 点击<确定>,可以看到[隶属于]中已添加了组名“Remote Desktop Users”,说明加入组成功。
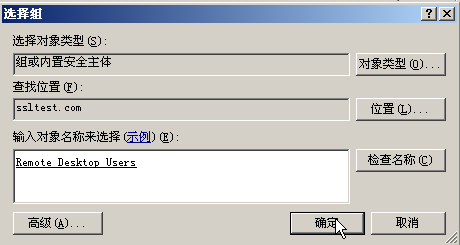
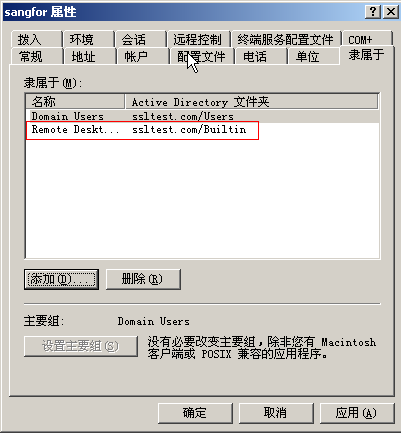
• 按照以上的步骤,加入组“Adminstrators”中。
• 验证:在PC上使用新建的用户sangfor/1远程登录应用服务器,登录成功则说明新建的用户sangfor符合要求。
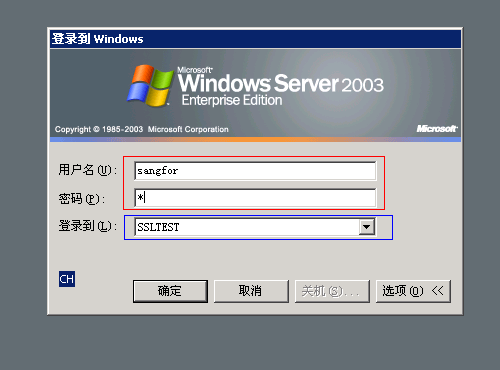
- 在VDC控制台创建用户名密码为sangfor/1的用户,此处用户名密码必须与AD域上已创建的用户名密码一致,新建用户操作请参考“新建用户”章节。
- 在VDC控制台上创建角色,关联用户sangfor,并在授权资源列表中添加共享桌面资源,新建角色的操作请参考“新建用户”章节。
- 编辑用户关联的策略组。
• 接入账号:选择[使用登录VDI的用户名和密码]。
• 登录到域:填入服务器所在域的域名,这里为“ssltest.com”如图所示。