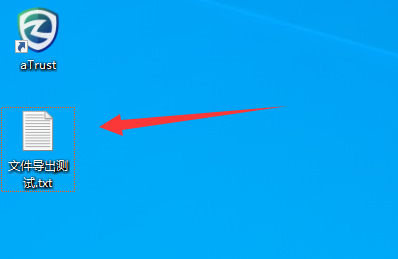更新时间:2023-06-15
本小节将介绍如何使用工作空间。
6.5.5.2.1.添加程序
工作空间面板分两个区域,上方为程序区,下方为文件区,初始状态下程序区只有文件管理器和回收站两个应用,其它应用(如深信服VDI)如需在工作空间运行,则需要先将该应用程序或快捷方式添加到程序区,然后在程序区进行启动方可。
操作步骤:
方式一:找到应用程序或其快捷方式,直接拖拽到程序区。
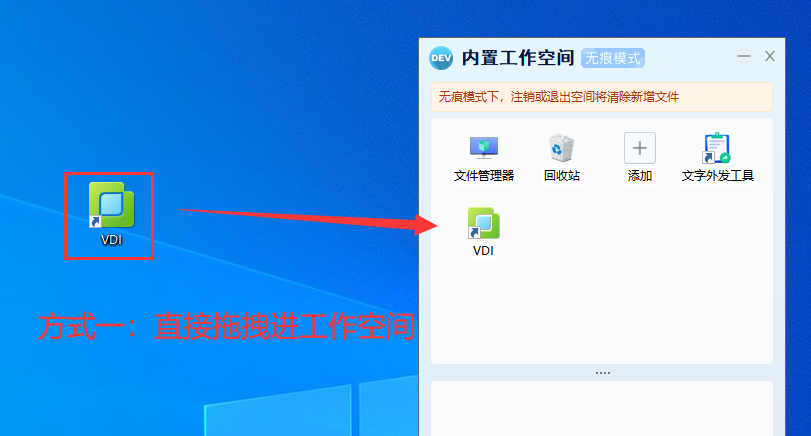
方式二:在工作空间手动添加快捷方式。
步骤1、点击工作空间面板的<添加>。
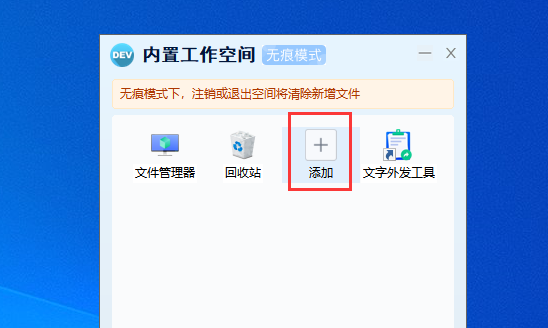
步骤2、找到应用程序或其快捷方式的路径,并点击<添加>。
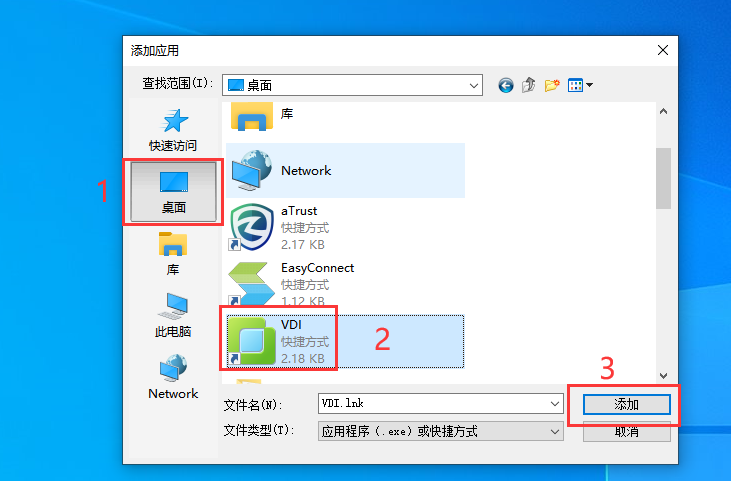
添加完成,效果如下:
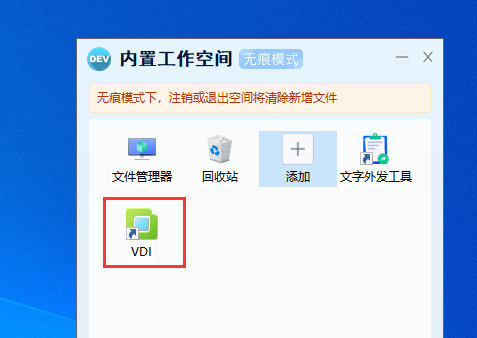
6.5.5.2.2.运行程序
在工作空间双击程序或右键点击<打开>即可以启动程序。
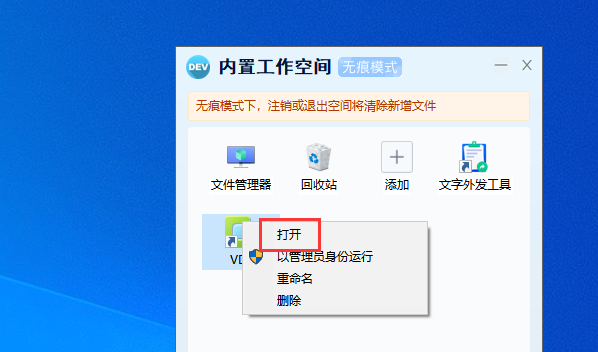
打开成功后,效果如下图,在工作空间打开的程序/文件是会被染色的,以便于和个人空间打开的程序/文件做区分,并且为了便于区分不同工作空间,其染上的颜色也是不一样的。
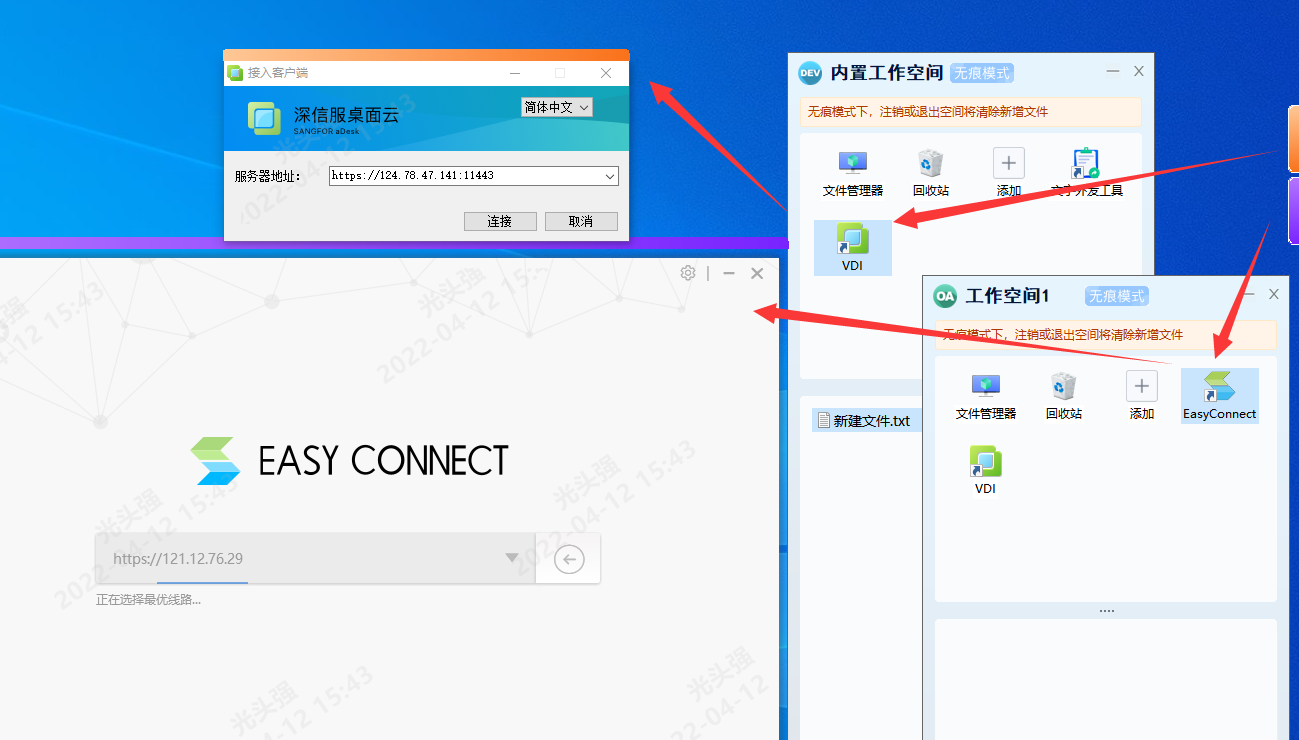
此外,在下方任务栏也可以看到程序被加上工作空间的图标。

6.5.5.2.3.创建文件
在文件区可以创建新的文件/文件夹,具体操作步骤为:
步骤1、在文件区点击右键<新建>,然后选择创建的文件类型,如文本文档。
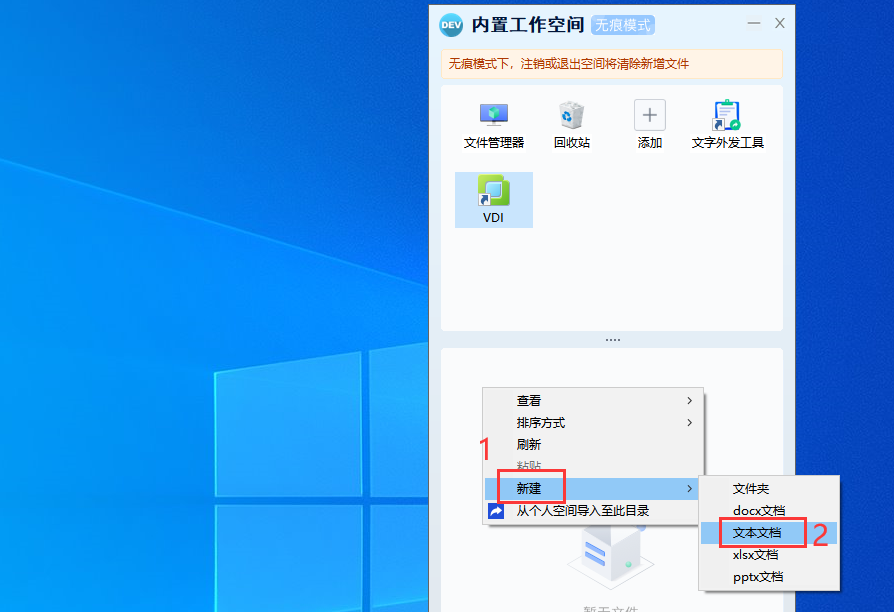
步骤2、在文件区查看新建的文件。
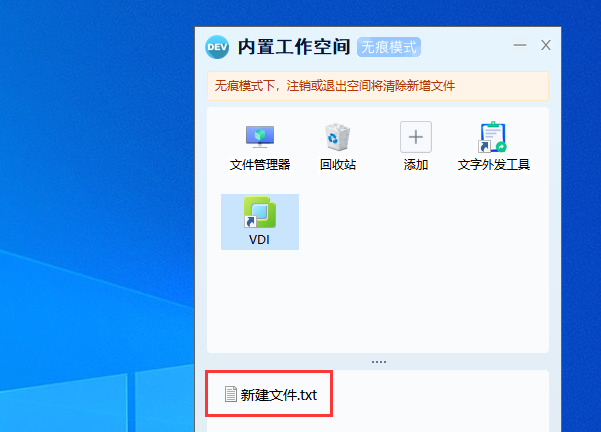
6.5.5.2.4.操作文件
在文件区找到一个文件,右键可以进行打开、复制、重命名的操作,其方式和个人空间的操作是相似的,以打开文件为例,如下:
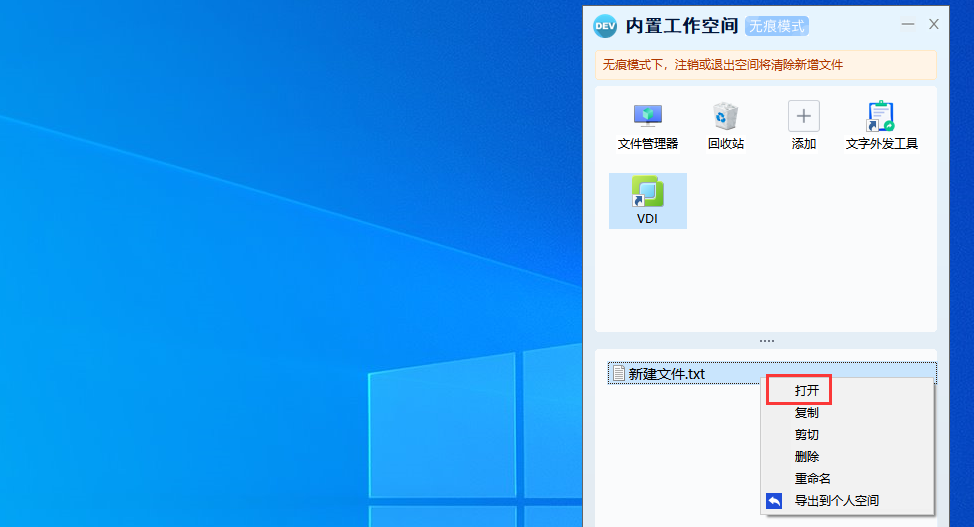
打开成功后,效果如下图,在工作空间打开的文件是会被染色的,以便于和个人空间打开的文件做区分,并且为了便于区分不同工作空间,其染上的颜色也是不一样的。
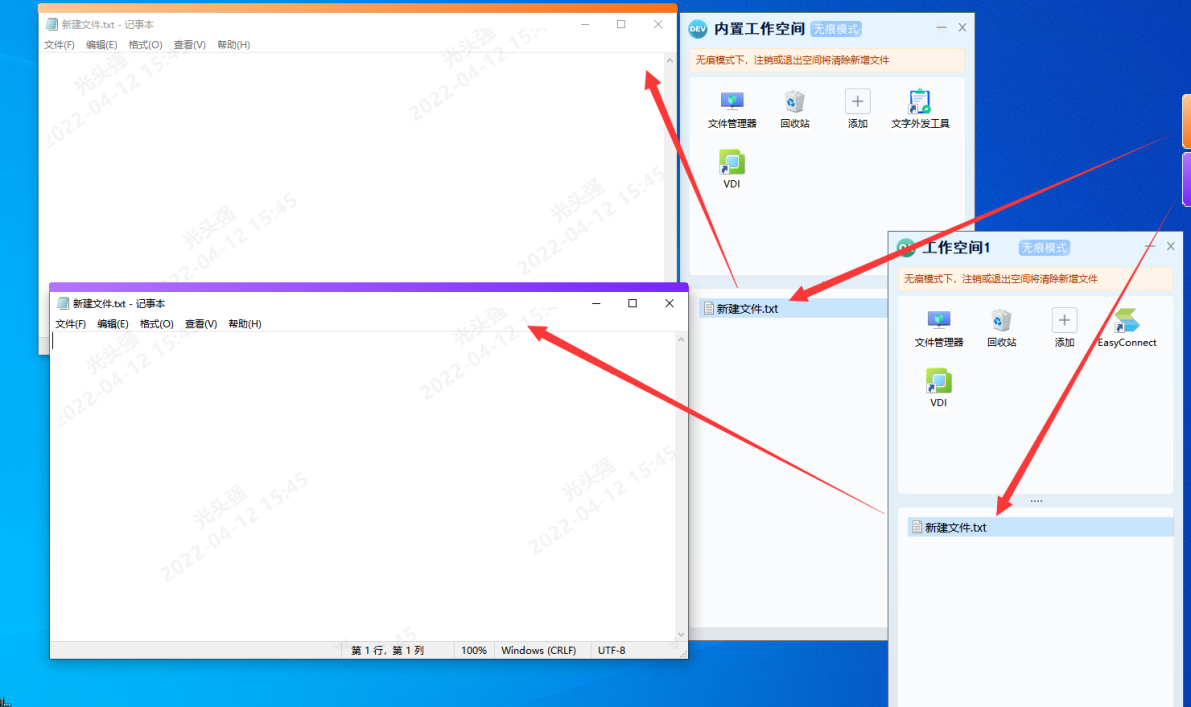
此外,在下方任务栏也可以看到文件被加上工作空间的图标。

6.5.5.2.5.文件管理器
工作空间的“文件管理器”相当于对个人空间的“我的电脑”做了一个目录映射,其界面如下。
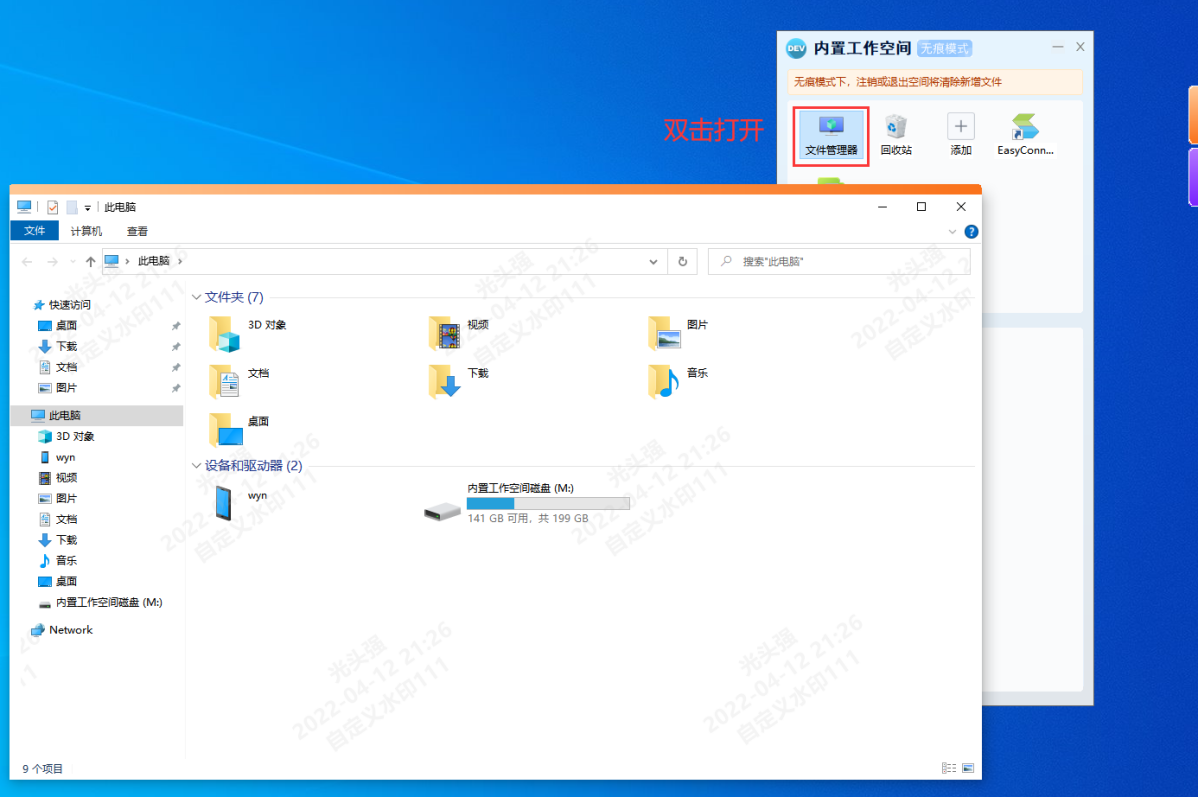
其使用场景为:部分软件如浏览器,在下载文件后,会存在电脑的某个目录中,但由于工作空间和个人空间做了文件隔离,在工作空间运行的浏览器是无法将文件下载到该目录中的,因此通过文件管理器可以在工作空间中创建一个相同的目录,以解决这个问题。从上图也可以看出,个人空间的下载、桌面等目录也同步做了创建,但是实际点进去,是没有个人空间的文件的,确保文件隔离有效。
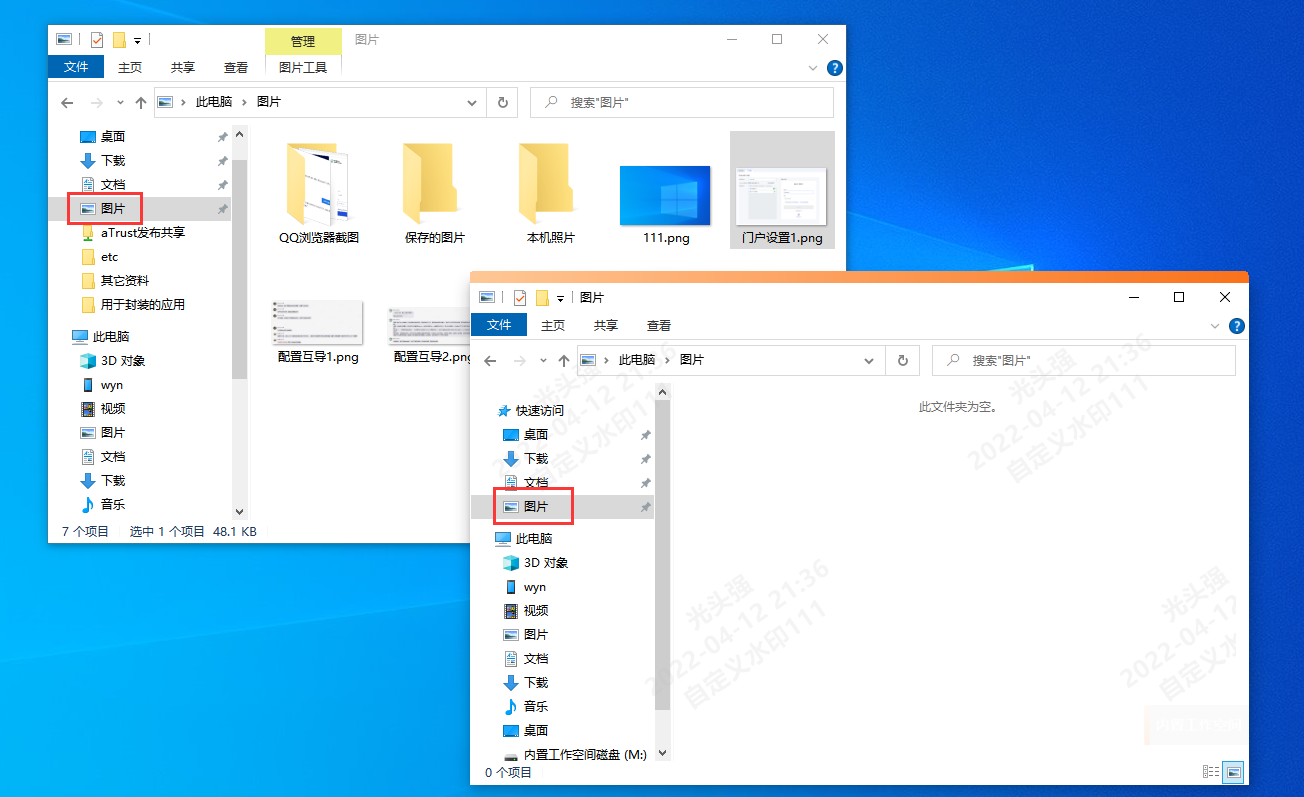
功能验证和使用演示:
步骤1、在个人空间,将谷歌浏览器的下载路径设置为“此电脑/下载”
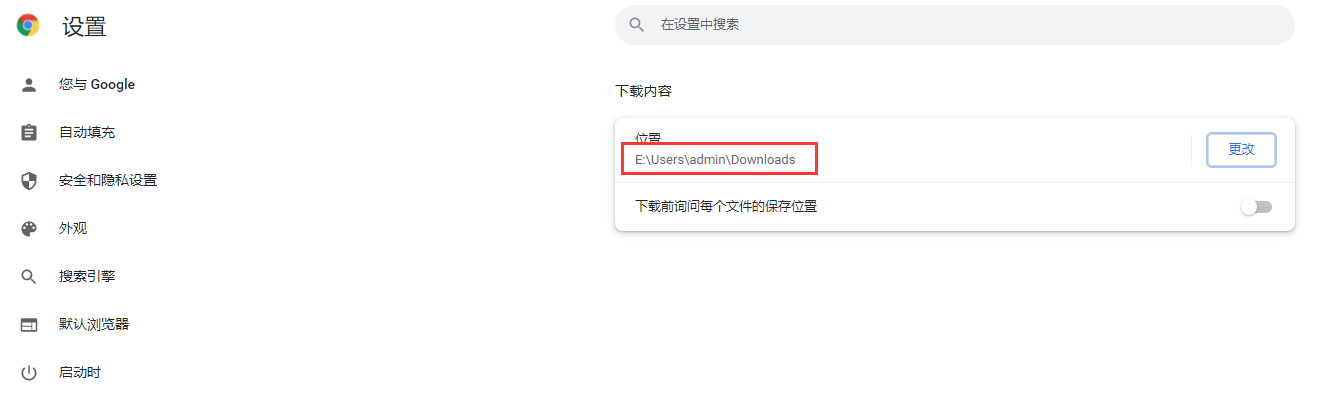
步骤2、在工作空间使用谷歌浏览器下载一个文件,如:进入aTrust应用中心下载一个aTrust客户端。
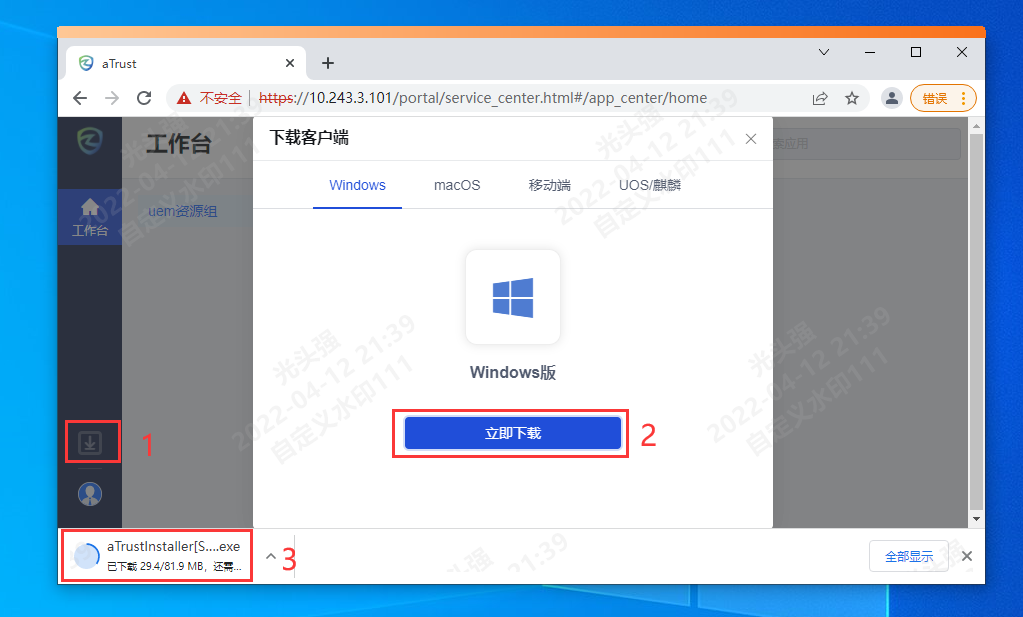
步骤3、进入工作空间文件管理器的“此电脑/下载”文件夹,可以看到刚下载的文件。
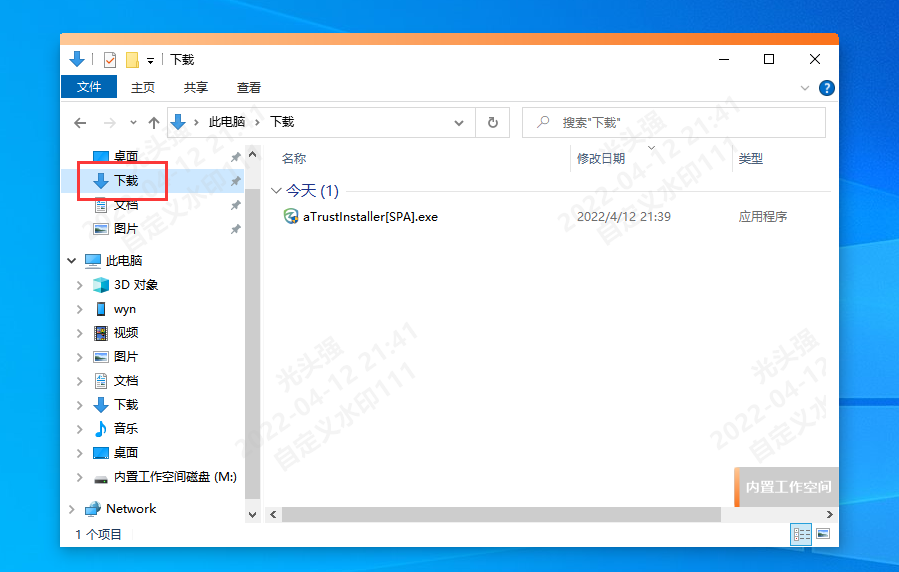
6.5.5.2.6.导入文件到工作空间
默认情况下,个人空间的文件不允许导入到工作空间,如需导入,需要管理员在用户的发布策略中开启。
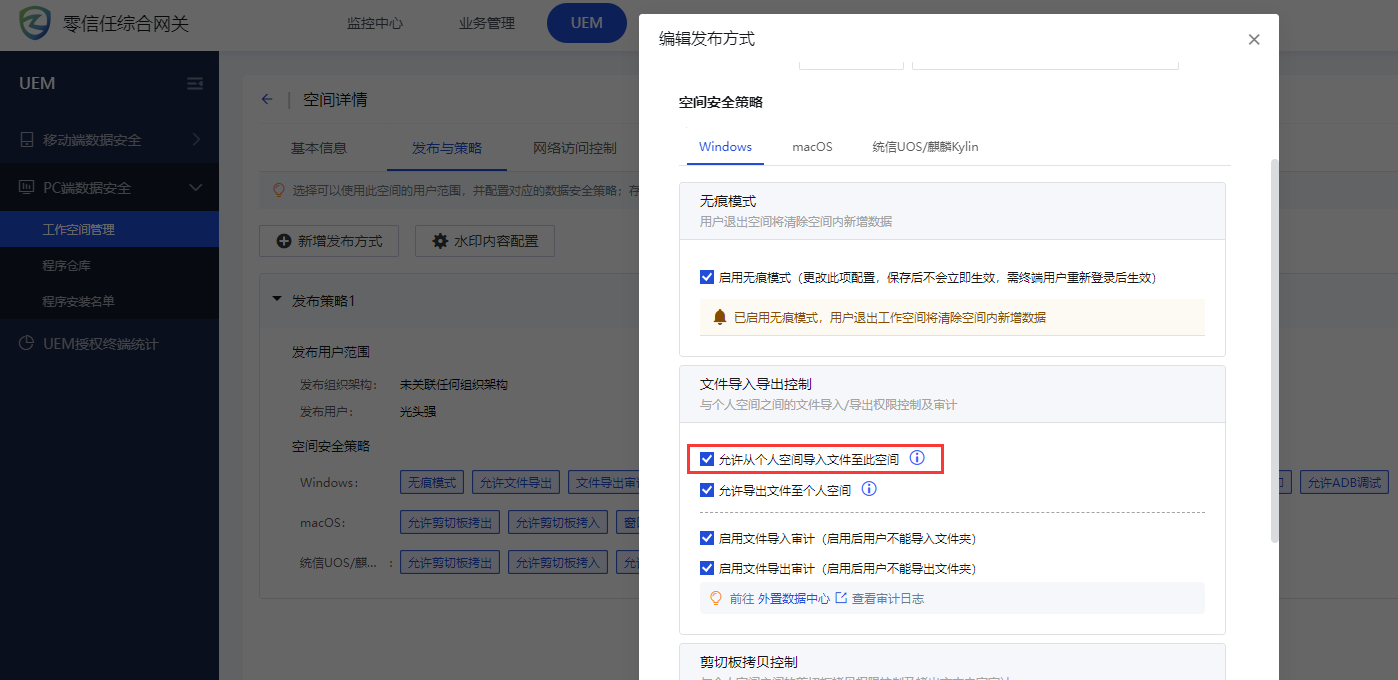
开启允许导入的策略后,其导入文件到工作空间的流程如下:
步骤1、在工作空间文件区右键点击<从个人空间导入至此目录>。
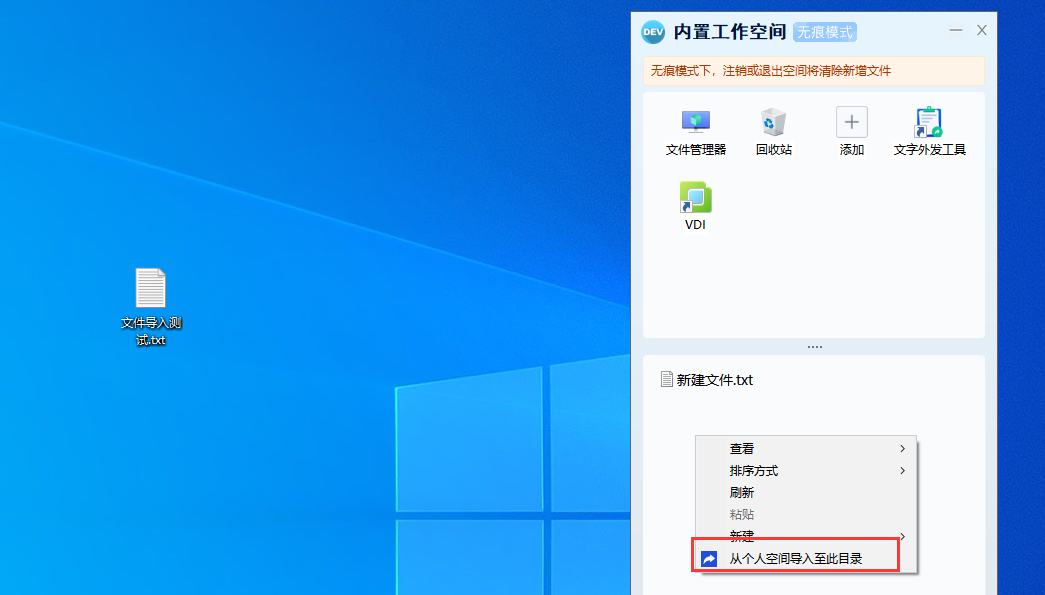
步骤2、选择个人空间中待导入的文件后点击<导入>。
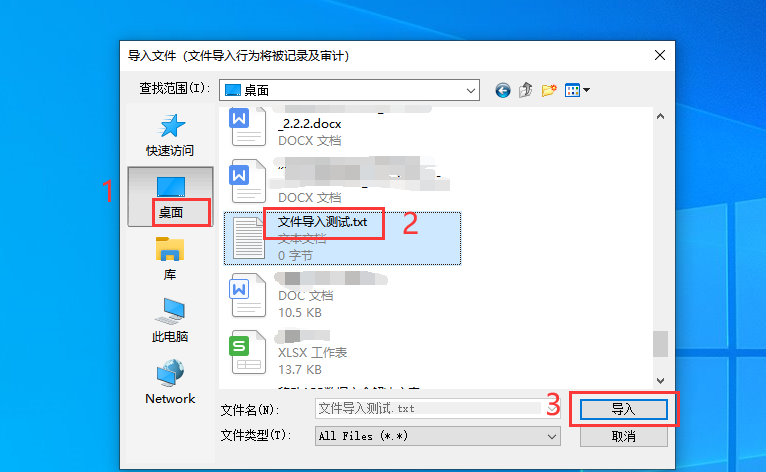
步骤3、在工作空间面板查看导入的文件。
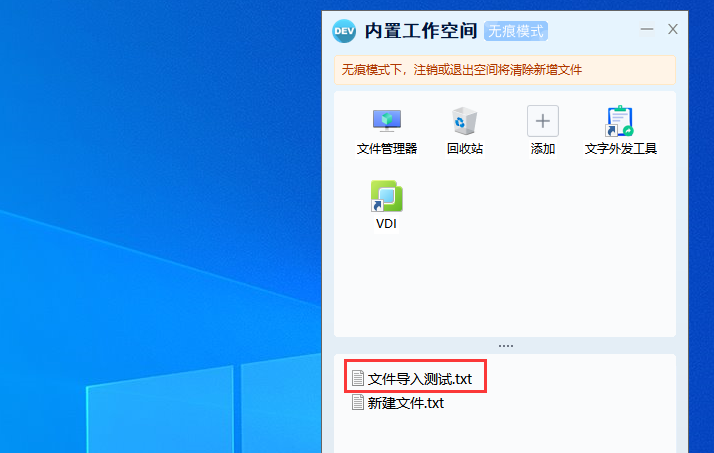
6.5.5.2.7.导出文件到个人空间
默认情况下,工作空间的文件不允许导出到个人空间,如需导出,需要管理员在用户的发布策略中开启。
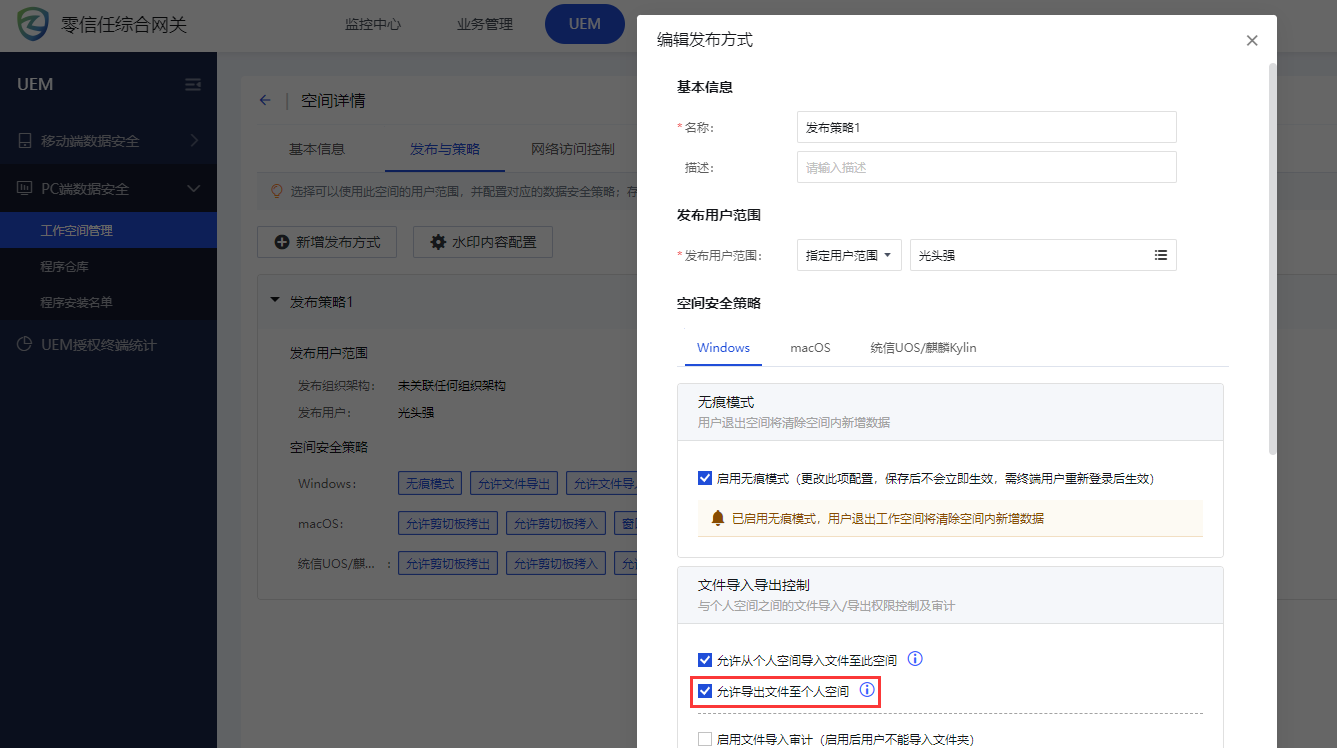
开启允许导出的策略后,其导入文件到工作空间的流程如下:
步骤1、在工作空间的文件区找到待导出文件,右键点击<导出到个人空间>。
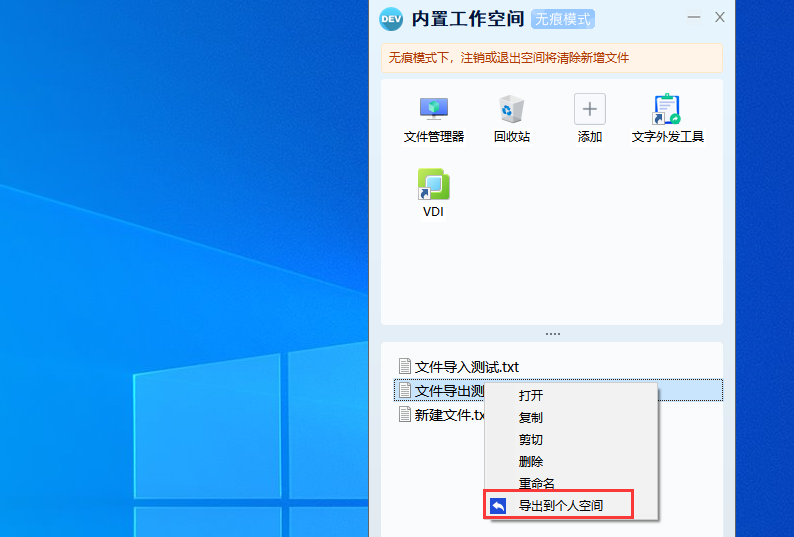
步骤2、选择导出路径后,点击<导出>。
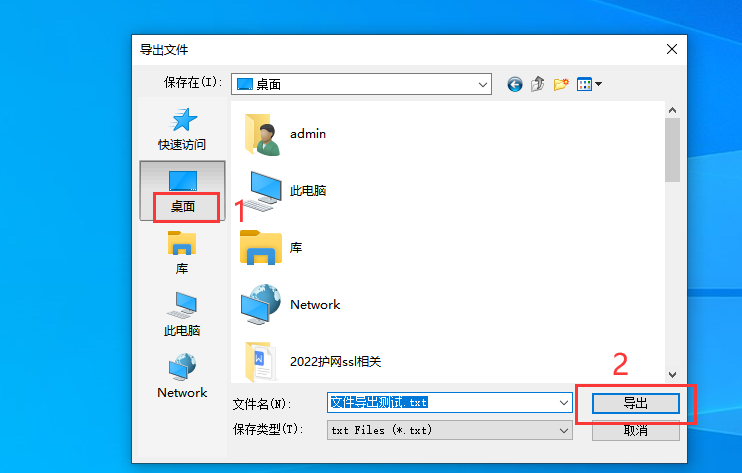
步骤3、查看导出到个人空间的文件。