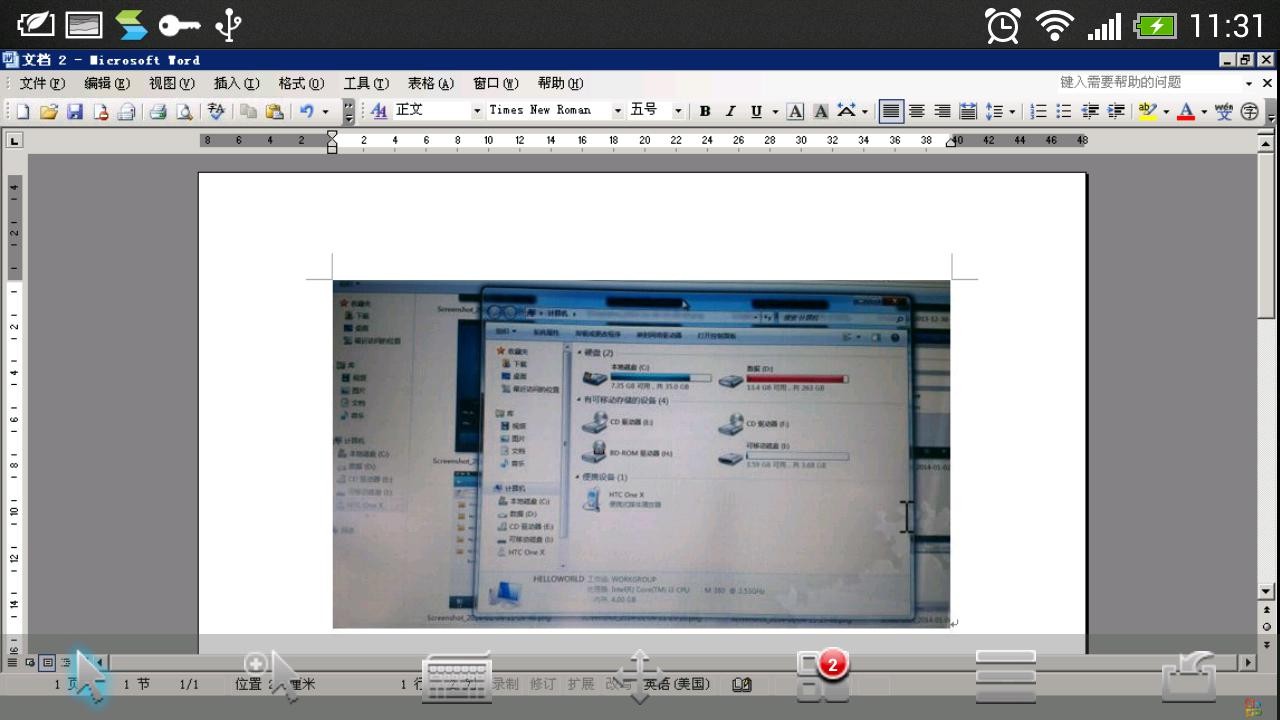更新时间:2022-01-06
案例背景
SSL 设备支持 Iphone、Ipad 和安卓系统使用 EasyConnect 访问远程桌面、远程发布资源,下面主要介绍 EasyConnect 的使用方法,此处以安卓系统为例进行介绍。
使用步骤
通过谷歌市场下载 EasyConnect,安装完成后,打开 EasyConnect,界面如下图所示。
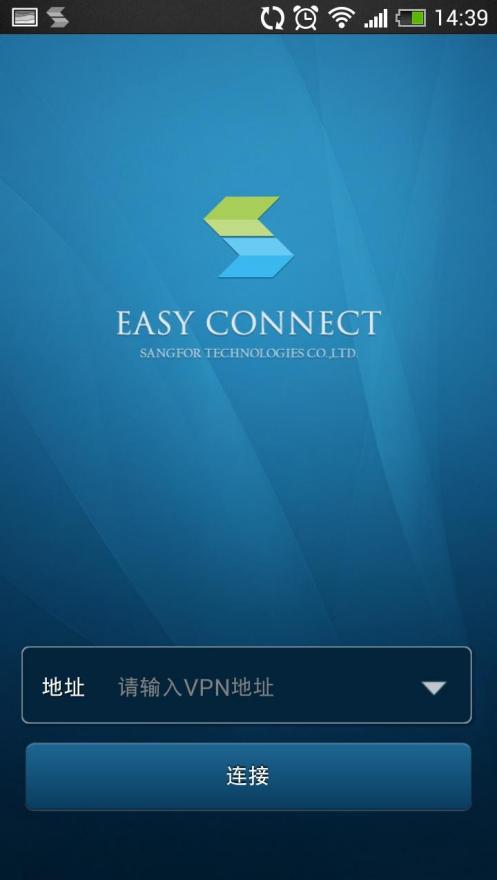
输入 SSL 设备的地址,点击连接,输入移动接入用户的账号和密码,界面如下图 所示。
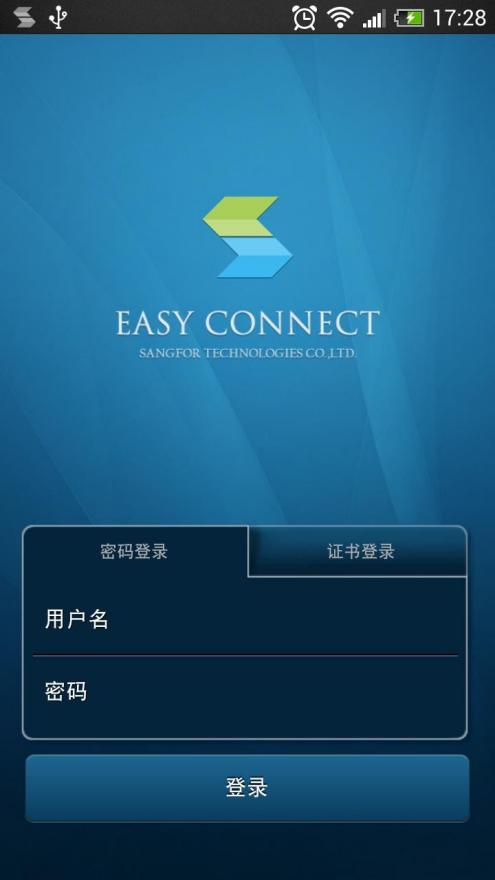
点击登录,若该移动用户启用了数字证书认证,还可以选择使用证书登录。
登录成功后,如果用户关联了 L3VPN 资源,EasyConnect 客户端会弹出提示创建 VPN连接,勾选“我信任此应用”并点击确定,VPN 连接建立成功后会在系统状态栏显示 VPN图标(锁状),点击可以看到 VPN 连接状态如下图
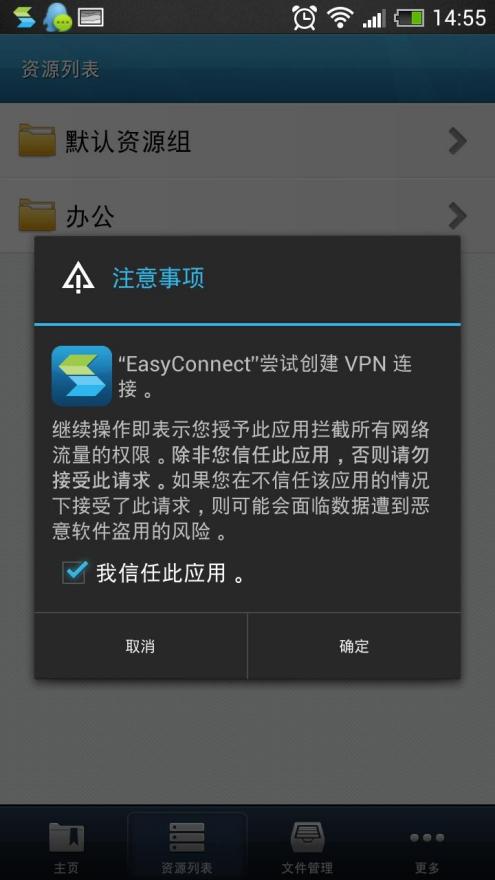
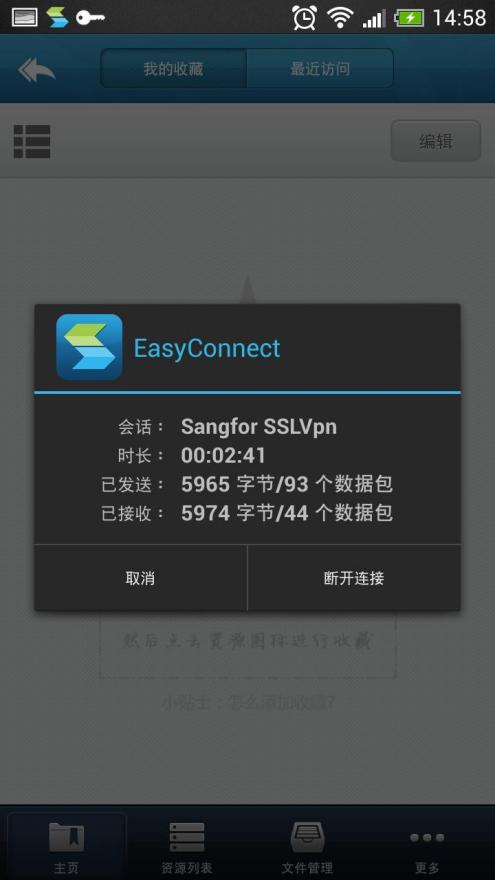
VPN 建立成功后,用户可以使用其他程序访问 L3VPN 资源。如果放弃建立 VPN 连接,那么用户将无法访问 L3VPN 类型的资源,只能访问 WEB 类型资源、TCP 远程桌面和远程应用资源。
资源列表页面列出了用户被授权访问的 WEB/L3VPN 等类型的资源和远程应用资源, 点击左上角的  图标,可以切换显示模式为列表模式或者图标模式,如下图:
图标,可以切换显示模式为列表模式或者图标模式,如下图:

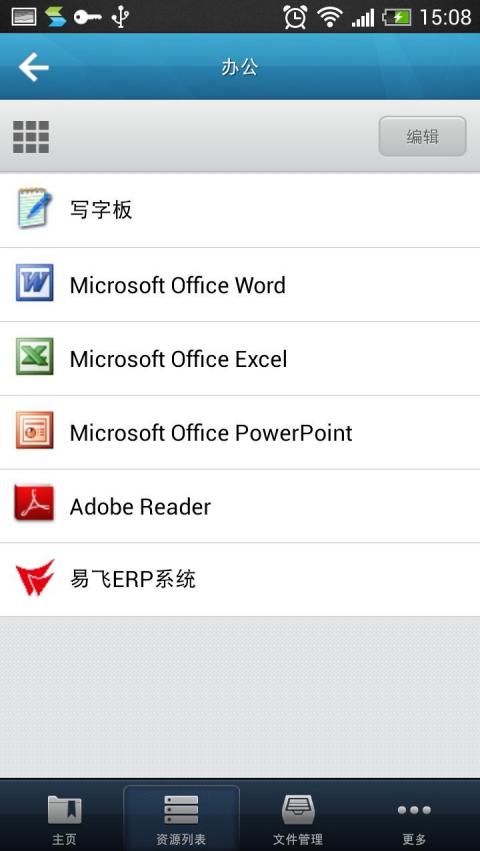
在资源列表页面点击编辑,可以对资源进行收藏,收藏后的资源会显示在主页“我的收藏”页面中,点击完成确认编辑。如下图所示:

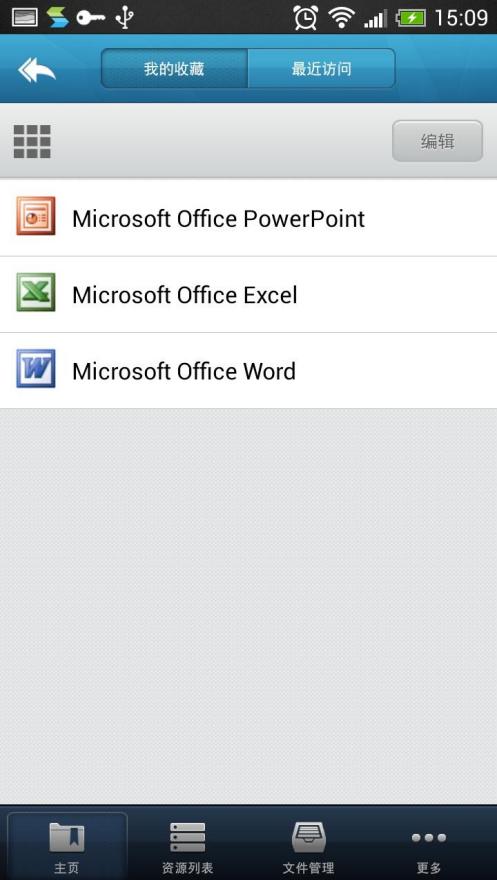
在文件管理页面中可以看到当前用户可访问的云端个人目录和公共目录,以及移动终 端的本地存储。
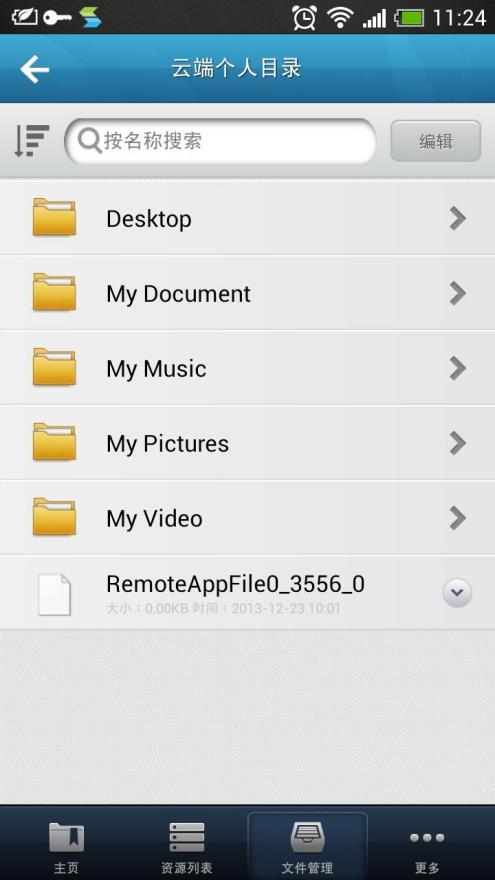
在文件管理页面中选择文件,点击下拉列表,可以选择对文件执行的操作。如下图
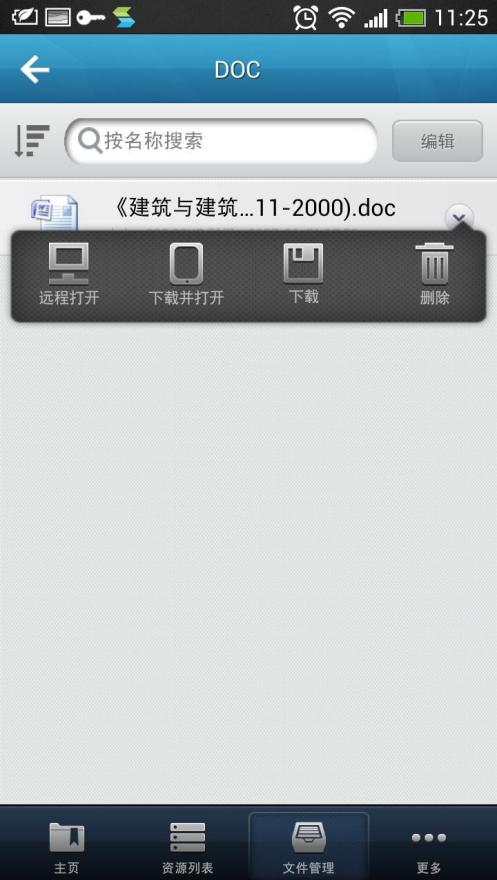
远程打开:即使用远程应用服务器上的程序打开该文件。
下载并打开:是先将文件下载到移动终端,并用移动终端上的默认程序打开该文件。
下载:是将文件下载到本地,保存位置在下图所示的本地目录中。
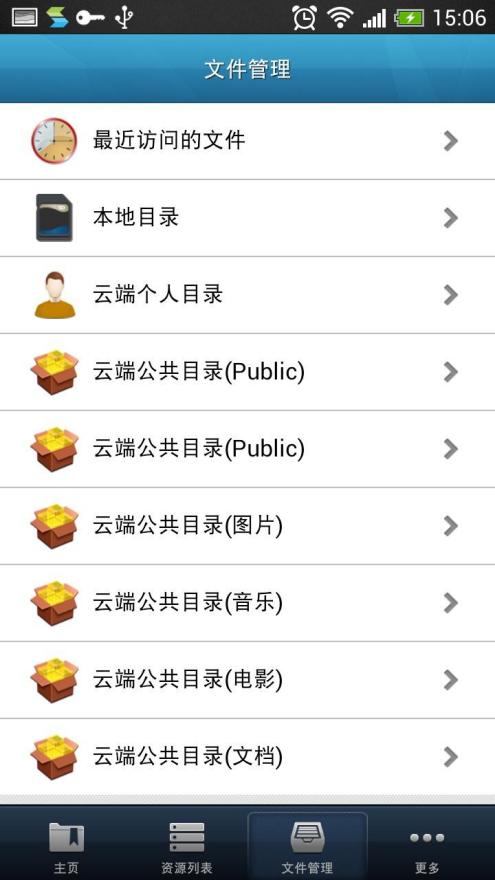
删除:是将指定文件进行删除操作。
点击右上角的编辑,可以对文件进行多选操作,如图 12.
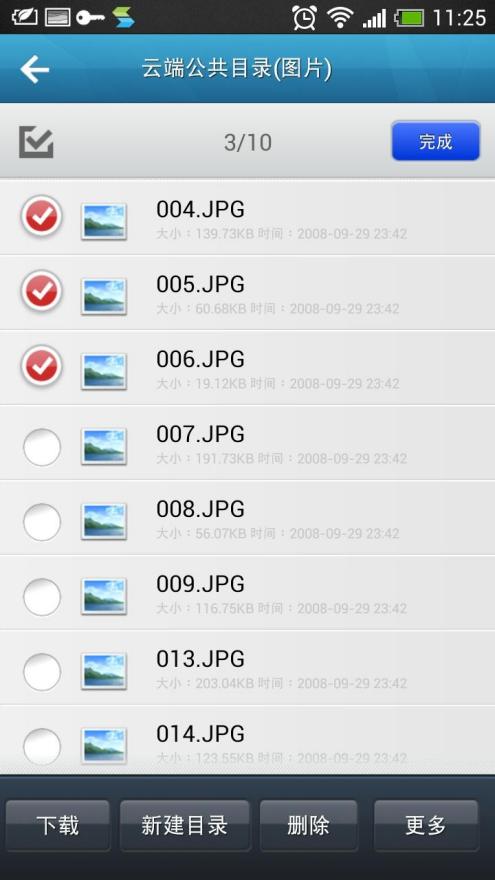
从资源列表中点击打开远程应用资源,以 Word 为例,打开后页面如下图。页面下方悬浮显示工具条,工具条按钮依次为鼠标指针、放大镜、键盘、导航、打开程序列表、菜单以及隐藏工具条的按钮。
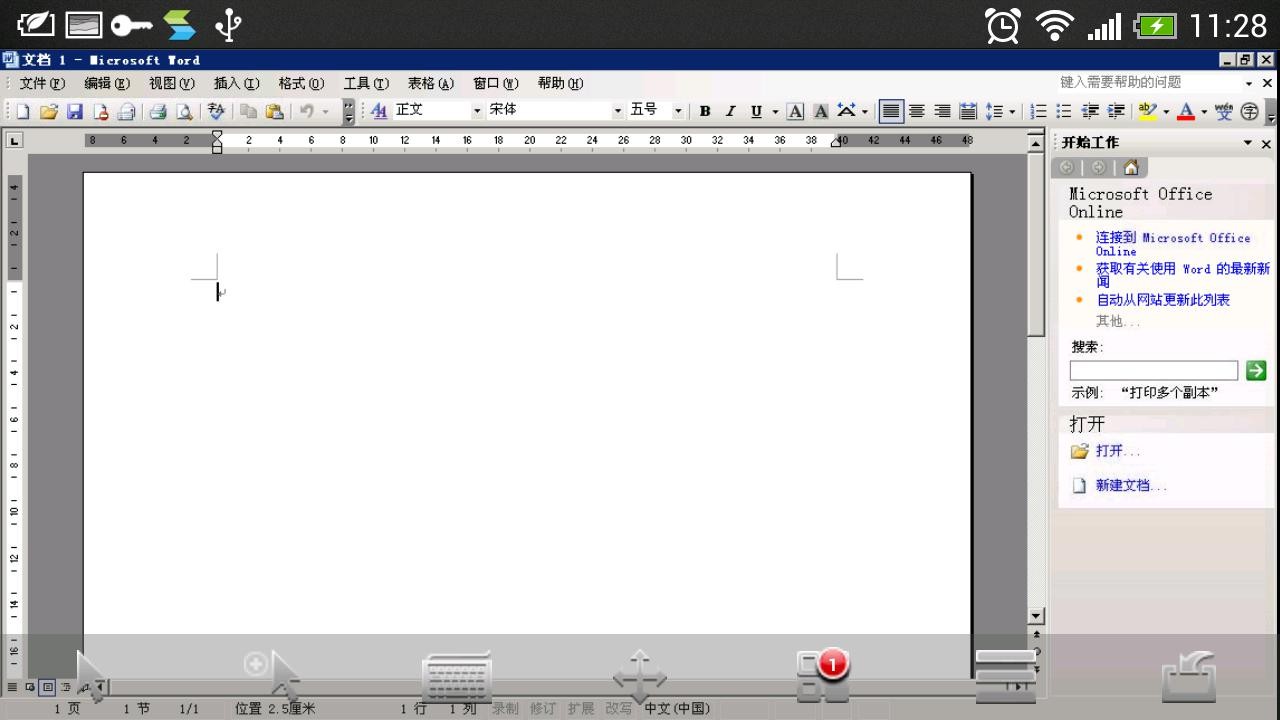
远程应用可以访问个人目录、公共目录,也可以访问移动终端的本地存储,还能调用 移动终端的相机进行拍照。如下图,选择 Android 的相机,即可调用相机进行拍照。

拍照后需上传到远程应用进行使用,上传时可以选择上传的图片尺寸,尺寸越大,图 片越清晰,而上传流量也会相应越多。如下图:
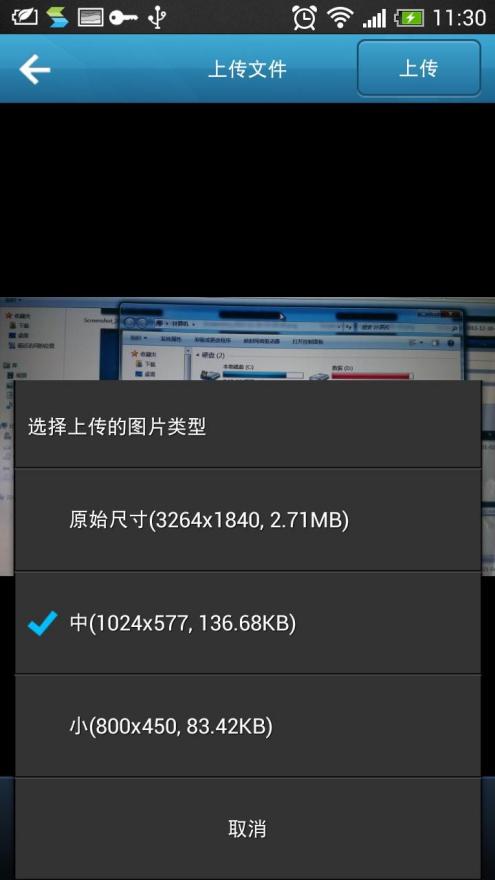
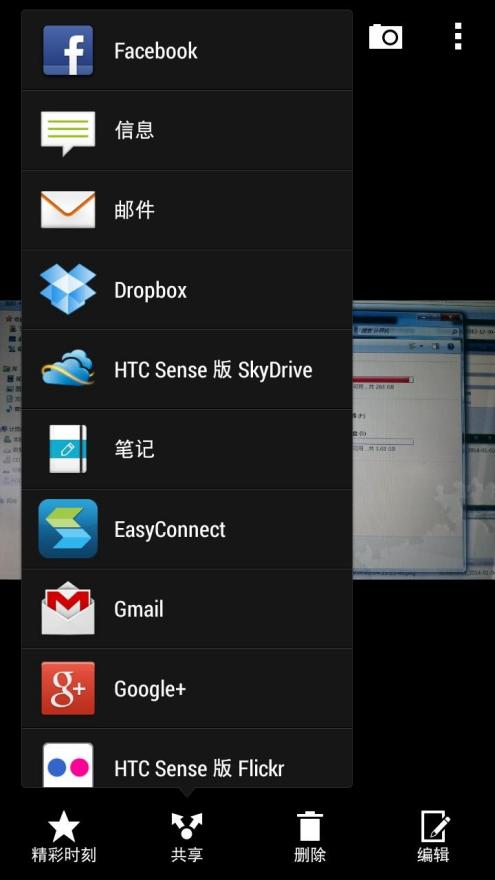
也可以使用移动终端自带的共享功能,将文件或照片分享到 EasyConnect,点击分享后需要选择上传到远程存储服务器的指定目录。照片插入到远程应用 Word 的效果如下: