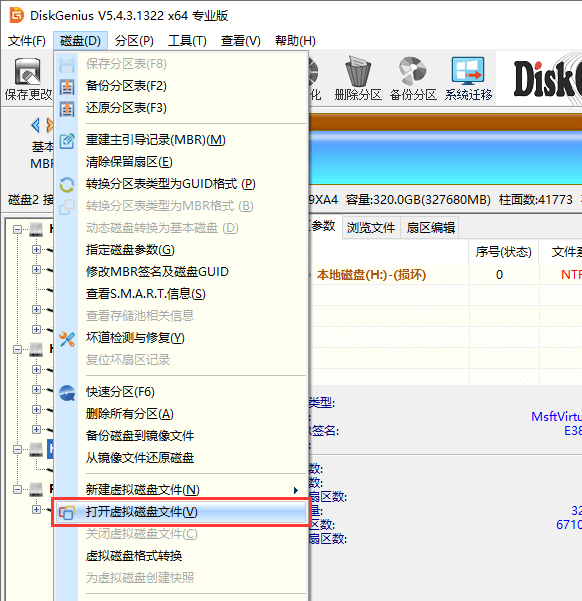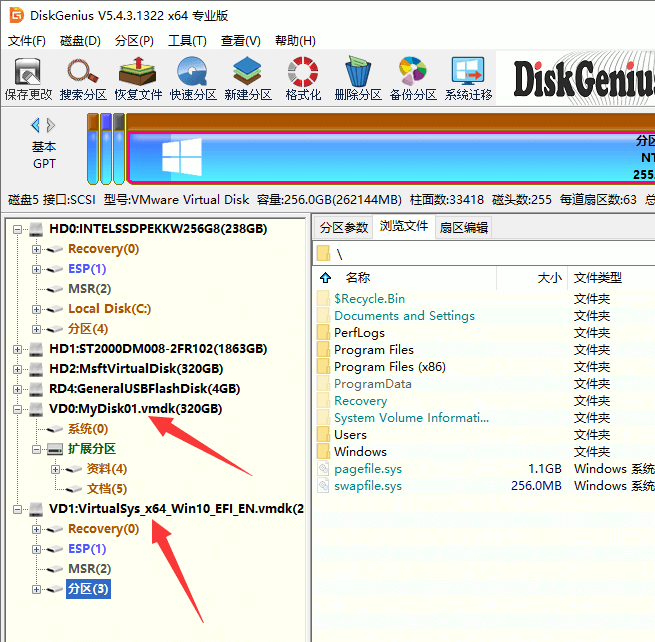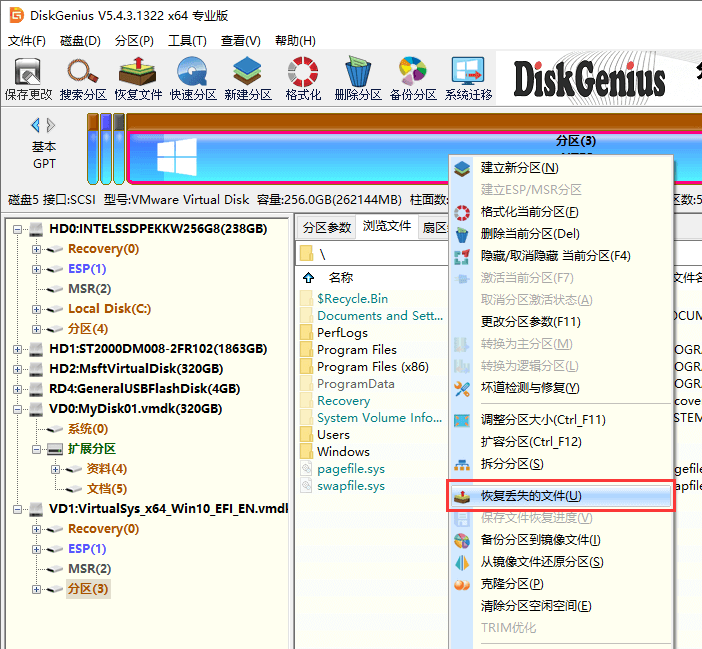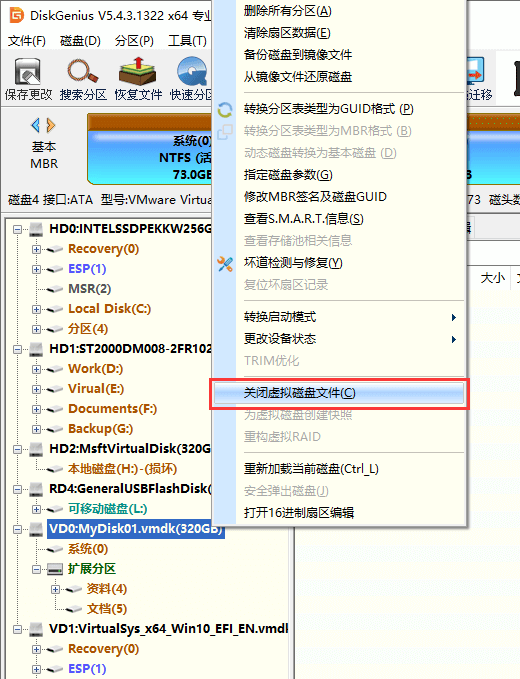恢复虚拟机中的文件,一般想到的方法就是在虚拟机中安装并运行DiskGenius,然后用DiskGenius在虚拟机中恢复文件。这种方法,不是不行,但更推荐这样的方法:
在真实电脑中或其它虚拟机,用DiskGenius直接加载、打开虚拟硬盘文件,以此来恢复虚拟
机中的文件。用这样的方法,恢复虚拟机中的文件,方便、快捷、恢复效果更好,适用更多虚拟机数据丢失的情况。
运行DiskGenius后,主菜单选择:磁盘 > 打开虚拟磁盘文件,如下图所示:
在弹出的打开文件对话框中,可以看到,DiskGenius支持几乎所有格式的虚拟硬盘格式,除了常用的VmWare、Qemu与VirtualBox格式,一些不常用的虚拟硬盘格式也都被DiskGenius所支持,如下图所示:
PS:DiskGenius V5.4.3.1328版本才开始支持Qemu的虚拟磁盘格式(qcow、qcow2)
用户选择虚拟机的虚拟硬盘文件后,DiskGenius就能像加载普通真实硬盘一样,加载该虚拟硬盘,下图所示,在加载了两个VMware格式的虚拟硬盘文件后,DiskGenius会在左边的目录区中显示已加载的虚拟硬盘:
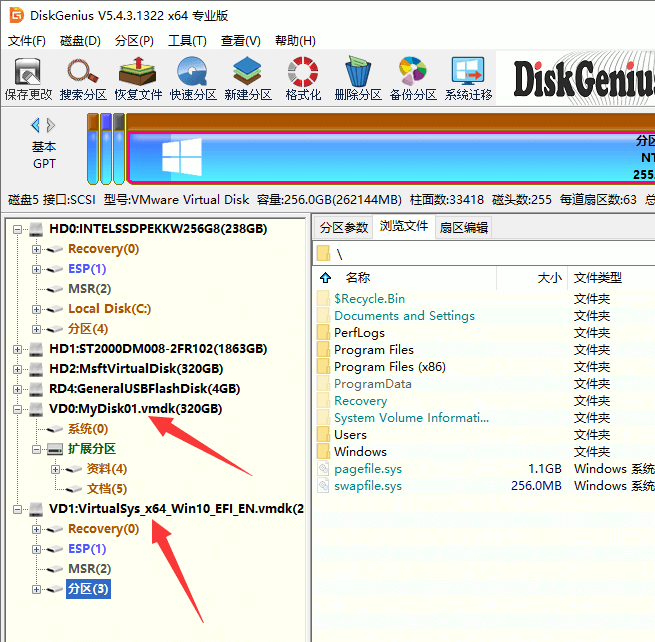
第二步,恢复虚拟硬盘中的数据,操作同恢复普通真实硬盘中的数据一样
DiskGenius加载了虚拟硬盘后,就可以像操作普通真实硬盘一样,对该虚拟硬盘做各种操作,当然也包括数据恢复操作,如下图所示:
选中虚拟硬盘,或虚拟硬盘中的分区,点击鼠标右键,在弹出的快捷菜单中选择“恢复丢失的文件”,就可以扫描该虚拟硬盘或分区,恢复其中的数据了。
第三步,在DiskGenius中关闭虚拟硬盘
用户对虚拟硬盘执行完数据恢复或其它操作后,可以关闭虚拟硬盘。操作很简单,选中该虚拟硬盘,点击鼠标右键,在快捷菜单中选择“关闭虚拟硬盘文件”即可,如下图所示:





 DG5431328_x64.zip
(41.85 MB)
DG5431328_x64.zip
(41.85 MB)