更新时间:2022-01-18
会议室二维码认证可实现对于会议室开会上网体验,小范围上网体验或私密体验。当用户接入网络上网,不希望被外人获知上网方法,推出了会议室二维码认证方式,实现需求。支持实名认证场景和不实名认证场景。
实现过程大致如下:
-
用户端提供“二维码ID”(通过手动填写/扫码识别)。
2.AC设备通过二维码ID查找服务器,读取服务器的配置,返回信息项让用户填写。
3.用户端填写信息项,提交,上线。
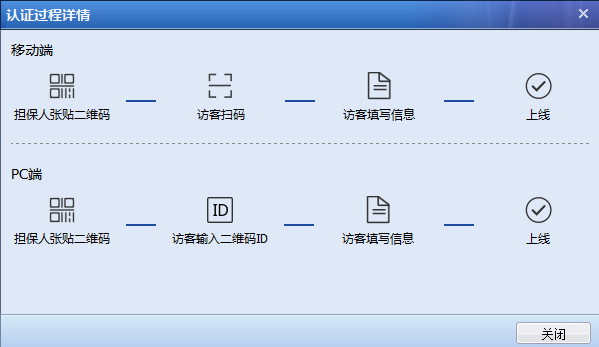
4.会议室二维码认证服务器配置页面。
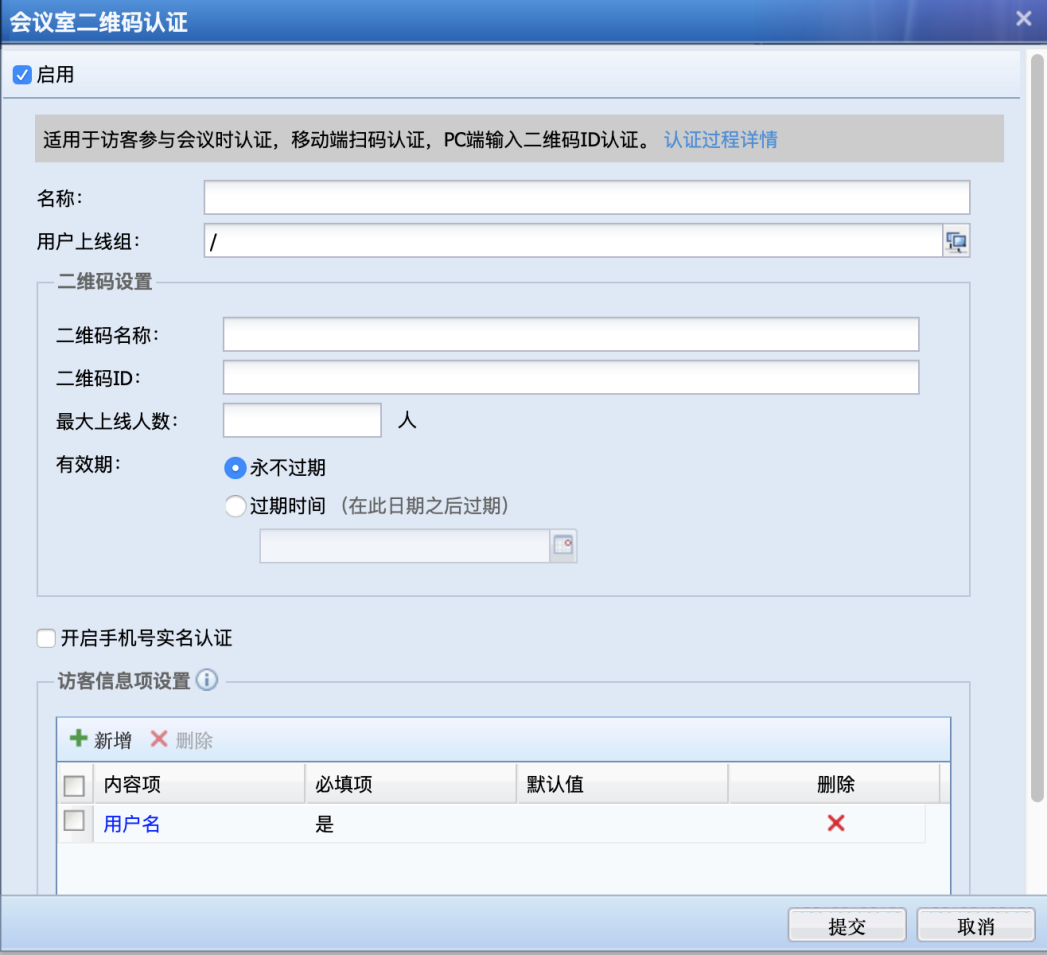
-
名称:设置会议室二维码服务器的名称。
-
用户上线组:通过会议室二维码认证后用户上线到具体的组。
-
二维码设置:会议室二维码是可以张贴在会议室的,因此需要进行配置。
-
二维码名称:给会议室二维码取一个名字;“二维码ID”:设置一个ID,便于不能扫描的PC端输入ID接入网络;
-
最大上线人数:会议室或小范围的人数是有限的,对人数进行限制可以有效的管理;
-
有效期:二维码有效期可以定义为“永不过期”或“指定过期时间”;
-
开启手机号实名认证:会议室二维码如果有实名制的需求,结合手机号做实名认证。
注意:开启手机号实名认证功能需要在[系统管理/系统配置/高级配置/通知设置]的短信通知服务器。
不实名认证场景
第一步:配置会议室二维码认证服务器
-
在[接入认证/portal认证/单点登录/认证服务器],点击新增<会议室二维码认证>服务器,勾选启用,填写会议室名称。
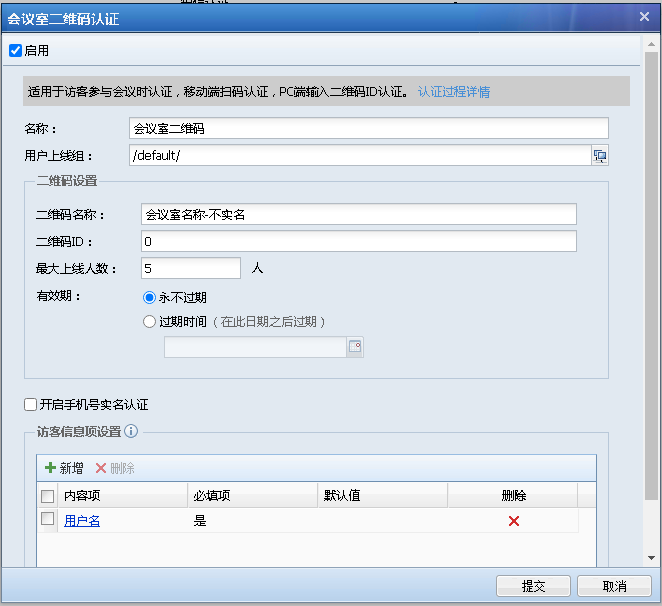
2.二维码设置,根据需求设置二维码名称、二维码ID、最大上线人数、有效期等信息,可选择是否开启手机号实名认证。访客信息项设置可根据需求设置用户名或者其他信息都可以。
3.完成配置后,点击提交就会生成二维码,或点击<会议室二维码管理>,找到对应项下载,且打印粘贴到会议室的位置。后续维护也在会议室二维码管理中。
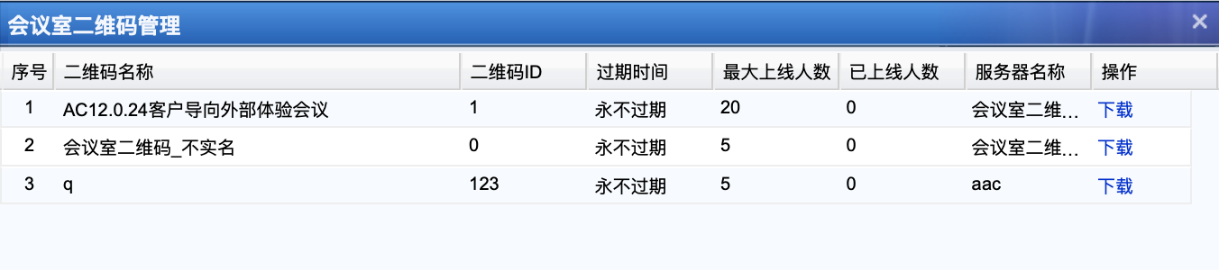
第二步:配置会议室二维码认证策略
步骤.在[接入管理/接入认证/portal认证/认证策略],新增认证策略,勾选启用,填写策略名称、描述。
步骤2.设置认证范围,选择设备:默认所有,适用范围:192.168.25.0/24。
步骤3.设置认证方式,认证服务器选择会议室二维码,其他选项默认即可。
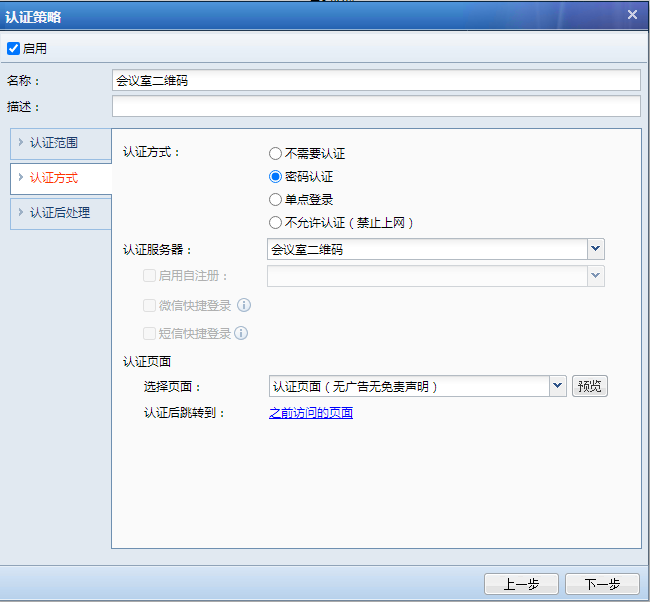
步骤4.认证后处理,默认即可,点击<提交>完成配置。
步骤5.终端通过AC上网,会重定向认证页面。
步骤6.移动端和PC端效果展示。
-
移动端:手机扫描会议室张贴的二维码,输入信息项,点击<确定>提交。
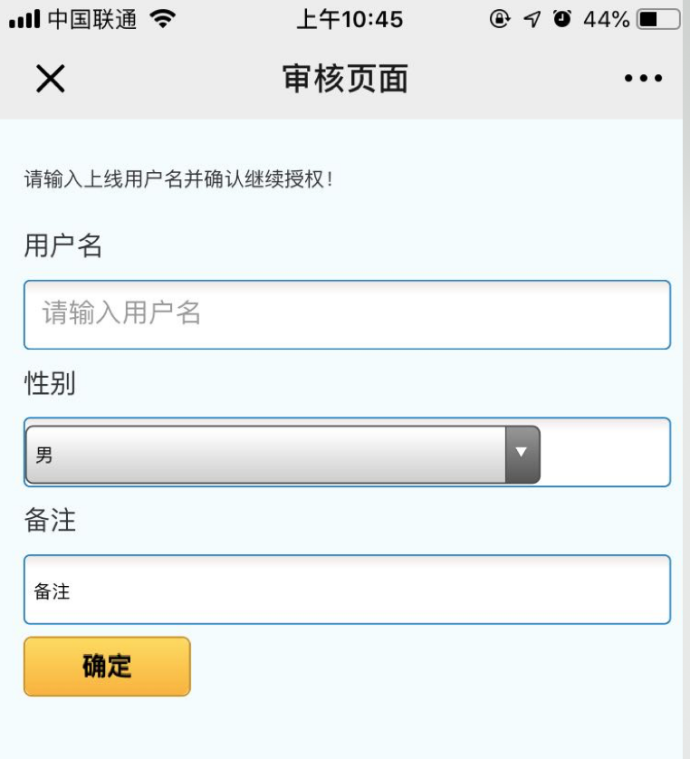
2.完成认证,在设备上线。
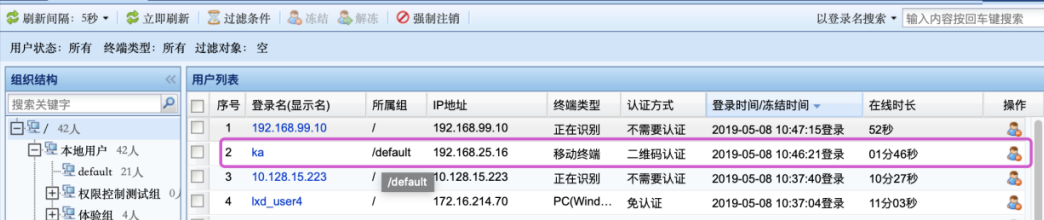
3.PC端:浏览器访问网页,跳转到认证页面。
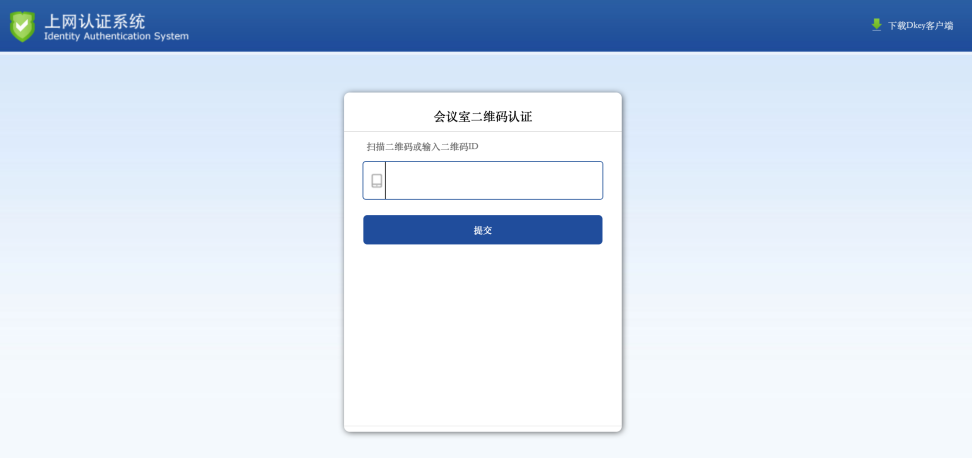
4.输入会议ID:0。
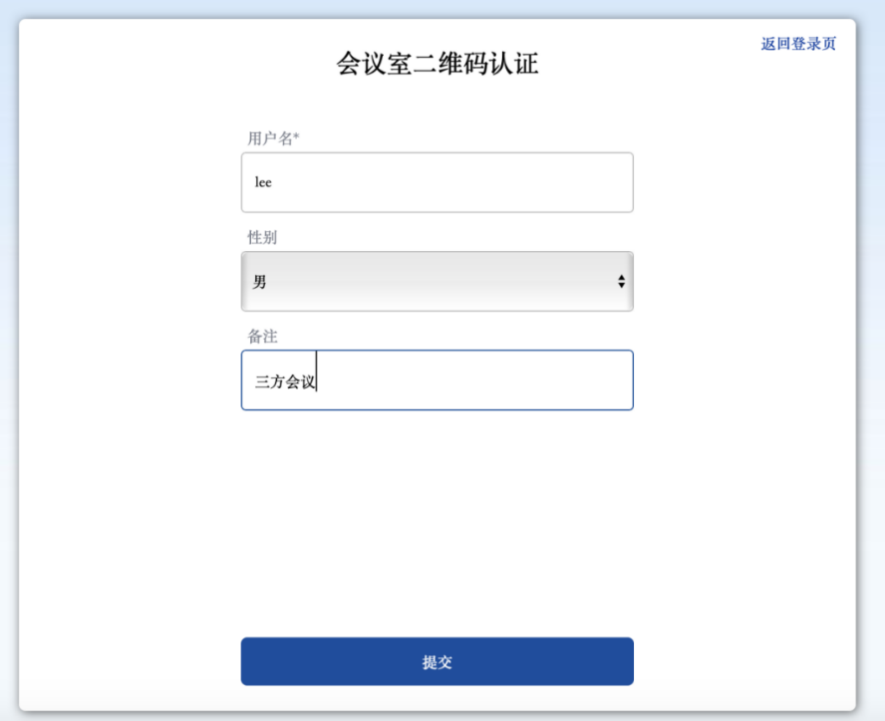
5.输入个人信息完成认证,跳转到认证前访问页面。
6.设备在线用户列表看到用户上线。

实名认证场景
第一步:配置会议室二维码认证服务器
-
在[接入认证/portal认证/单点登录/认证服务器]点击新增<会议室二维码认证>服务器。
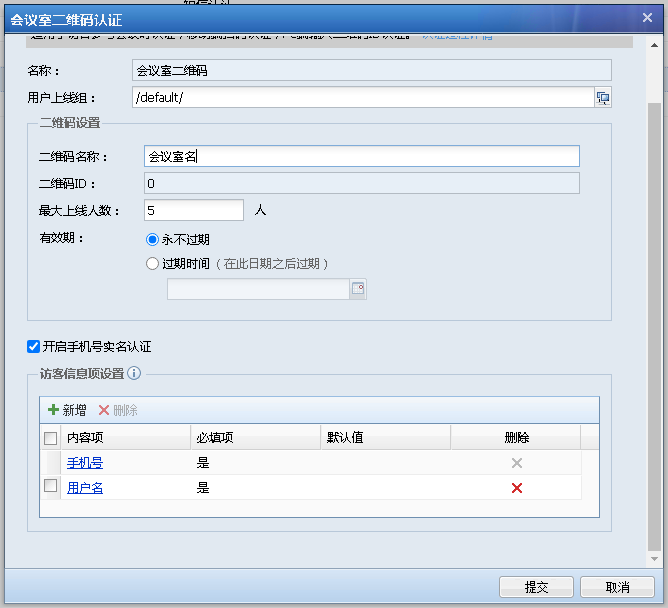
2.勾选“开启手机号实名认证”后,强制手机号做用户名,完成配置后:生成二维码,可以下载打印粘贴在会议室
3.完成配置后,点击<提交>就会生成二维码,或点击<会议室二维码管理>,找到对应项下载,且打印粘贴到会议室等位置。后续维护也在会议室二维码管理页面进行。
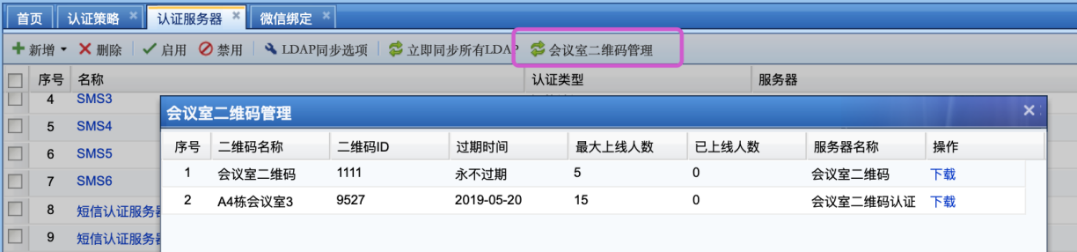
第二步:配置二维码认证策略
1.在[接入管理/接入认证/portal认证/认证策略],新增认证策略,勾选启用,填写策略名称、描述。
2.设置认证范围,选择设备:默认所有,适用范围:192.168.10.0/24。
3.设置认证方式,认证服务器选择会议室二维码,其他选项默认即可。
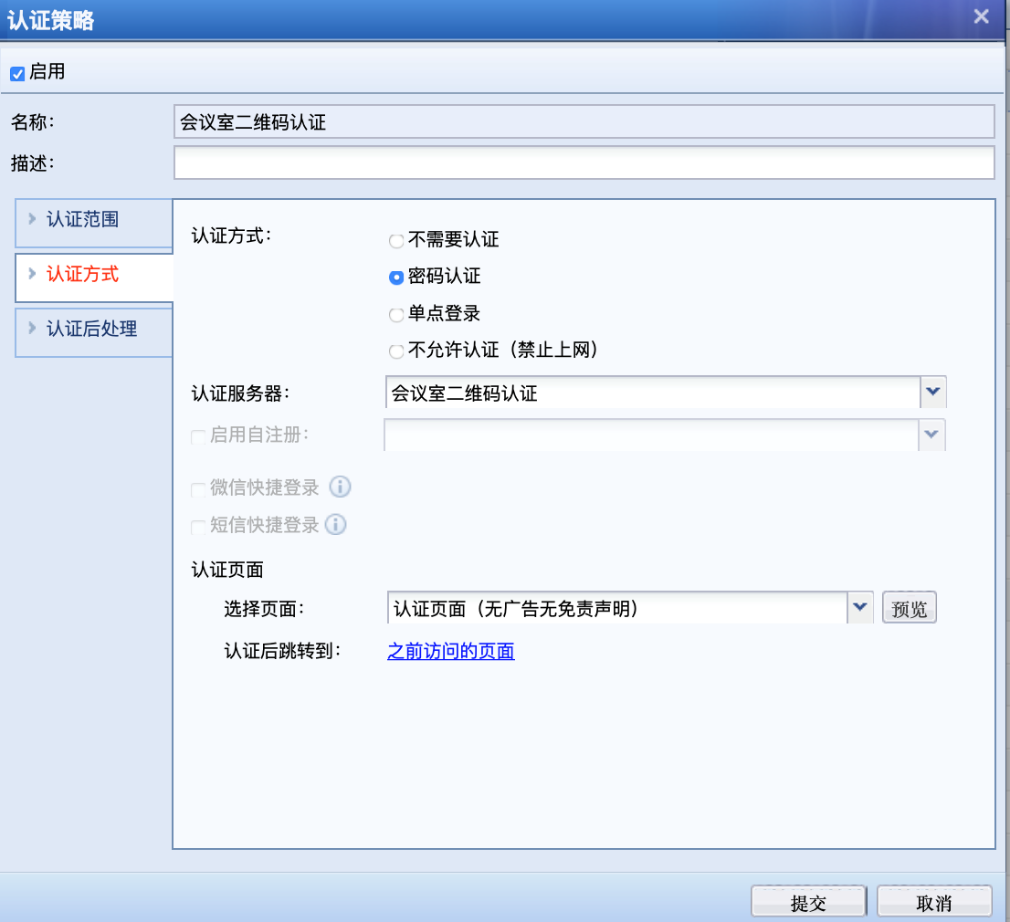
第三步:短信通知服务器配置
此场景需要配合短信通知,进行实名制验证,需要先配置[系统管理/高级配置/通知设置/短信通知服务器],确保用户可以收到短信验证码。
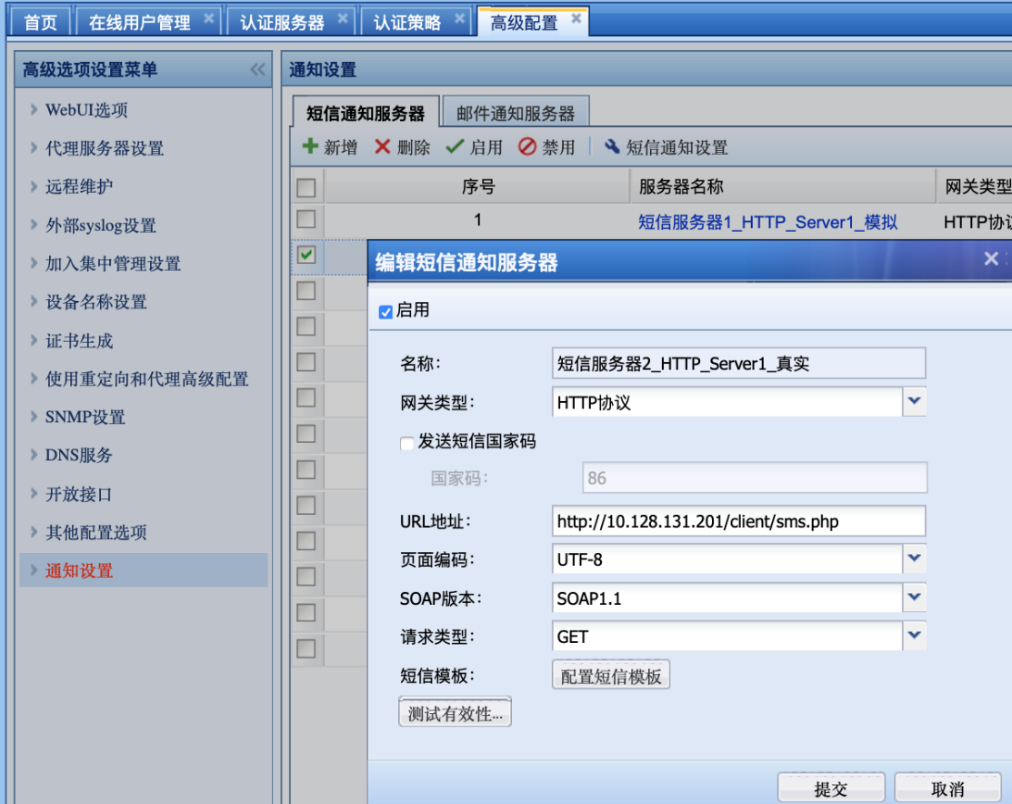
第四步:移动端和PC端效果展示。
-
移动端:手机扫描粘贴在会议室的二维码,输入手机号和信息,完成认证。
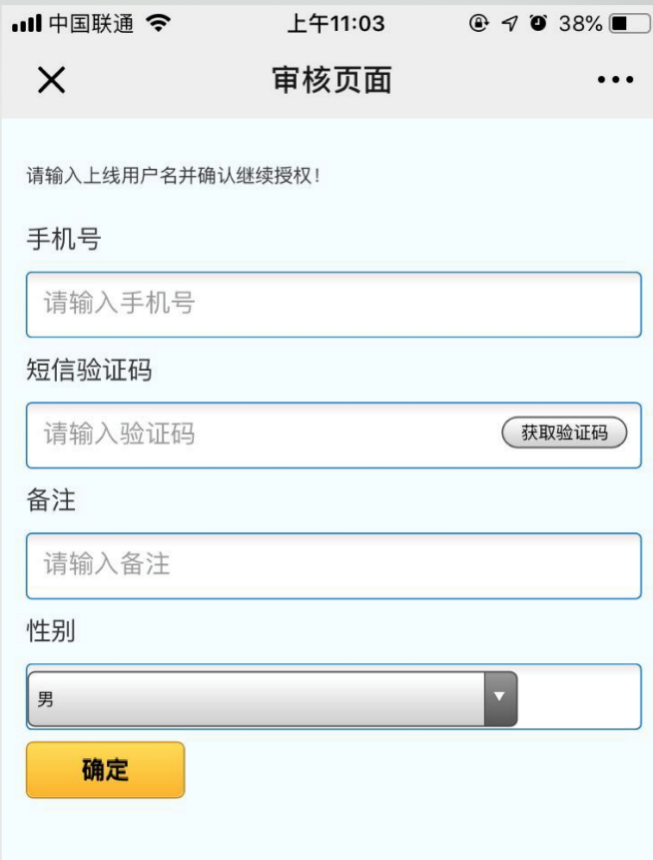
2.设备在线用户列表看到用户以手机号上线。

3.PC端:访问网页,重定向到认证页面,输入ID。
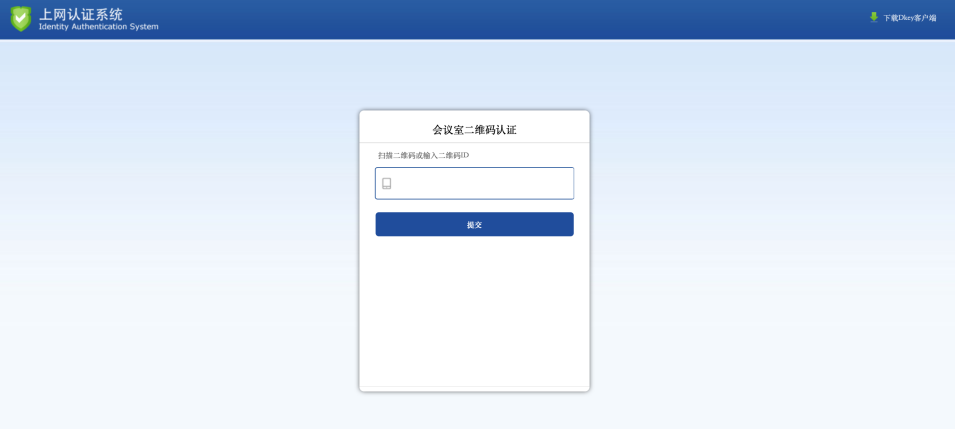
4.输入手机号和验证码等相关信息点击<提交>,完成认证,跳转到认证前访问页面。
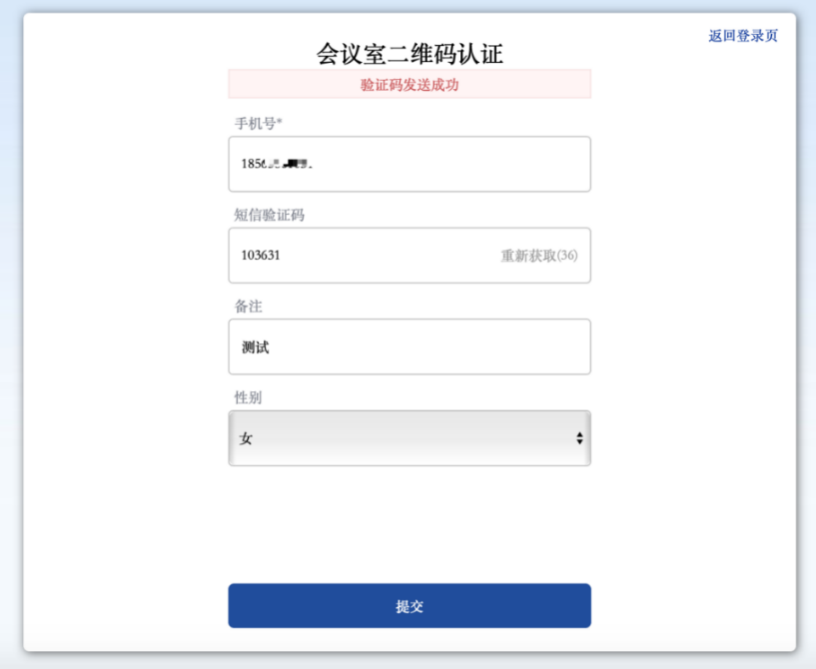
5.设备在线用户列表看到用户以手机号上线。





