更新时间:2022-01-12
WEBUI 路径:『SSL VPN 设置』→『用户管理』。
点击新建,在下拉框中选择用户,弹出『新建用户』的操作界面。
界面如下图所示:
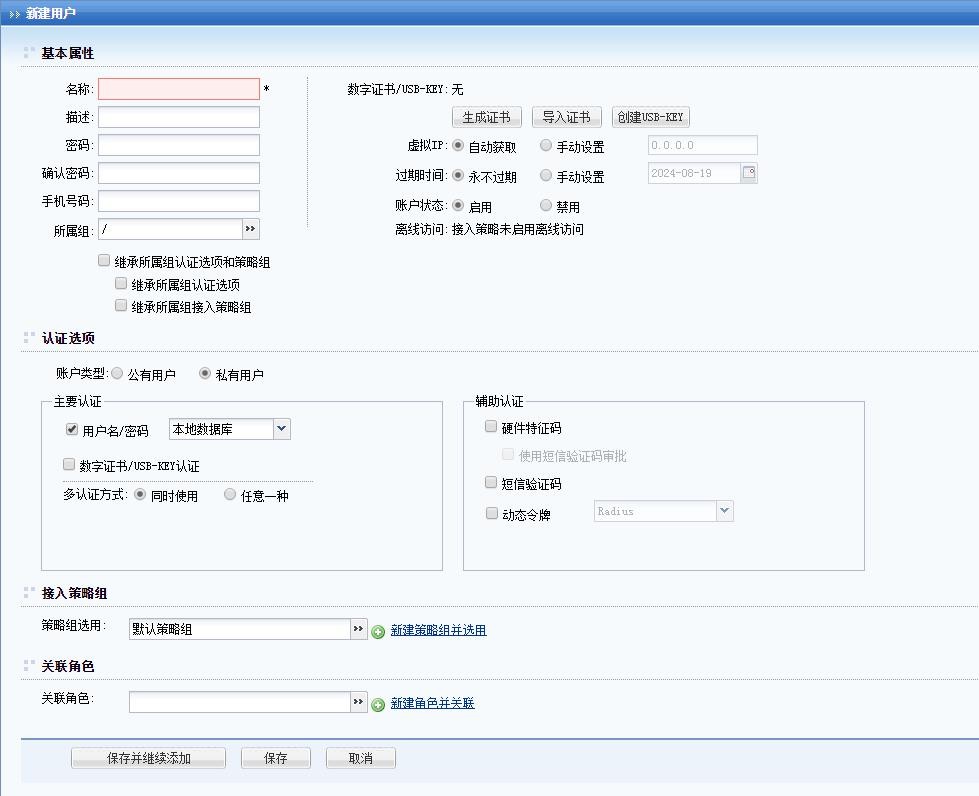
『名称』即 SSL VPN 用户登录 VPN 时所使用的帐号。
『描述』可任意填写用户的相关说明信息。
『密码』和『确认密码』用于设定 SSL VPN 登录帐号的密码。
『手机号码』用于填写用户的手机号码。
『生成证书』用于给使用内置数字证书认证的用户生成数字证书。若再『SSL VPN设置』→『认证设置』→『证书与 USB-KEY 认证』里禁用了内置 CA,将弹出如下提示:
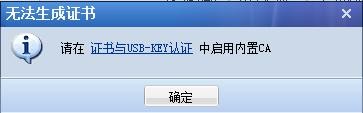
若再『SSL VPN 设置』→『认证设置』→『证书与 USB-KEY 认证』里启用了内置CA,并设置了内置 CA 的相关选项,点击生成证书按钮,界面如下图所示:
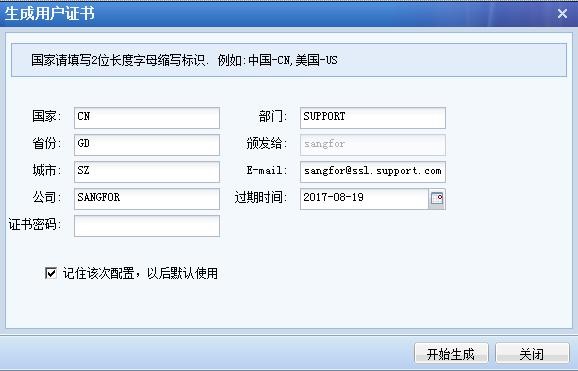
数字证书相关信息中的『国家』、『省份』、『城市』、『公司』、『部门』、『过 期时间』、『E-mail』信息存在默认值,可以进行修改。修改后勾选[记住该次配置,以后默认使用],把当前『证书密码』、『颁发给』除外的所有证书信息作为默认配置保存, 后续用户生成数字证书可直接调用该默认配置。
『颁发给』显示的是 SSL 账户名,只读不可更改。
『证书密码』需根据实际情况填写。在用户导入(安装)数字证书到电脑时需要用到, 设定后请告知相应的登录用户。
点击开始生成,则开始生成证书,弹出如下图所示对话框:

点击下载证书,选择证书的保存路径,会保存为以“.p12”为后缀的数字证书文件。如下图所示:

此时,界面上会显示该证书用户的序列号。

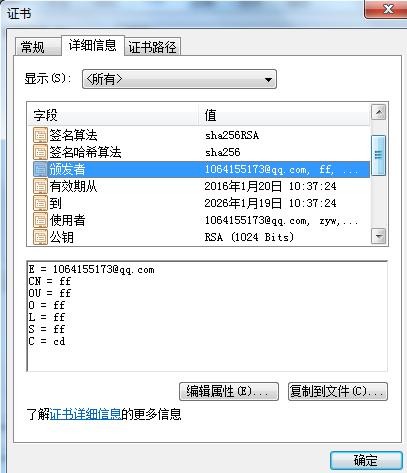
『导入证书』用于给使用第三方数字证书认证的用户导入用户证书。点击导入证书按钮,界面如下图所示:
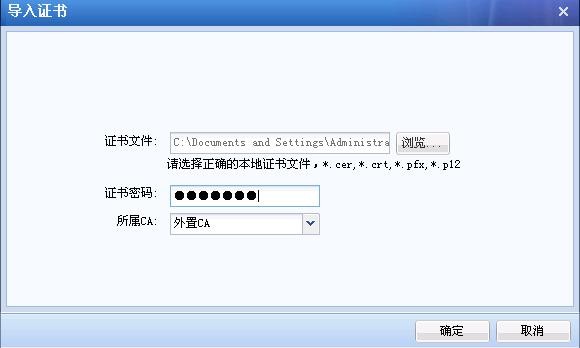
选择相应的证书文件,设置证书密码,选择该用户使用的第三方 CA 证书机构,点击确定保存配置。
此时,界面上会显示该证书用户的序列号。

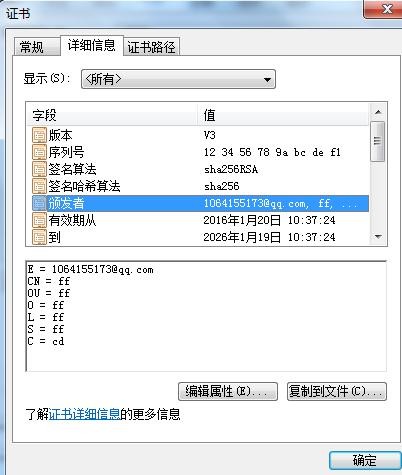
可以将鼠标移至外置 CA,点击后面的编辑图标,更改用户的绑定字段和所属的外置CA。

『创建 USB-KEY』用于给使用 DKEY 认证的用户生成 DKEY,可以是有驱 DKEY,也可以是无驱 DKEY。
注意:“生成 USB-KEY”前,必须先安装证书导入控件和 USB-KEY 驱动。
WEBUI 路径:『SSL VPN 设置』→『认证设置』→『主要认证』。如下图所示:

点击下载安装 USB-KEY 驱动,出现以下界面:
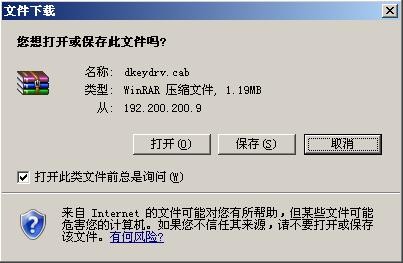
下载后,安装 USB-KEY 驱动。
点击下载安装导入控件,将文件名为“DKeyImport.exe”的安装包下载后,安装完成。
注意:安装证书控件时,必须以系统管理员权限登陆系统才可以完整安装。
点击创建 USB-KEY 按钮,如下图所示:
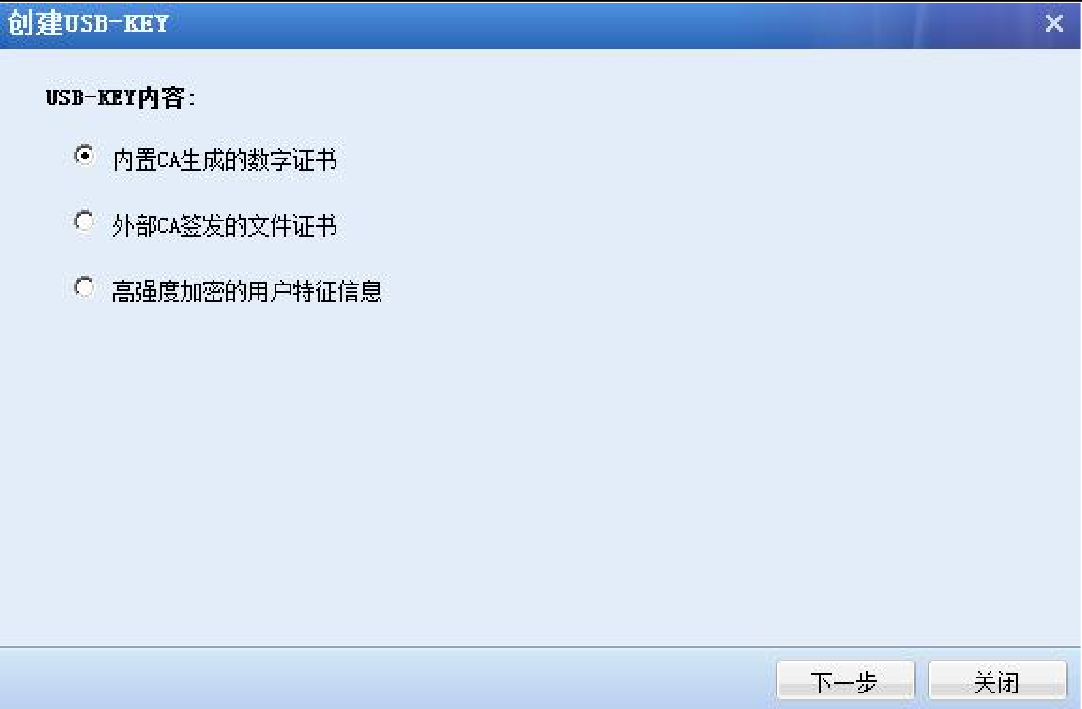
[内置 CA 生成的数字证书]需要由设备内置 CA 来签发一张证书,并写入 USB-KEY中。
[外置 CA 签发的文件证书]需要由第三方 CA 来签发一张证书,并写入 USB-KEY 中。
[高强度加密的用户特征信息]中存放的是经高强度加密后的,用来唯一标示该用户的 特征信息。登录时,可以根据 USB-KEY 中的信息识别登录用户的身份。
选择[内置 CA 生成的数字证书],点击下一步,如下图所示:
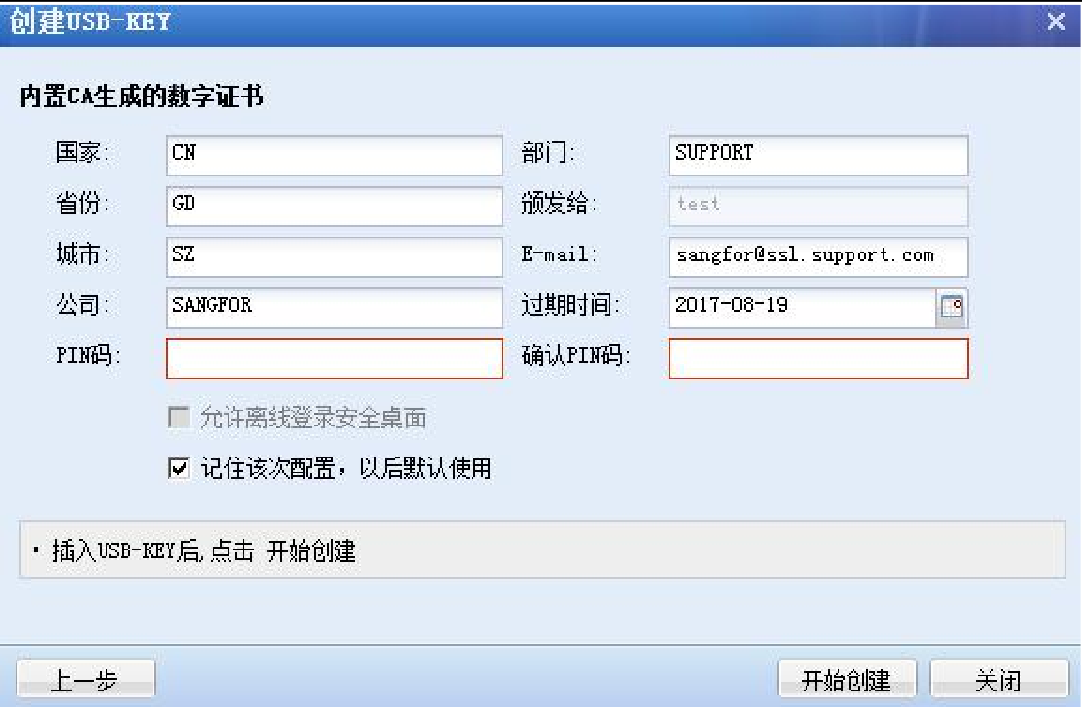
输入 DKEY 的 PIN 码,插入 USB-KEY,点击开始创建,生成证书成功。
注意:若用户关联了离线访问安全桌面的策略且用户认证 DKEY 和离线登录安 全桌面的 DKEY 是同一个 DKEY,还需要勾选上“允许离线登录安全桌面”。
选择[外置 CA 签发的文件证书],点击下一步,如下图所示:
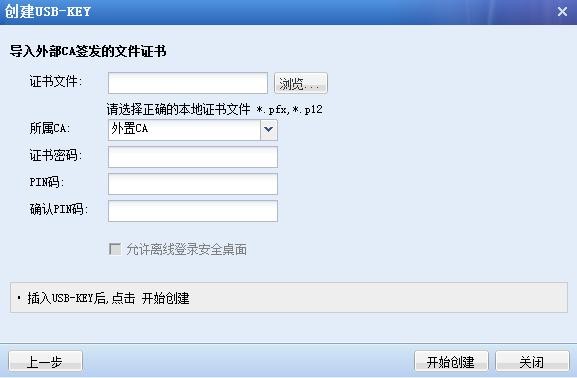
输入证书密码和 DKEY 的 PIN 码,插入 USB-KEY,点击开始创建,生成证书成功。
注意:若用户关联了离线访问安全桌面的策略且用户认证 DKEY 和离线登录安 全桌面的 DKEY 是同一个 DKEY,还需要勾选上“允许离线登录安全桌面”。
选择[高强度加密的用户特征信息],点击下一步,如下图所示:
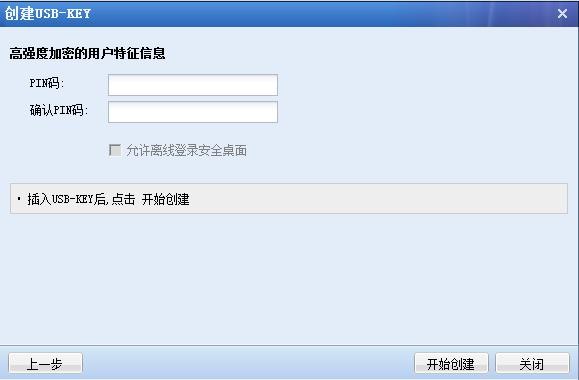
输入 DKEY 的 PIN 码,插入 USB-KEY,点击开始创建,生成证书成功。
注意:若用户关联了离线访问安全桌面的策略且用户认证 DKEY 和离线登录安 全桌面的 DKEY 是同一个 DKEY,还需要勾选上“允许离线登录安全桌面”。
『虚拟 IP』将虚拟 IP 和“当前用户”绑定。可以选择[自动获取]或[手动设置]。
如果选择[自动获取],则用户登录后自动从虚拟 IP 池中分配一个虚拟 IP;如果选择[手动设置],则可以点击获取空闲 IP 按钮,在后面方框中自动出现可以绑定的虚拟 IP;当然也可以手动填写虚拟 IP 地址,如果填写的虚拟 IP 不在虚拟 IP 池内,或者被其他用户绑定,那么在点击保存按钮后,会出现如下提示框:

注意:
1.只有“私有用户”才可以绑定虚拟 IP,
2.“用户”可以单独设置认证方式,缺省情况下“用户”自动继承所在“用户组”的认证方式等属性。
『过期时间』,包括[永不过期]和[手动设置]两种。若勾选[永不过期]则该用户一直都可以使用;
若勾选[手动设置],则在后面的方框中选择日期,如果到了这个时间,那么该用户将被禁用。
『账号状态』,可选择[启用]或[禁用]。若勾选[启用]则该账号可以正常使用;
若勾选[禁用],则该账号被禁用,无法使用。
『所属组』可设定该用户属于哪个用户组。
『离线访问』若用户关联了离线访问安全桌面的功能,可以将用户与离线访问安全桌面的 DKEY 进行绑定,则该用户在离线状态下,只能使用指定的 DKEY 访问安全桌面。

点击绑定 USB-KEY,弹出如下提示:

勾选[继承所属组认证选项和策略组],当前用户自动关联上级用户组认证选项和接入策略组。
勾选[继承所属接入策略组],当前用户继承上级用户组的接入策略。 勾选[继承所属组认证选项],当前用户继承上级用户组的认证策略。
勾选[允许使用微信扫码快捷登录],当前用户可以使用微信扫码快捷登录。
不勾选[继承所属组认证选项和策略组]则当前用户可以独立设置认证方式和接入策略。
『认证选项』和『接入策略组』、『关联角色』标签内的设置项和【新建用户组】页 面的一样,此处不再赘述。
完成配置后,点击保存,最后在『用户管理』页面点击配置生效,保存配置并生效。




