更新时间:2022-01-10
『应用商店』用于管理当前发布的移动应用 APP,显示移动应用的基本信息
WEBUI 路径:『SSL VPN 设置』→『企业移动管理』→『应用商店』。如下图:
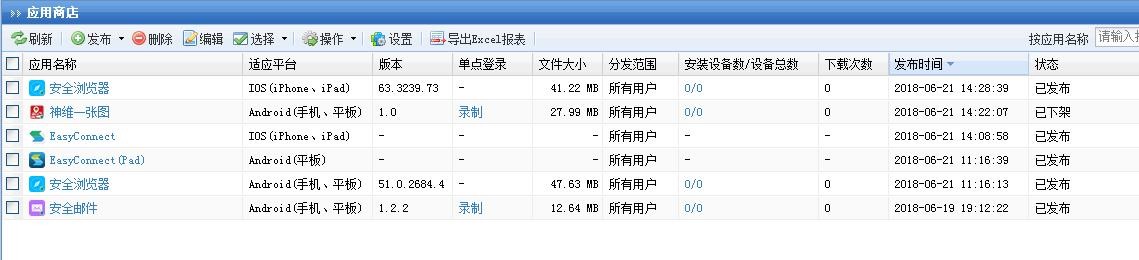
『应用名称』显示应用的名称。
『适应平台』显示适合移动端的系统(类型)。
『版本』应用的版本信息。
『单点登录』单点登录功能适用于存在登录界面的 APP。对于已录制单点登录的 APP, 用户登录 VPN 后,系统将自动重播已录制的登录操作,不需要用户再次输入帐号。
点击单点登录的录制按钮,进入录制的导航页面
未安装 aWork 的情况:
1、在 SSL VPN 设备控制台的『SSL VPN 设置』→『企业移动管理』→『应用商店』页面, 点击【录制】按钮,进入应用封装单点登录录制导航页面,如下图所示:
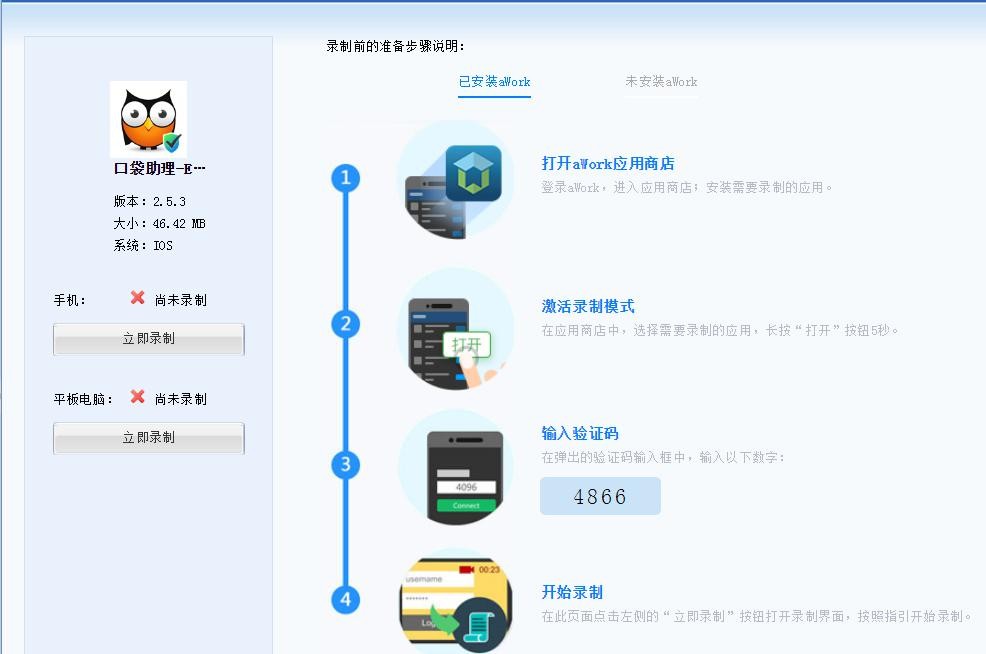
2、移动端登录 aWork,从应用商店下载安装封装好的应用。
3、aWork 应用商店安装好应用后,长按打开按钮 5s,弹出录制模式启动提示,输入验证码进入录制模式,如下图所示:
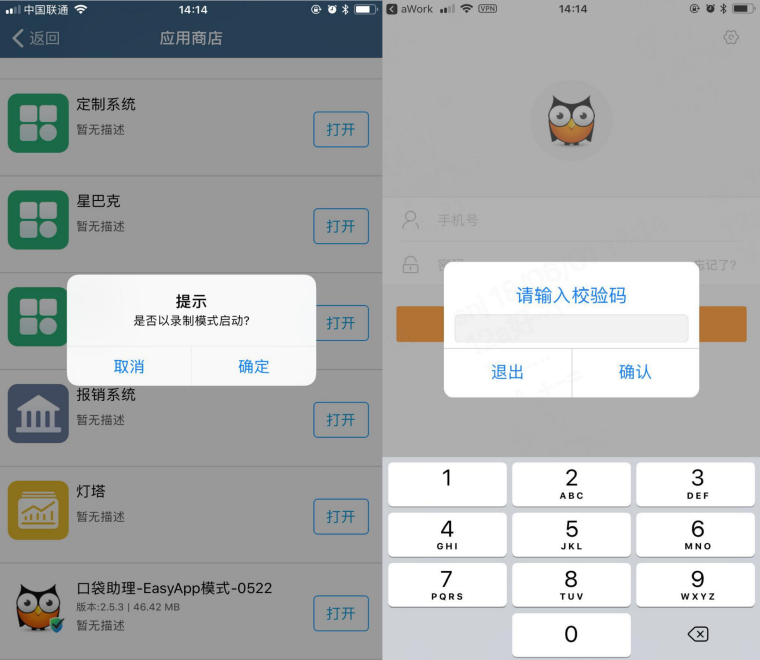
4、控 制 台 点 击 “ 刷 新 ” 按 钮 , 获 取 客 户 端 界 面 , 如 下 图 所 示 :
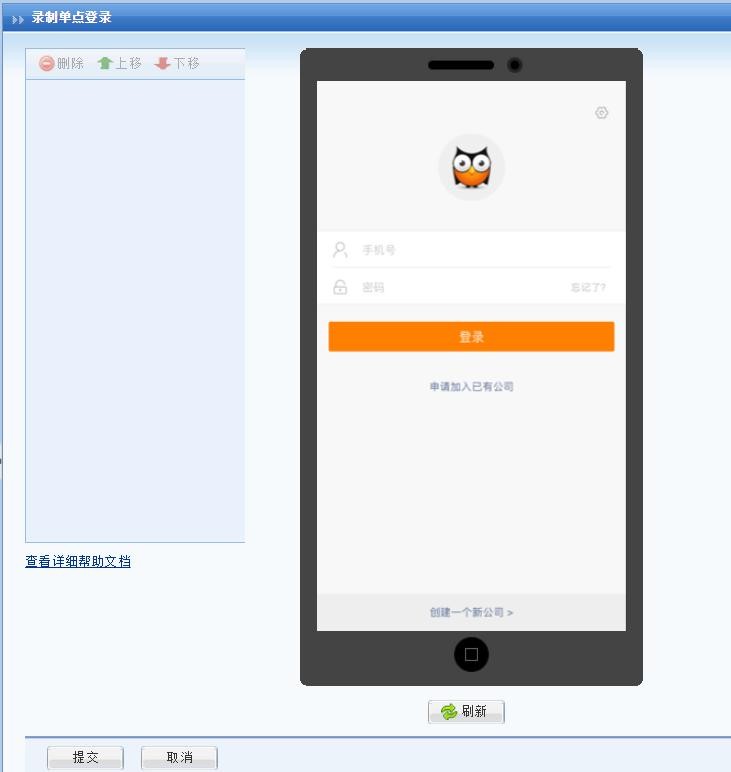

『区域 1』为界面菜单,录制完成后的界面和元素将显示在该菜单中,可以删除和修改执行顺序。
『区域 2』显示被录制的 APP 的当前界面,当手机连接控制台后,该区域将实时呈现出 APP 的当前界面,点击区域中的界面元素,将弹出属性编辑框。
『区域 3』即属性编辑框,可以配置该控件元素的名称、类型、值等属性,点击确定则提交该控件的录制数据。
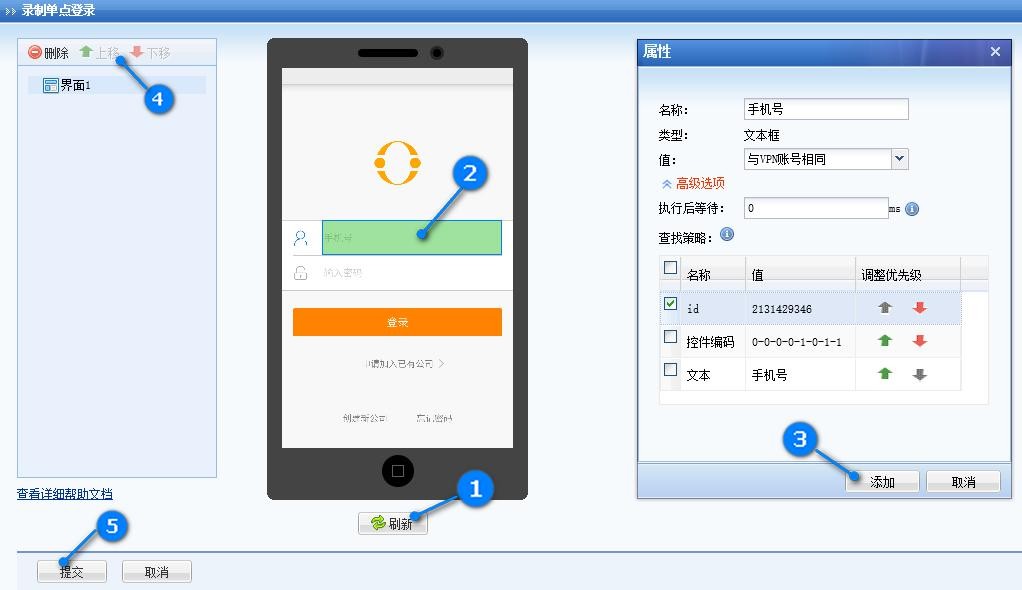
步骤一 刷新界面:刷新后录制页面将更新 APP 界面,显示当前 APP 界面。
步骤二 选择界面元素:点击区域 2 界面上的 APP 界面元素,选中后界面元素背景变为绿色,右侧弹出相应的属性编辑框。
步骤三 编辑属性:在属性框中编辑界面元素属性,点击 添加/确定 按钮可以添加该元素至区域 1 的菜单中。
步骤四 调整顺序:在用户单点登录的过程中,系统重播登录过程是按照录制时的上下顺序依次执行的,管理员可以通过“上移”、“下移”按钮调整顺序。
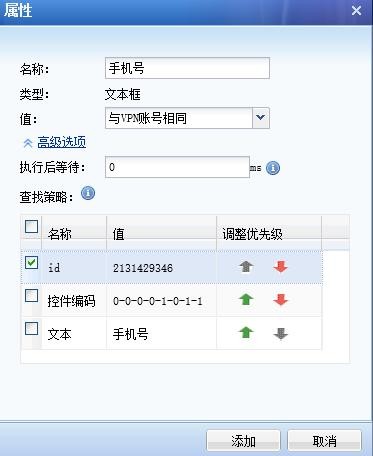
步骤五 保存结果:点击“提交”按钮保存录制数据。提交成功后,APP 将断开连接, 提示“连接服务器失败”,点击 APP 的“退出”按钮后,回到 VPN 登录界面。正常登录VPN,即可开始使用单点登录功能。
对象 | 说明 |
名称 | 表示界面元素名称,便于管理员识别不同界面元素,可以修改为任意值。 |
类型 | 表示界面元素类型,有按钮、文本框、单选框、复选框、列表五种类型。 元素类型由系统自动识别,管理员不可修改。 |
值 | 表示 APP 登录时需要输入的内容,如文本框里填写的登录名和密码;按 钮无需设置值,单选框/复选框无需设置值,但需设置选中/不选中的状态;列表无需设置值,但需设置索引值,如索引值为1,则从1开始索引。 |
与VPN 帐号相同 | 登录时,将用户登录 VPN 的帐号名填写到文本框中。适用于 APP 登录帐号与 VPN 帐号相同的场景。 |
与VPN 密码相同 | 登录时,将用户登录 VPN 的密码填写到文本框中。适用于 APP 登录密码与 VPN 密码相同的场景。 |
自学习 | 登录时,自动学习该文本框内容。用于下次登录。适用于 APP 登录帐号、密码与 VPN 登录帐号、密码没有关联的场景。 |
指定值 | 需要管理员手动输入文本。 当输入{username}时,表示以 VPN 帐号登录; 当输入{user}时,表示以去掉域名的 VPN 帐号登录; 当输入 pre_{username}_suf 时,表示以 pre_VPN 帐号_suf 登录; 当输入pre_{user}_suf 时,表示以 pre_去掉域名的VPN 帐号_suf 登录; 如: VPN 帐号是 ssl@sangfor.com, 指定值输入{username} , 则以ssl@sangfor.com 登录,指定值输入{user},则以 ssl 登录;指定值输入 pre_{username}_suf,则以 pre_ssl@sangfor.com_suf 登录;指定值输入 pre_{user}_suf,则以 pre_ssl_suf 登录。适用于 APP 登录帐号固定或与 VPN 帐号有关联关系的场景。 |
执 行 后 等待 | 表示界面元素执行操作后等待一段时间,再处理下一个元素。 |
查找策略 | 表示单点登录时如何查找界面元素,适用于系统无法准确查找到界面元素时。 |
ID | 元素内部 id,如果界面元素内部id 唯一,优先启用。 |
控件编码 | 应用封装自定义 id,基于界面内元素的相对位置生成。在界面元素相对位置固定时启用。 |
文本 | 元素提示信息或功能说明。在 Id 和控件编码都无法查找到界面元素时启用。 |
未安装 aWork 的情况:
1、下载并安装已封装的应用,封装成功后,将应用下载并安装到移动终端,可通过应用 商店实现。
2、进入录制导航界面,在 SSL VPN 设备控制台的『SSL VPN 设置』→『企业移动管理』→『应用商店』页面,点击【录制】按钮,进入应用封装单点登录录制导航页面,如下图 所示:
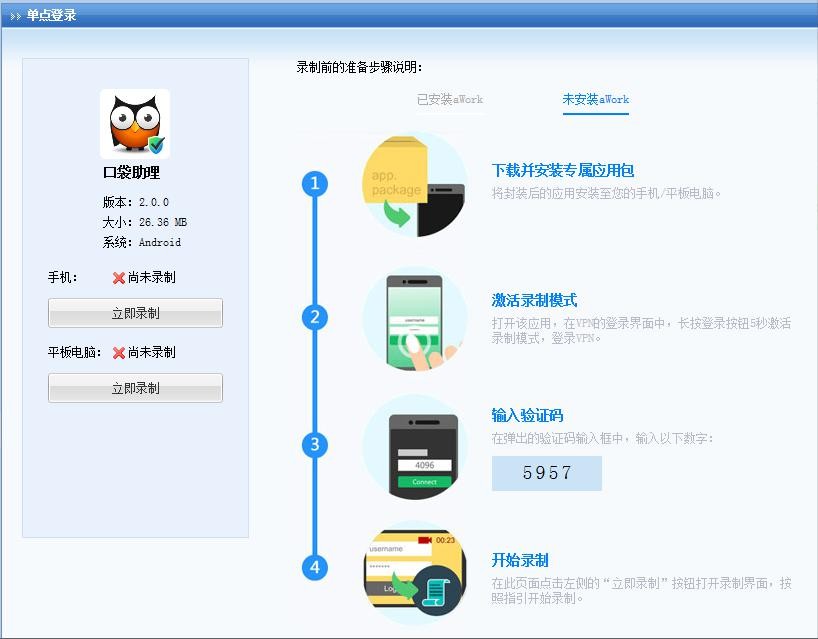
3、应用安装好应用后,长按打开按钮 5s,弹出录制模式启动提示,输入验证码进入录制模式控制台的单点登录导航界面,选择要录制的是手机还是平板,点击【立即录制按钮】, 进入单点登录录制界面。
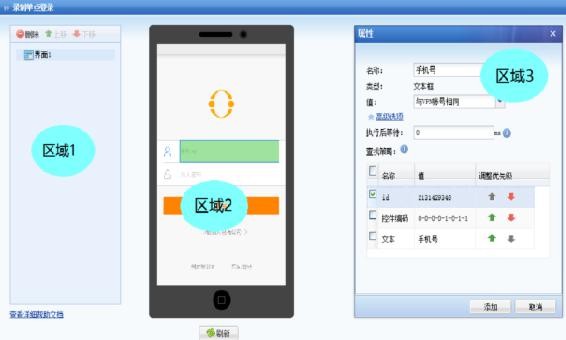
『区域 1』为界面菜单,录制完成后的界面和元素将显示在该菜单中,可以删除和修改执行顺序。
『区域 2』显示被录制的 APP 的当前界面,当手机连接控制台后,该区域将实时呈现出 APP 的当前界面,点击区域中的界面元素,将弹出属性编辑框。
『区域 3』即属性编辑框,可以配置该控件元素的名称、类型、值等属性,点击确定则提交该控件的录制数据。
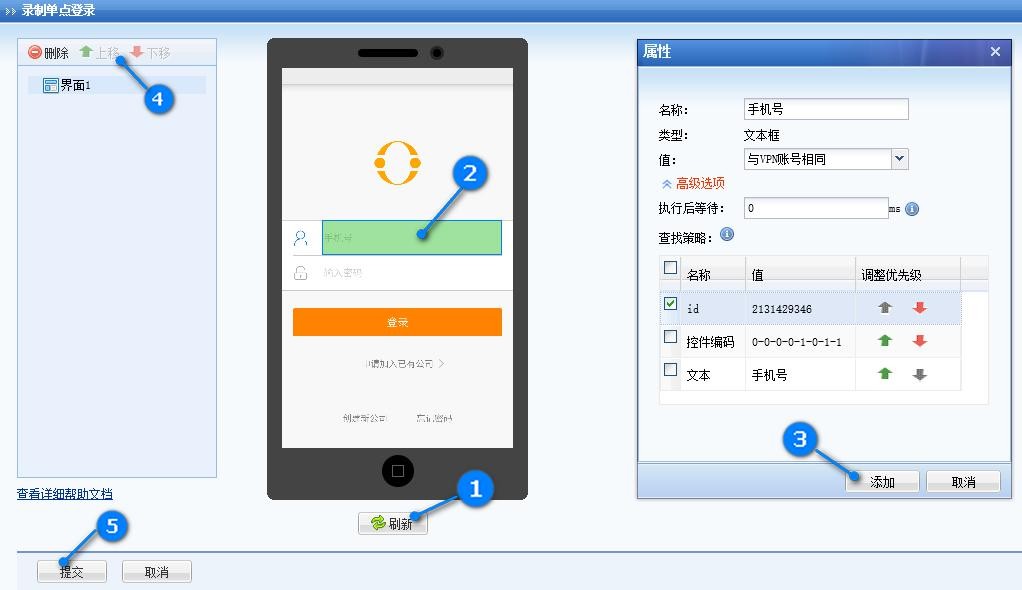
步骤一 刷新界面:刷新后录制页面将更新 APP 界面,显示当前 APP 界面。
步骤二 选择界面元素:点击区域 2 界面上的 APP 界面元素,选中后界面元素背景变为绿色,右侧弹出相应的属性编辑框。
步骤三 编辑属性:在属性框中编辑界面元素属性,点击 添加/确定 按钮可以添加该元素至区域 1 的菜单中。
步骤四 调整顺序:在用户单点登录的过程中,系统重播登录过程是按照录制时的上下顺序依次执行的,管理员可以通过“上移”、“下移”按钮调整顺序。
步骤五 保存结果:点击“提交”按钮保存录制数据。提交成功后,APP 将断开连接, 提示“连接服务器失败”,点击 APP 的“退出”按钮后,回到 VPN 登录界面。正常登录VPN,即可开始使用单点登录功能。
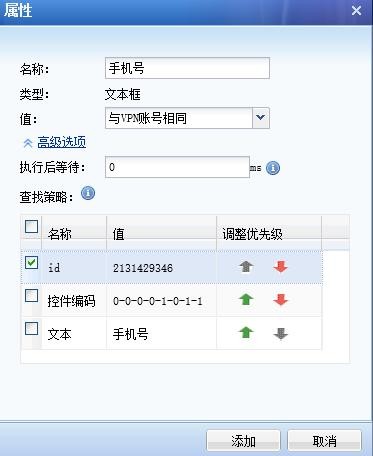
对象 | 说明 |
名称 | 表示界面元素名称,便于管理员识别不同界面元素,可以修改为任意值。 |
类型 | 表示界面元素类型,有按钮、文本框、单选框、复选框、列表五种类型。 元素类型由系统自动识别,管理员不可修改。 |
值 | 表示 APP 登录时需要输入的内容,如文本框里填写的登录名和密码;按钮无需设置值,单选框/复选框无需设置值,但需设置选中/不选中的状态;列表无需设置值,但需设置索引值,如索引值为1,则从1开始索引。 |
与VPN 帐号相同 | 登录时,将用户登录 VPN 的帐号名填写到文本框中。适用于 APP 登录帐号与 VPN 帐号相同的场景。 |
与VPN 密码相同 | 登录时,将用户登录 VPN 的密码填写到文本框中。适用于 APP 登录密码与 VPN 密码相同的场景。 |
自学习 | 登录时,自动学习该文本框内容。用于下次登录。适用于 APP 登录帐号、密码与 VPN 登录帐号、密码没有关联的场景。 |
指定值 | 需要管理员手动输入文本。 当输入{username}时,表示以 VPN 帐号登录; 当输入{user}时,表示以去掉域名的 VPN 帐号登录; 当输入 pre_{username}_suf 时,表示以 pre_VPN 帐号_suf 登录; 当输入pre_{user}_suf 时,表示以 pre_去掉域名的VPN 帐号_suf 登录; 如: VPN 帐号是 ssl@sangfor.com , 指定值输入{username} , 则以ssl@sangfor.com 登录,指定值输入{user},则以 ssl 登录;指定值输入 pre_{username}_suf,则以 pre_ssl@sangfor.com_suf 登录;指定值输入 pre_{user}_suf,则以 pre_ssl_suf 登录。适用于 APP 登录帐号固定或与 VPN 帐号有关联关系的场景。 |
执 行 后 等待 | 表示界面元素执行操作后等待一段时间,再处理下一个元素。 |
查找策略 | 表示单点登录时如何查找界面元素,适用于系统无法准确查找到界面元素时。 |
ID | 元素内部 id,如果界面元素内部 id 唯一,优先启用。 |
控件编码 | 应用封装自定义 id,基于界面内元素的相对位置生成。在界面元素相对位置固定时启用。 |
文本 | 元素提示信息或功能说明。在 Id 和控件编码都无法查找到界面元素时启用。 |
『文件大小』应用的大小。
『分发范围』显示分发的用户。
『安装设备数/设备总数』显示已经安装了的设备数目以及设备的总数目。
『下载次数』统计下载次数。
『发布时间』应用发布的时间。
『状态』应用的状态。
点击 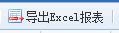 可以将上述信息以 excel 表格的形式导出,保存到本地。点击刷新,刷新面上显示的信息。
可以将上述信息以 excel 表格的形式导出,保存到本地。点击刷新,刷新面上显示的信息。
点击发布应用,可选发布 H5 应用和发布封装的应用。如图:
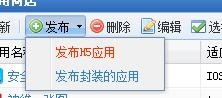
点击发布 H5 应用,可以设置 H5 应用信息
『应用名称』显示应用的名称。
『描述』为应用添加描述信息。
『首页地址』添加需要通过安全浏览器访问的地址,且需要将首页地址和子链接发布成 L3vpn 资源。
『分发范围』勾选所有用户,所有用户都允许下载此应用。
勾选指定用户后者用户组,只有对选中的用户或者用户组有下载权限。如图:
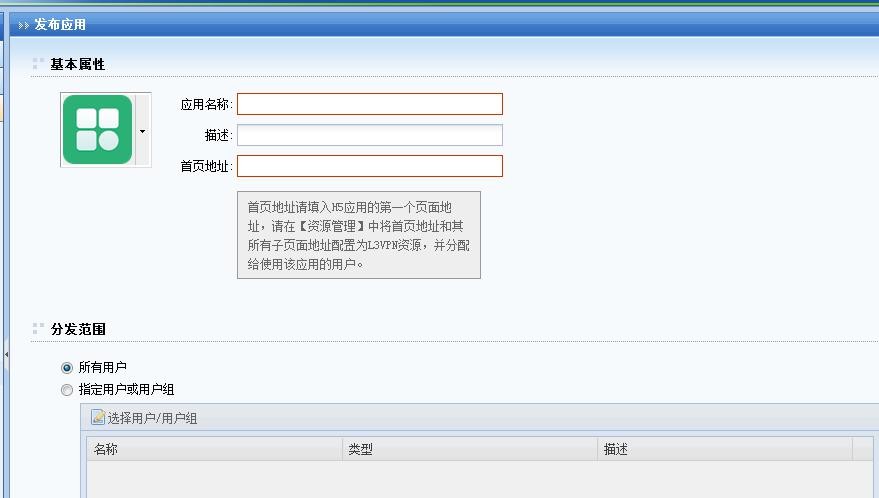
点击发布封装的应用,如图:

『应用信息』选择已经封装的应用
『描述』对应用的描述 。
『适用于』使用的移动端手机、平板。
『推送应用至安全域』进入到安全桌面后,未安装的 APP 会推荐到安全域桌面中,点击此图标则开始下载该 APP。
『推送安装/更新提醒』有新的应用发布会通知终端安装,且可以开启 WIFI 环境下自动下载安装包。
『强制用户更新』若此 APP 更新,则强制终端用户需要更新 APP 后才能使用。
『应用离开或进入,需要使用生物识别(指纹/面部)或手势锁』开启后,若离开此 APP一段事件后,用户户需要进行认证后才能使用 APP。

勾选所有用户,所有用户都允许下载此应用。
勾选指定用户后者用户组,只有对选中的用户或者用户组有下载权限。如图:

点击删除,用于删除所勾选的应用。
点击编辑,用于编辑所勾选的应用。
点击上架, 可以将 app 上架允许终端来下载
可以将 app 上架允许终端来下载
点击下架, 可以将 app 下架禁止终端来下载
可以将 app 下架禁止终端来下载
点击选择,选择页面显示的信息。如图:

点击设置,用于启用启用 web 应用商店、设置应用商店外网接入地址如下图所示:

注意:
1、当前设备的 SSL 证书,必须是受信任的 SSL 证书,否则将导致应用无法安装。 SANGFOR SSL 设备自带的 SSL 证书由 SANGFOR 颁发,受信任的 SSL 证书需由用户 找 SSL 证书供应商额外购买。
2、应用商店外网接入地址需与受信任的 SSL 证书域名相匹配。
3、如果该设备 SSL 服务使用非默认端口 443,则应用商店外网接入地址也需要填写 SSL 服务相同端口,例如 https://shooda.debugview.com:82/app。
查询中按应用名称来查找应用。在输入搜索关键字中输入相应的关键字,点击后面的即可。





