更新时间:2023-11-24
功能说明
已经部署完Agent并完成与VDC对接的托管工作站,需要作为物理PC资源进行发布并分配给用户才能正常让用户接入使用,本章节主要讲解如何将已经完成和VDC对接的托管工作站创建成可发布的资源。
前提条件
- 托管工作站已正常部署Agent并完成和VDC对接;
- 仅支持Windows 10 x64(1809及以上版本)和Windows 11系统物理PC。
注意事项
1.一个托管工作站只能隶属于一个资源。
2.在池桌面下,VDI账号自动在物理PC上创建账号上限为10个,超过后将会自动登录失败,需要手动创建;
3.若发布资源为池模式,用户被动注销后(如长时间断网),无法保证用户再次接入时与上次接入物理PC保持一致;
4.若发布资源为池模式,并且使用匹配VDI账号,由于登录后会注销上一个Windows账号,如果上一个用户的工作内容未保存,则有可能会导致用户的工作数据未保存而丢失风险;
5.若使用匹配VDI账号进行登录,用户名长度不得超过20位,否则会创建账号失败而导致自动登录失败;原因是Windows账号最大长度只有20位,而VDI的用户最大长度为48位
操作步骤
- 登录VDC控制台,进入[业务中心→资源管理]界面,点击<新建>,选择<独享桌面>,进入【新建独享桌面资源】配置页面;
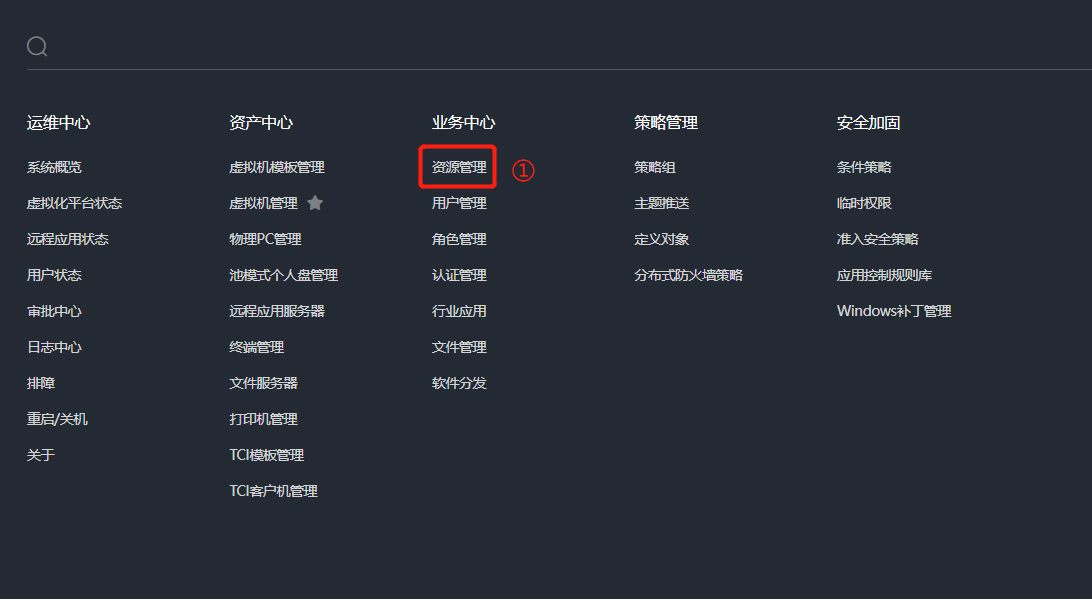
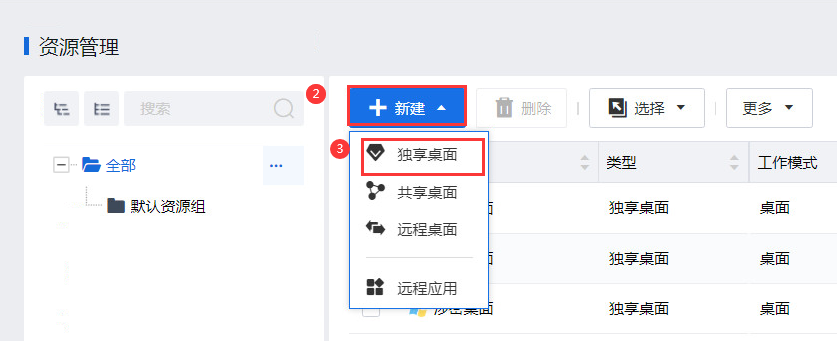
- 按实际需求完成“基本属性”配置设置,其中工作模式必须设置为“物理PC”;
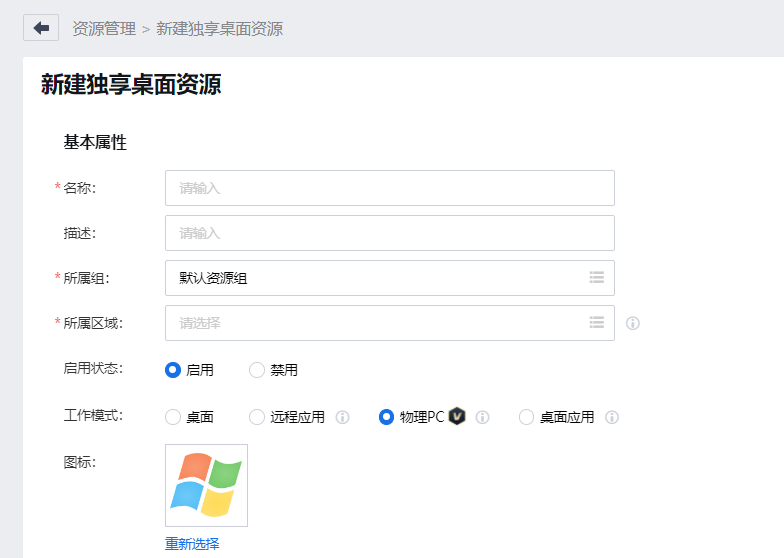
基本属性相关参数的作用说明如下
| 参数 |
作用说明 |
备注 |
| 名称 |
用于给物理PC资源命名,填写的文字会显示在用户成功登录VDI后显示的资源列表中。 |
必填 |
| 描述 |
用于备注物理PC资源用途、类型等,以方便管理员快速识别和管理。 |
可选 |
| 所属组 |
用于指定该资源所属的资源组,以方便管理员进行归类管理。 |
必填,默认属于“默认资源组” |
| 所属区域 |
用于指定此资源所属的管理区域,在没有分级分域的管理需求时,选择“待分配区域”即可;在需要分级分域的场景下,需要指定相应区域,此资源才可被对应区域管理员管理,并且对应区域的用户才能访问此资源。 |
必填,若无分区要求可选择“待分配区域” |
| 启用状态 |
用于控制此资源是否对外提供服务,当设为禁用状态时,此资源不会在授权用户的资源列表里显示(即用户无法访问)。 |
默认为启用 |
| 工作模式 |
用于指定资源创建类型,创建物理PC资源需要选择“物理PC”模式。 |
默认为“桌面”模式,创建物理PC资源时,必须设置为“物理PC”模式 |
| 图标 |
用于指定该资源在用户资源列表中显示的图标。 |
可选默认或上传图片 |
- 按实际需求完成“物理PC配置”处相关设置;
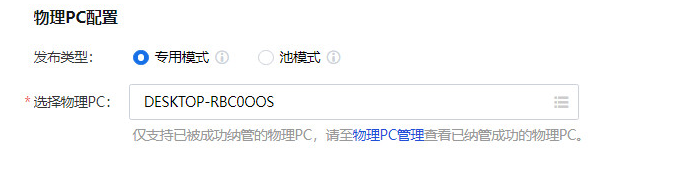
“物理PC配置”处相关参数说明如下表所示
| 参数 |
作用说明 |
备注 |
| 发布类型 |
用于设置物理PC资源的发布模式,支持专用和池两种模式 • 专用模式:选择此模式后,该资源内的托管工作站将组成一个专用桌面池,每个托管工作站将与指定的用户一对一绑定,只有绑定用户可以使用。 • 池模式:选择此模式后,该资源内的托管工作站将组成一个随机桌面池,用户每次接入该物理PC资源将随机获取一个空闲的托管工作站接入使用。 |
可根据实际情况选择 |
| 选择物理PC |
用于指定将VDC纳管的工作站中哪些设备加入到此物理PC资源。点击<  >图标,可在弹出的【编辑】窗口进行选择。 >图标,可在弹出的【编辑】窗口进行选择。 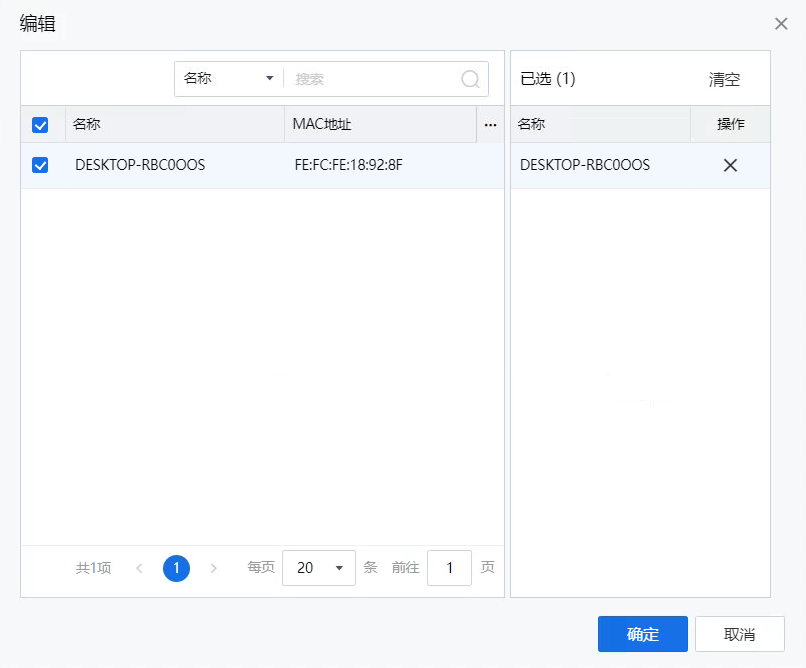 |
- |
- 按实际业务场景,在“自动登录”处勾选“自动登录到计算机”并设置对应的登录方式,以保证托管工作站在用户接入后可自动登录。
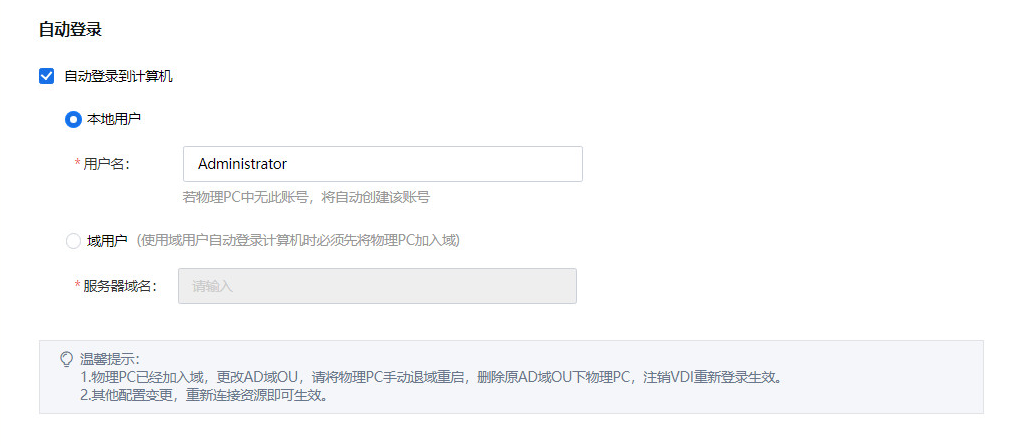
• 说明:
关于自动登录设置区别如下:
• 本地用户场景
自动登录默认采用此配置,VDI会使用指定托管工作站本地账号进行登录,若托管工作站本地不存在指定账号,则Agent会自动进行创建。
• 域用户场景
当托管工作站已经加入域时,为了保证域上基于域用户设置的策略能够正常生效,因此可以配置成“域用户”自动登录模式,让用户使用与VDI账户一致的域账户登录到桌面系统。管理员需要填写用于自动登录时使用的域名信息。
- 点击<保存>按钮,即可完成物理PC资源创建配置




