更新时间:2023-06-06
操作场景
用户登录虚拟机后可以将虚拟机加入域。
前提条件
AD域服务器已搭建。
注意事项
5.5.0之前版本,所有虚拟机模板都不可以加域;
5.5.0版本开始,对于专有桌面,虚拟机模板可加域,也可选择不加域,对于还原桌面和池桌面,其虚拟机模板必须加域。
操作步骤
- 在AD域服务器上创建用户。
进入AD用户和计算机。
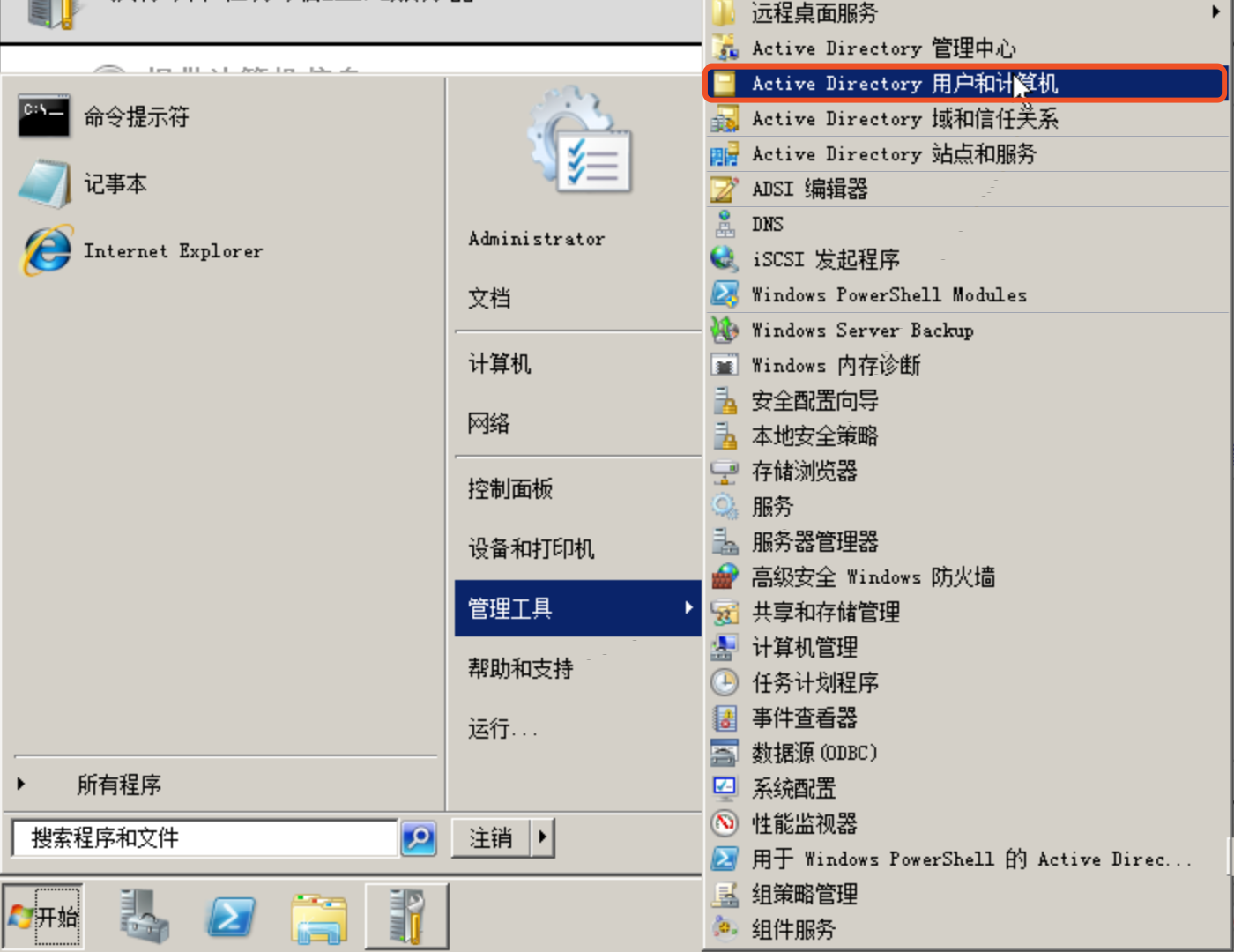
在域下新建“组织单位”,如下图。
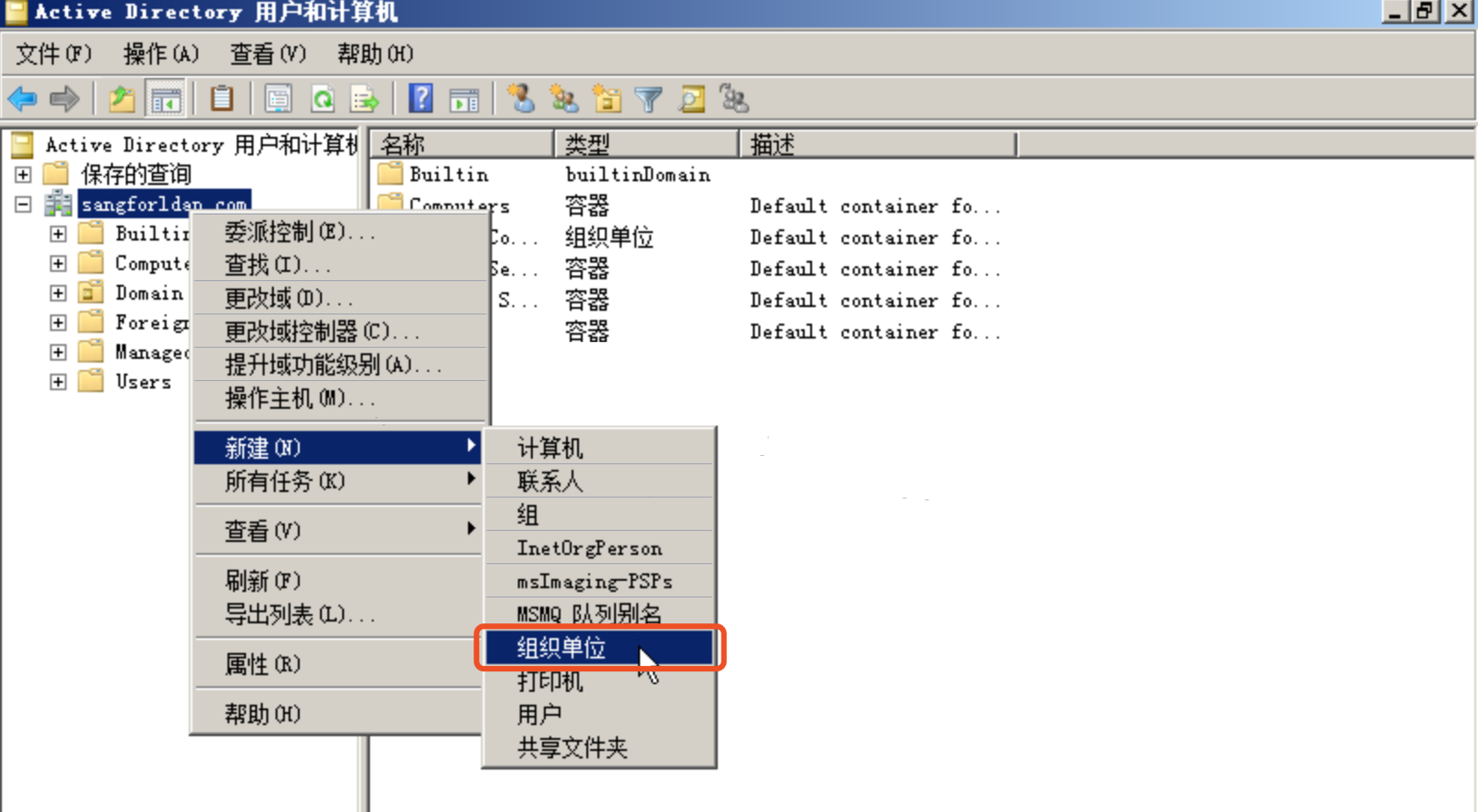
在对应组织单位下新建用户。
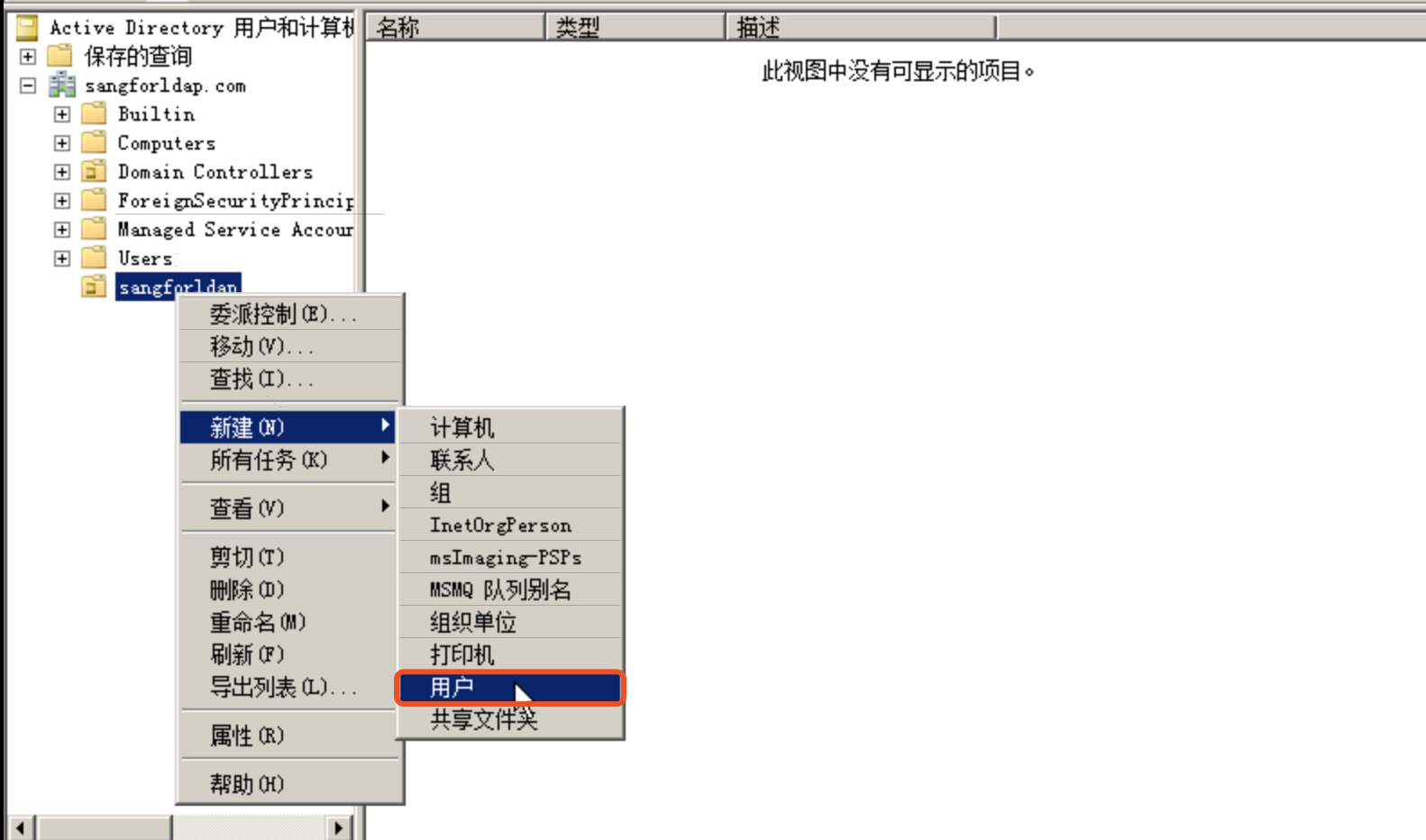
填写相应信息。
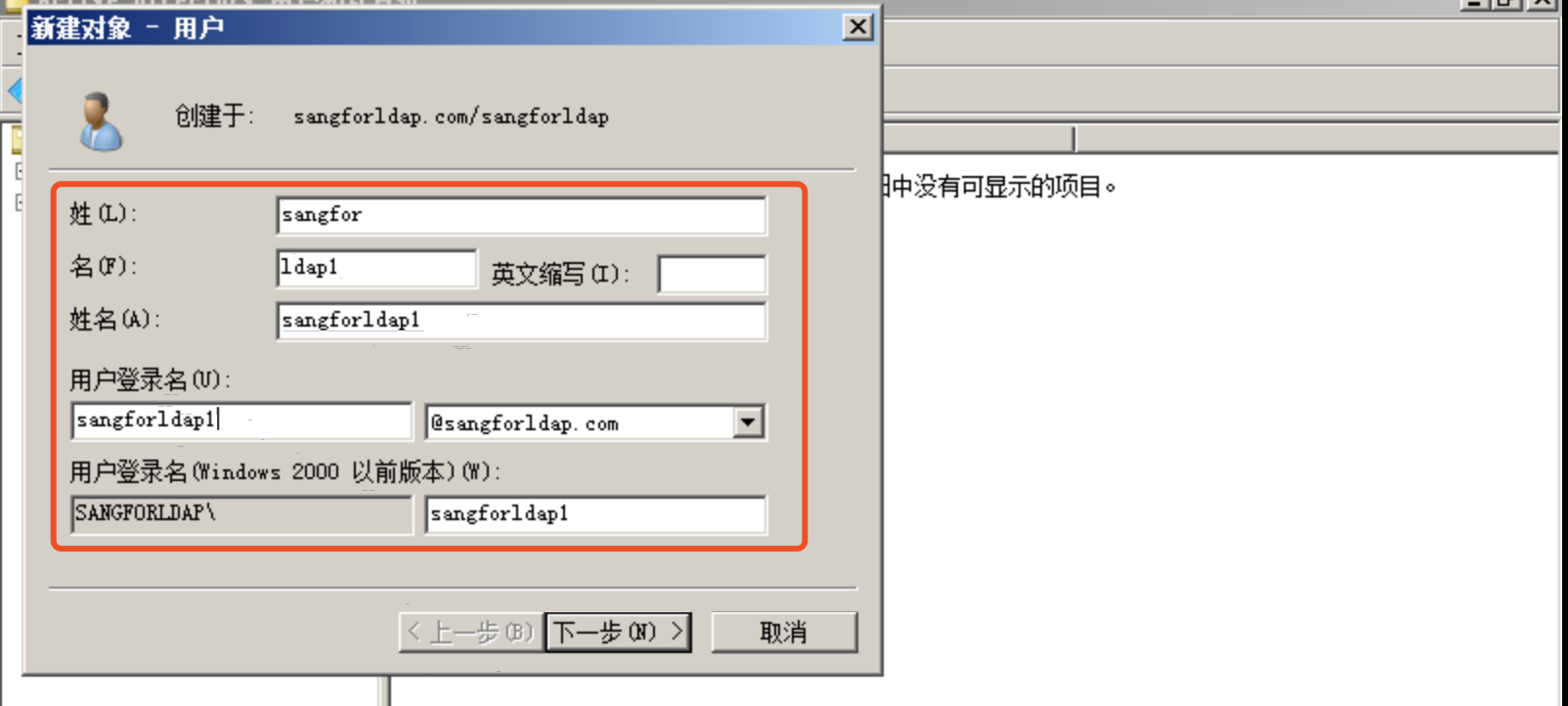
设置密码。
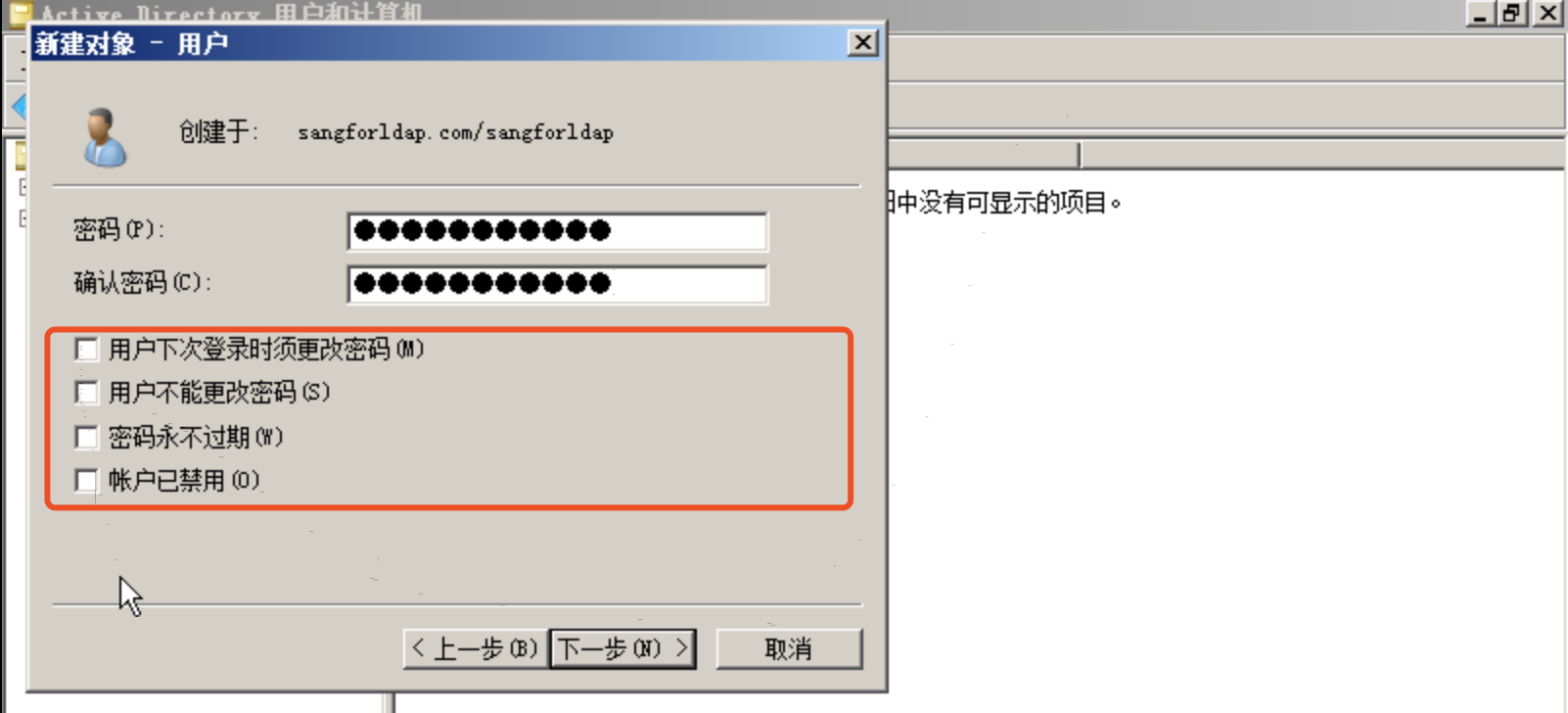
依照此类方法完成其他用户的创建。
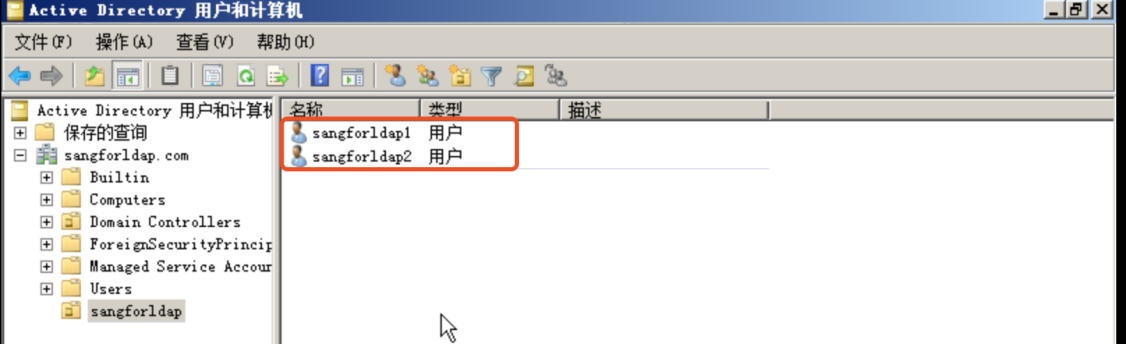
- VDC配置LDAP认证。
- [桌面云设置/客户机管理/认证设置]中对LDAP认证进行设置。
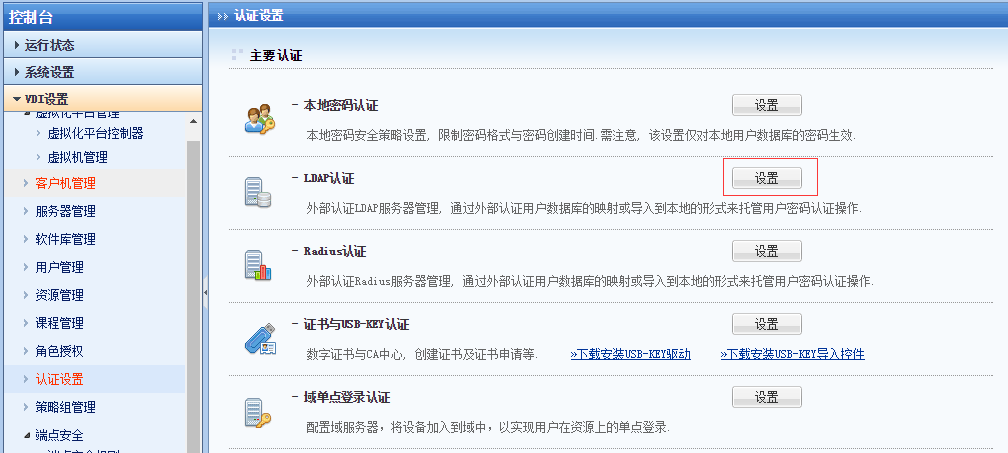
- 点击<新建>创建LDAP服务器。
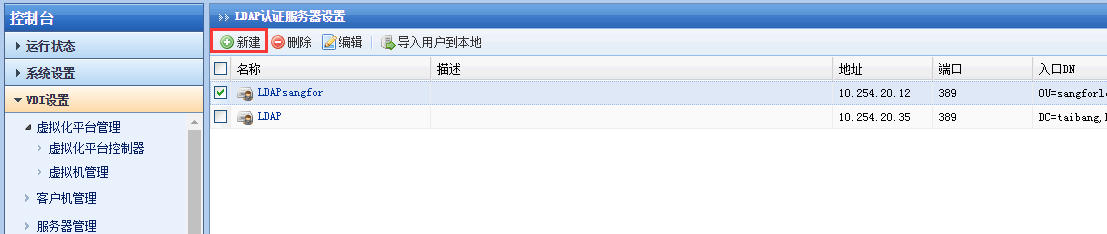
- 输入服务器名称,点击绿色加号添加服务器地址,端口号(默认为389)。
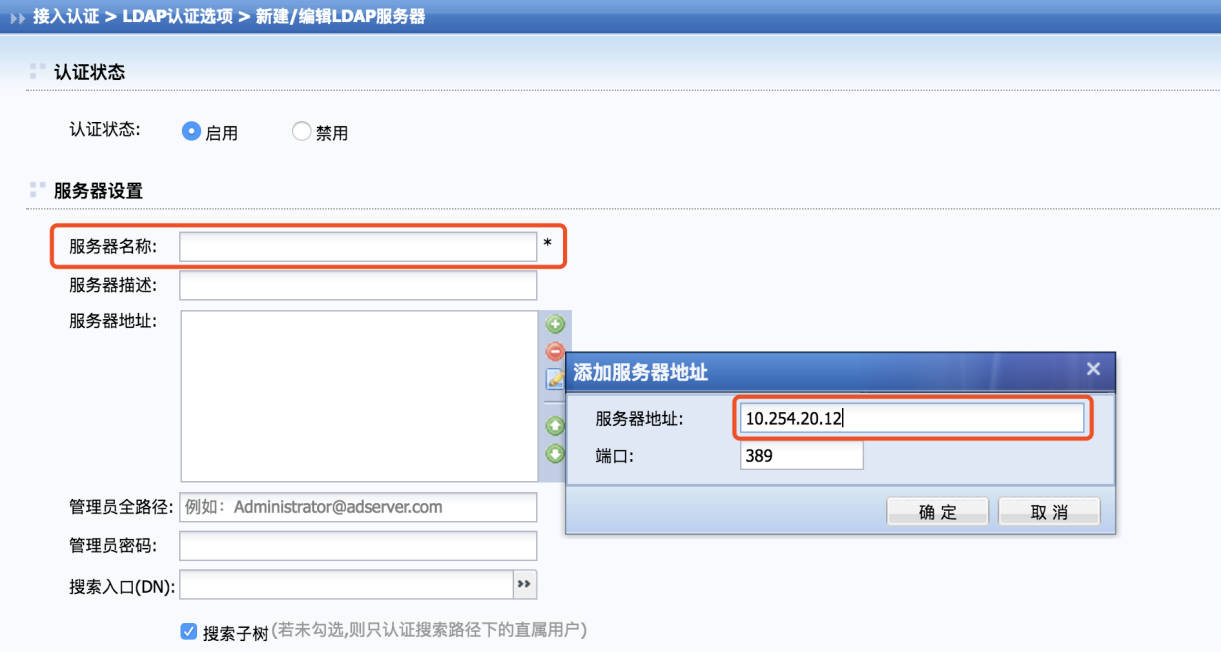
- 输入“管理员全路径”:服务器管理员账户@域名,“管理员密码”:AD域服务器的管理员密码(管理员全路径:例如这里服务器管理员账号为administrator,域名为sangforldap.com,则管理员全路径为administrator@sangforldap.com)。
- 选择搜索入口,选择域控服务器上用户所在的组织架构,点击<保存>。
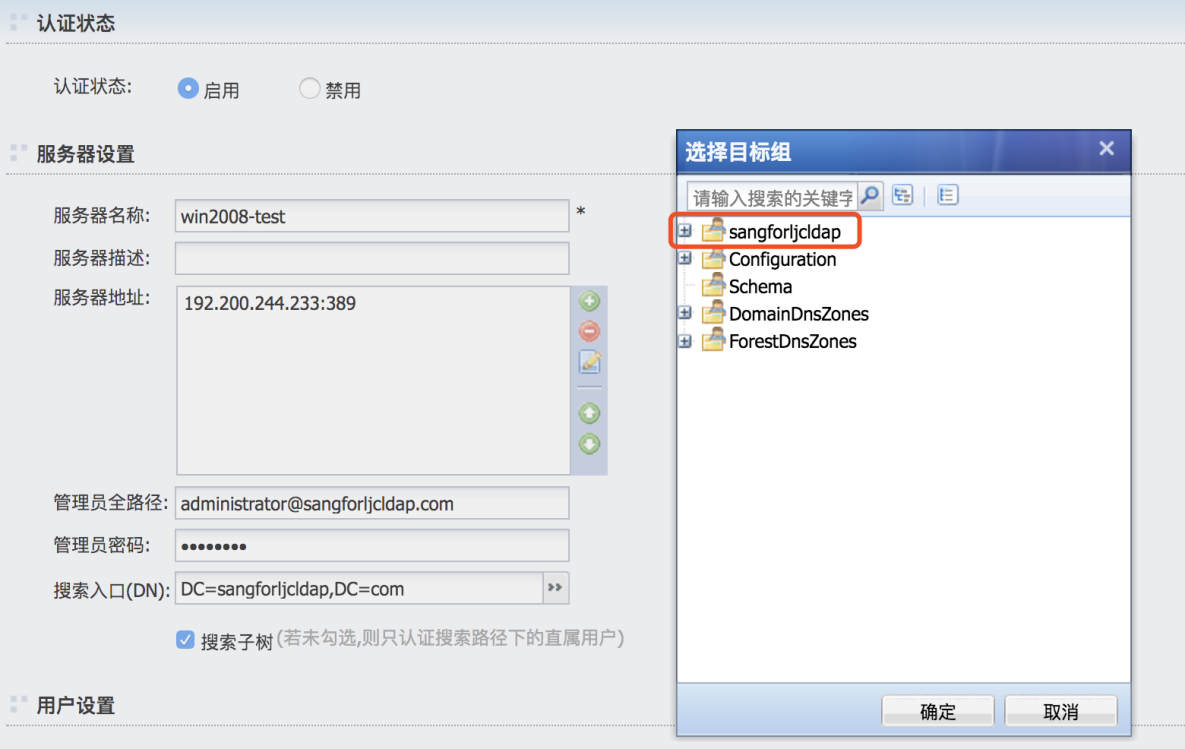
• 说明:
运维过程中,可通过[认证状态]对AD域服务器是否启用进行配置。
- 进行[用户设置]配置,具体配置项说明如下:
• 用户过滤条件:
管理员可通过用户过滤条件筛选符合条件用户,例如:
ObjectCategory=person表示筛选出类型为person的所有对象。
• 过期时间字段:
可对过期时间字段进行配置,实现当导入AD域用户时,将AD域用户的过期字段同步到VDC上,实现用户有效期的同步。
• 用户描述字段:
可对用户描述字段进行配置,实现当导入AD域用户时,将AD域用户的邮箱等字段同步到VDC上,配置信息例如:displayName,description,mail。
对应生产的用户描述内容例如。
张三 | 学生 | zhs@adserver.com
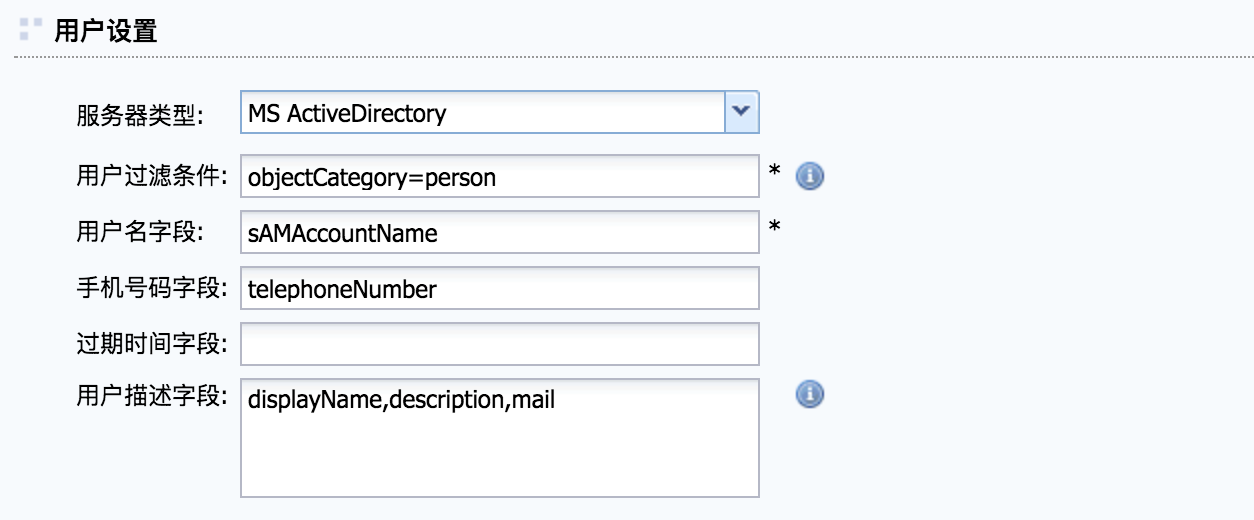
- 进行[认证选项]配置,具体配置项说明如下:
- 认证密码加密方式
通过选择与AD域服务器相同的认证密码加密方式,实现VDC与已有AD域的对接,并AD域认证服务器的提交密码是MD5/SHA1加密或无加密的。
- 允许用户在客户端修改LDAP账号密码
勾选此选项后,支持用户在客户端修改LDAP账号密码,自定义提示会在用户修改密码界面进行展示,提示密码策略相关信息。
- 当LDAP服务器故障时允许使用VDC本地缓存认证
勾选此选项后,实现当LDAP服务器故障时可以使用VDC本地缓存认证信息进行认证,但需注意:
此配置仅对已导入VDC的用户生效。
启用后,VDC会缓存LDAP凭证信息,有效期为30天。
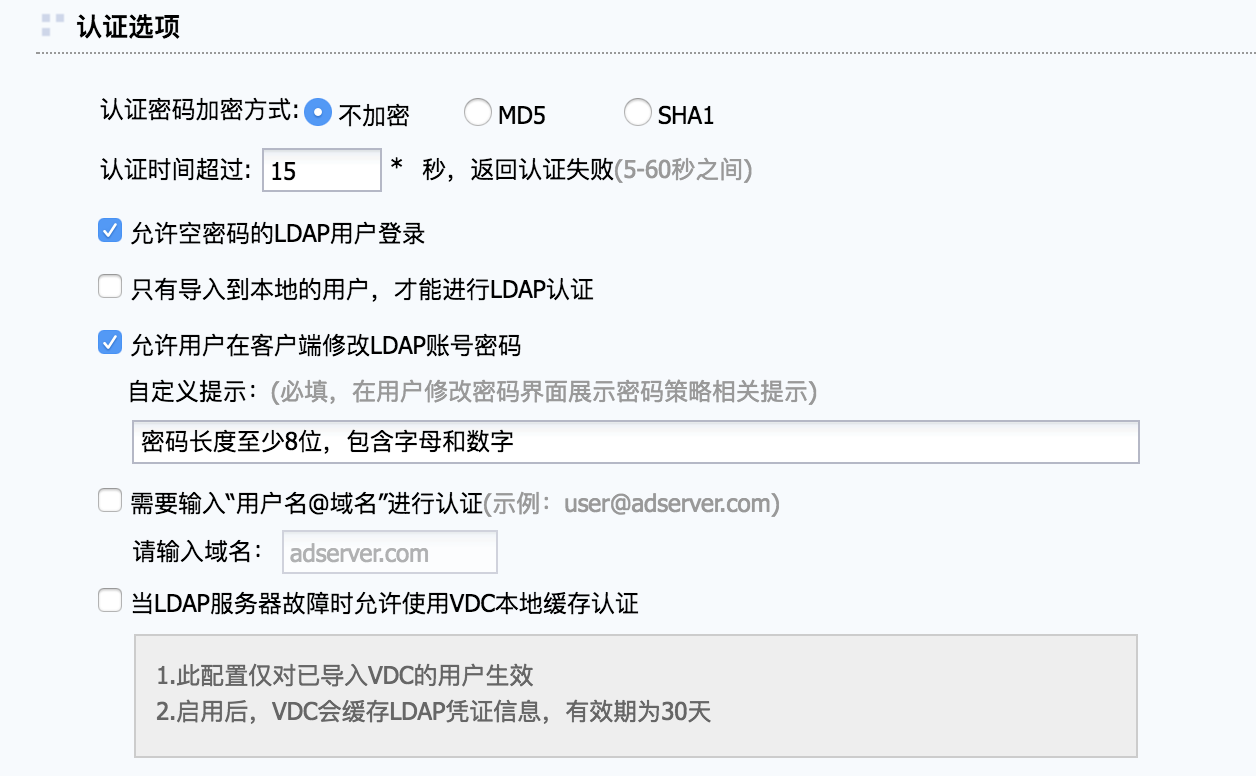
- 在用户管理界面新建一个用户组,不勾选[继承上级用户组关联角色、认证方式和策略组],并选择[外部认证],右侧栏中选择刚才搭建好的LDAP服务器,配置界面如下图所示。
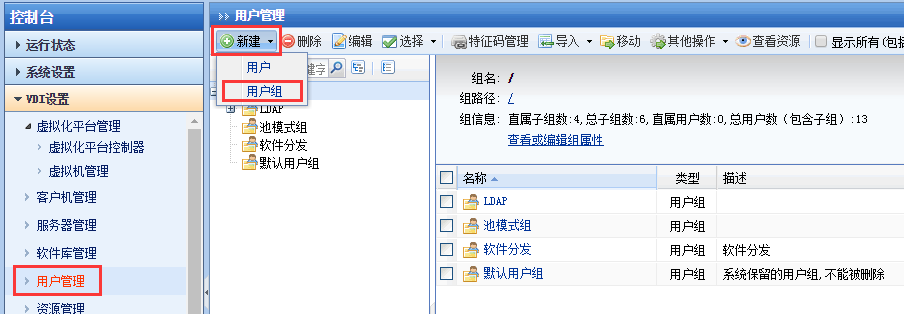
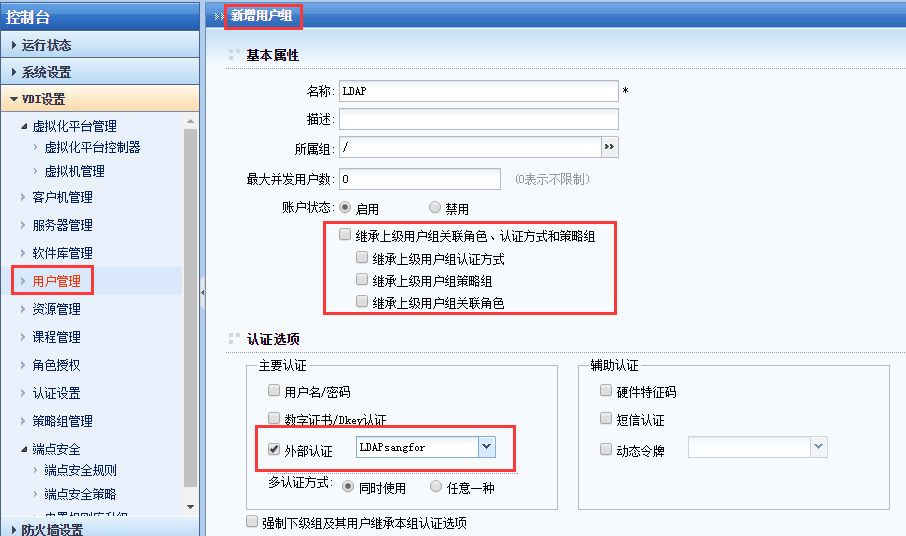
- 在LDAP认证服务器设置界面,点击“导入用户到本地”,进行用户导入。

• 说明:
这里需要说明一下,也可在刚才建立的用户组中新建与域用户同名同密码的 用户,通过此新建的用户也可成功登陆到域。(用户名推荐使用小写)
- 点击[选择要导入用户…],导入方式选择“递归导入”,选择对应的组织结构。
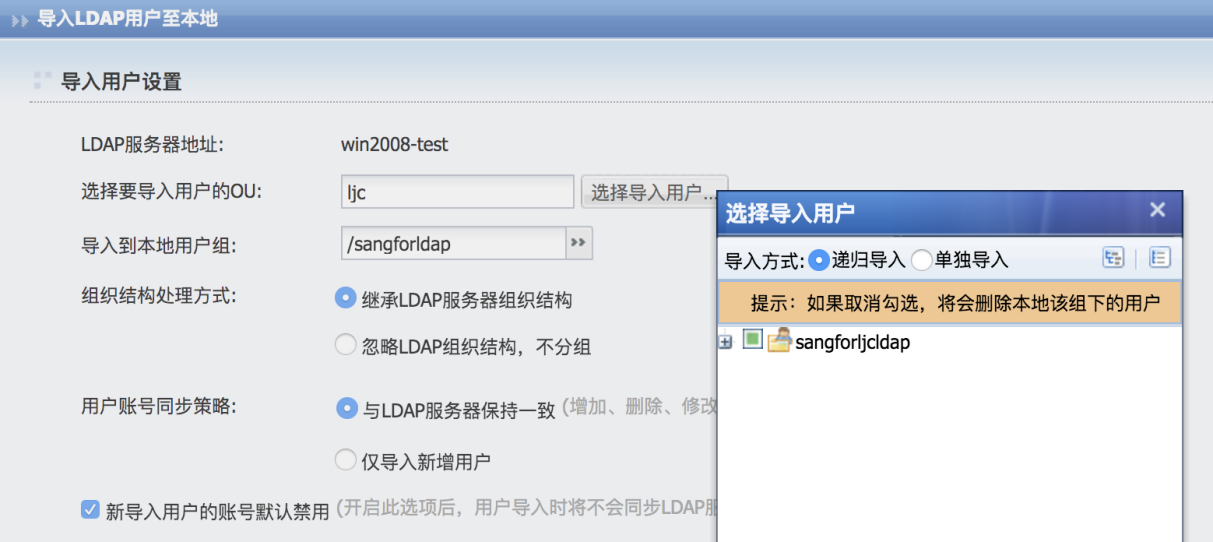
• 说明:
选择“递归导入”会将所选组织结构下的子结构也勾选上;选择“单独导入” 则不会选择其下的子结构,如需将所有用户均导入,则建议勾选“递归导入”。
- 配置[导入到本地用户组],即刚才所创建的用于承载域用户的用户组。
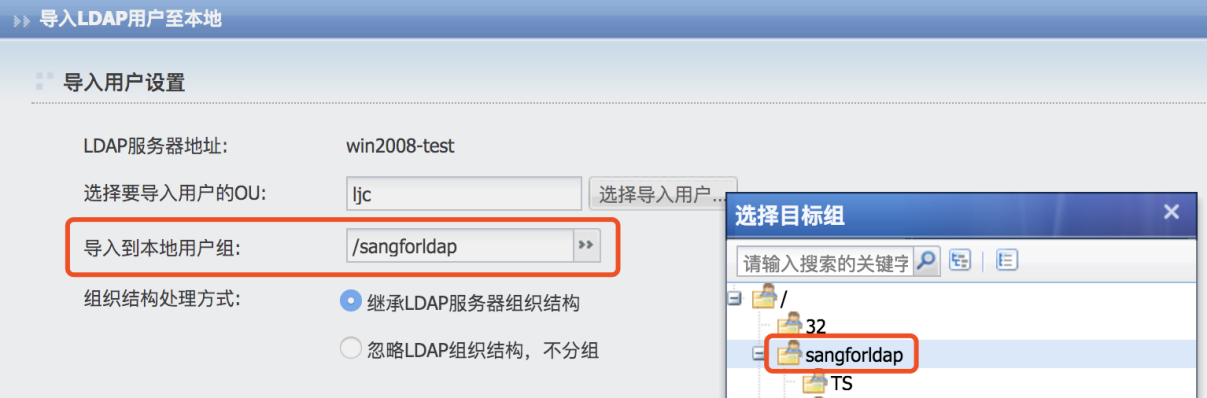
- 可对[组织结构处理方式]与[用户账号同步策略]根据实际情况进行配置。
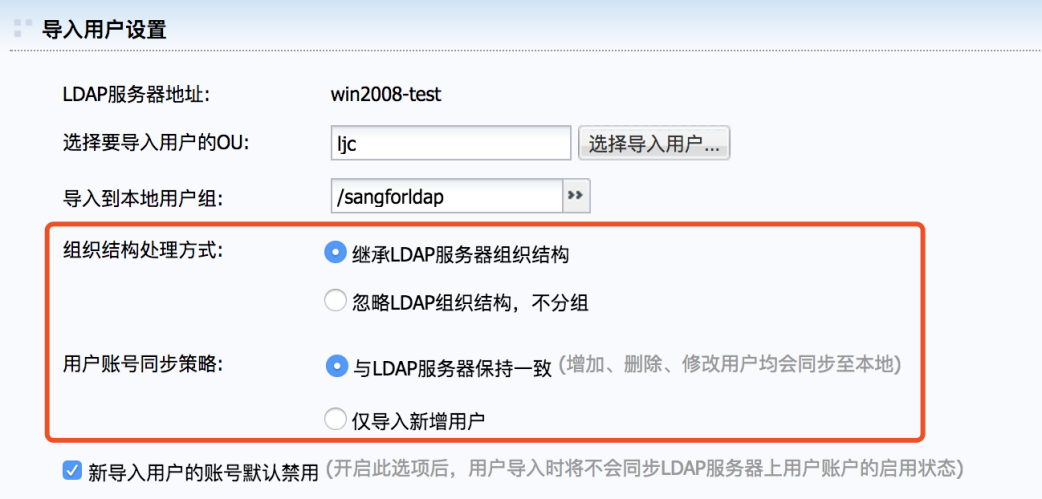
- 如需实现新导入用户的账号默认禁用,需勾选[新导入用户的账号默认禁用]选项,如下图所示。
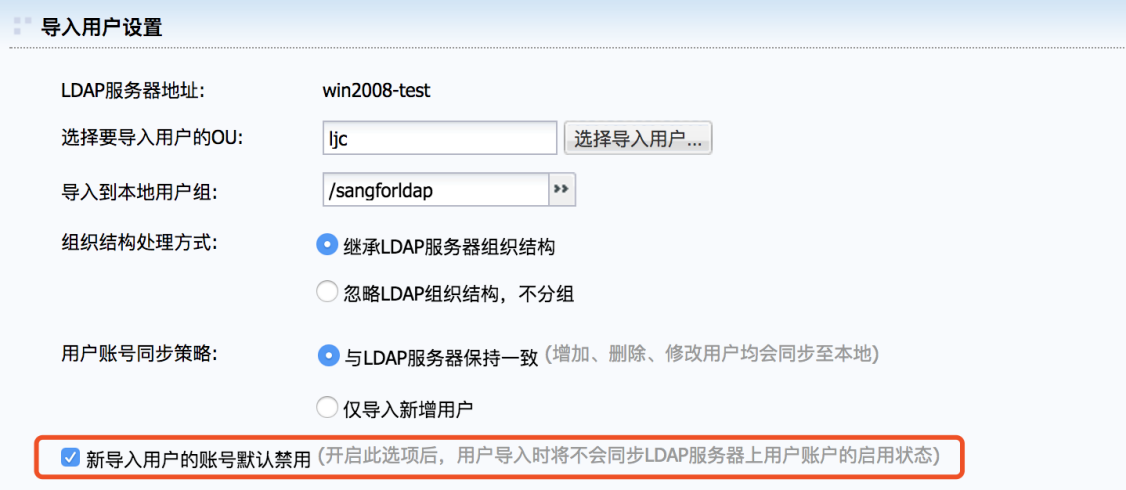
- 如需定期将域服务器上的用户导入到VDC中,需配置定时导入设置。
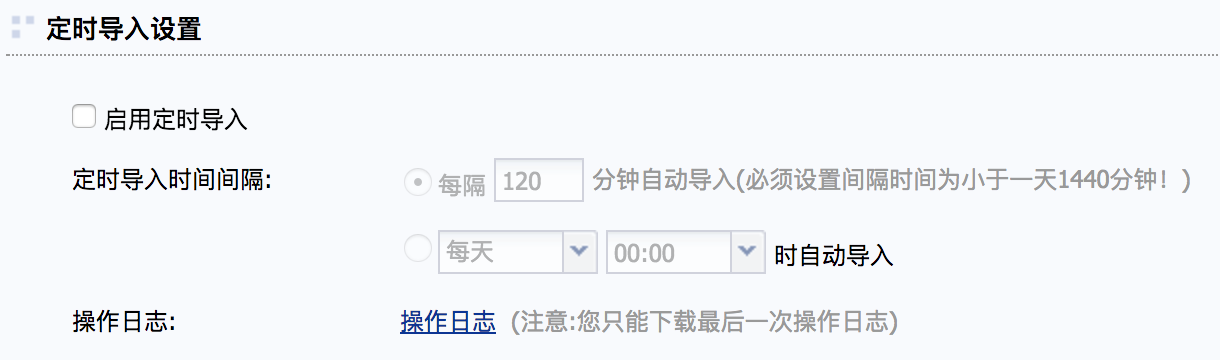
- 点击保存并立即同步后,会进行用户的同步,在用户管理的相应用户组下可查看相应的导入情况,如下图所示,至此,域用户的导入就完成了。
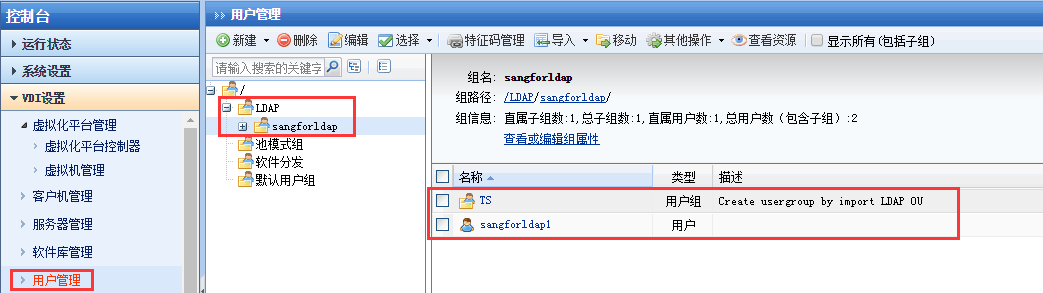
- 创建资源并设置虚拟机加入域。
域用户创建资源,选择 [独享桌面]
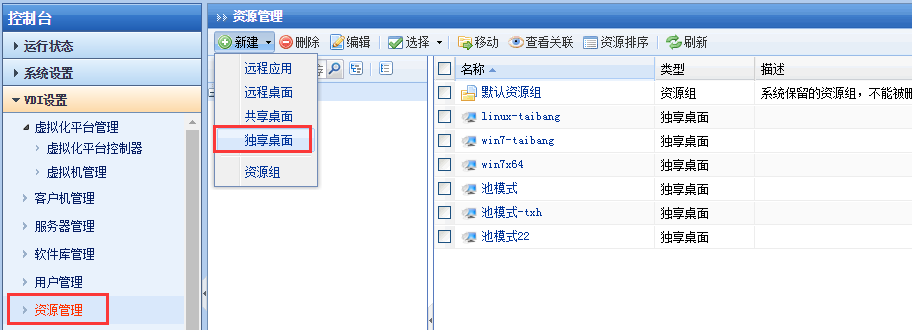
在[虚拟机配置]中填写虚拟机名称、选择派生虚拟机所需要使用的模板以及发布类型等信息。
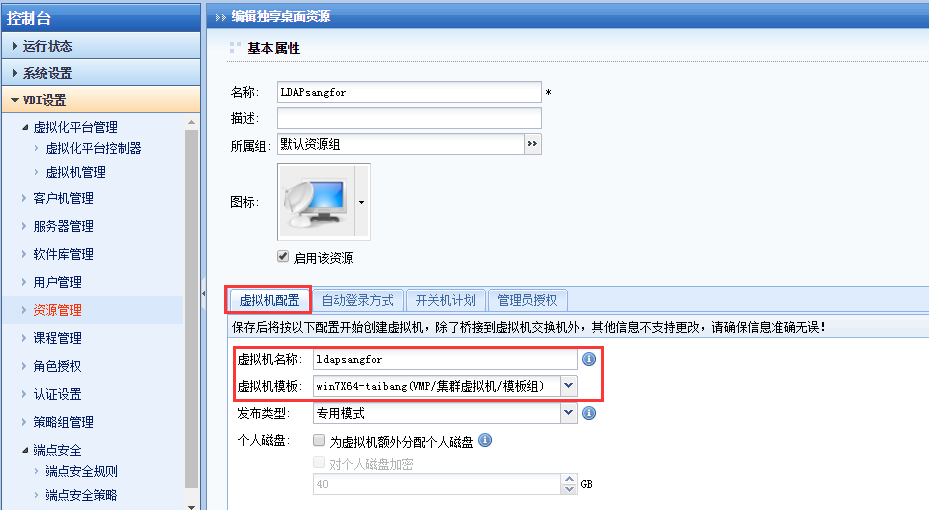
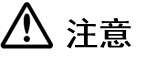 :
:
域用户使用的模板仅支持Windows系统模板。
VDI5.2及以上版本对发布类型没有要求(专用模式与还原模式均可),VDI5.2之前版本只能选择 [专用模式] , [还原模式] 不支持虚拟机加入域。
在 [虚拟机配置] 中点击添加,创建对应的虚拟机,如下图所示。
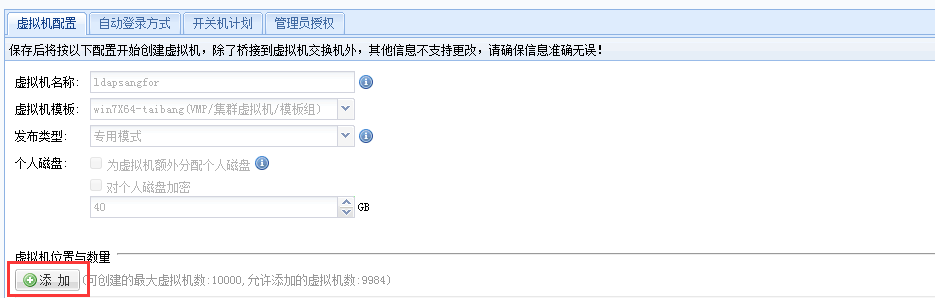
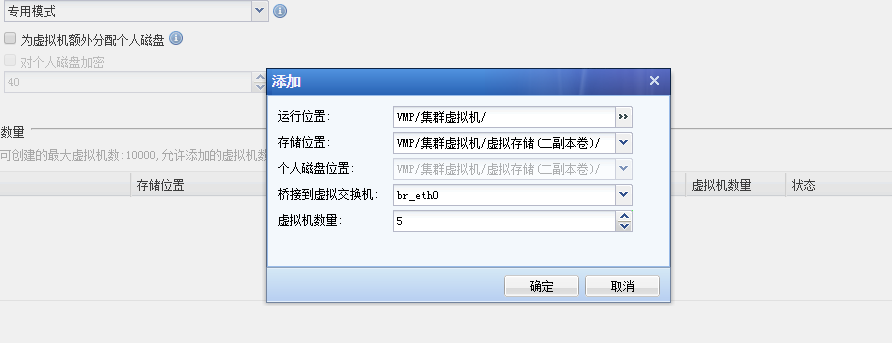
创建完成后,在虚拟机管理中选中新建的虚拟机,开机等待虚拟机Agent状态正常。
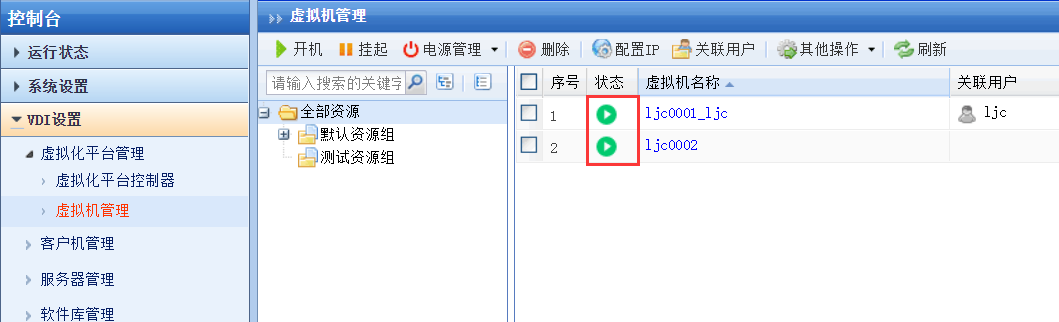
给虚拟机配置IP,可以在VDC上指定IP/指定DHCP,也可以通过在虚拟机内手动配置静态IP或者DHCP。(这里通过批量指定IP地址的方式给虚拟机配置IP,指定IP地址后,需在VDC上重启虚拟机生效)
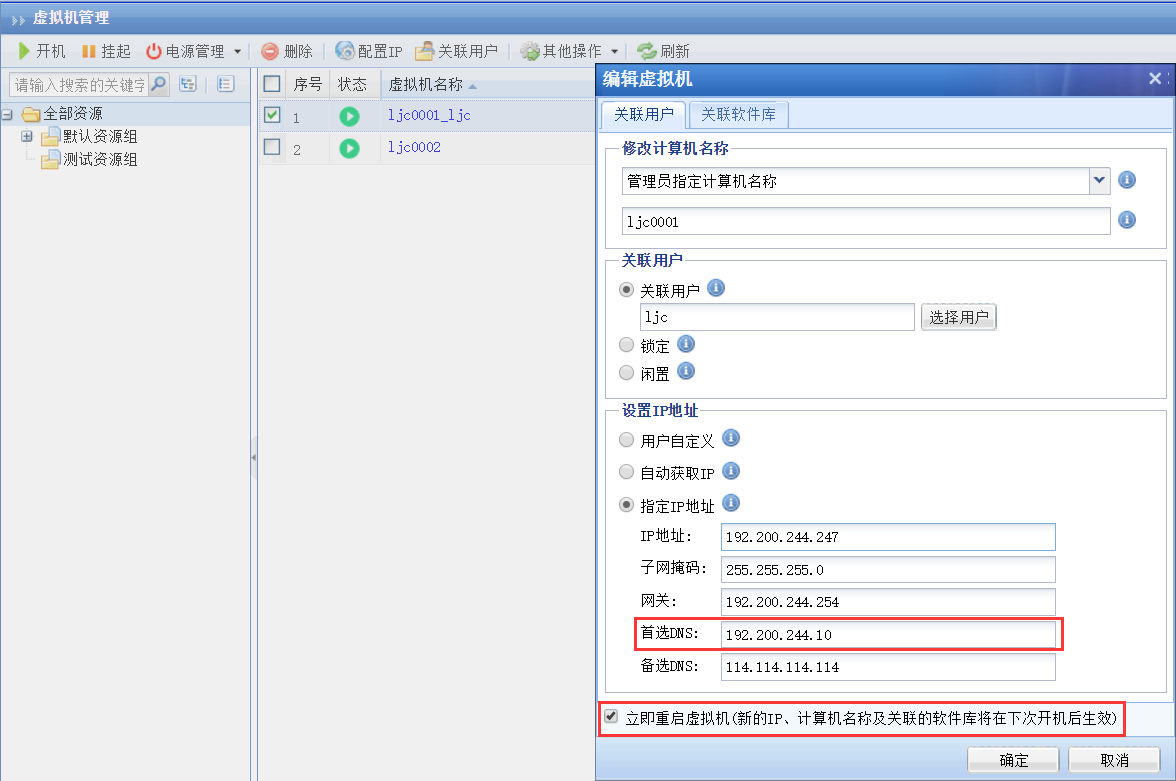
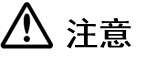 :
:
虚拟机要能加入域,要求虚拟机的IP 能ping通域服务器的域名(注意是域名,也就是虚拟机DNS需要和域服务器的ip地址相同),域服务器可以ping通派生虚拟机IP。
虚拟机Agent状态需正常的情况下,指定IP功能才能生效。
编辑对应的独享桌面资源,在[域配置与自动登录]一栏,勾选 [虚拟机加入域] ,填入服务器地址、域名,域服务器管理员名、密码,并连接测试成功,或直接选择已有服务器地址,则域名,域服务器管理员名、密码会自动填写。
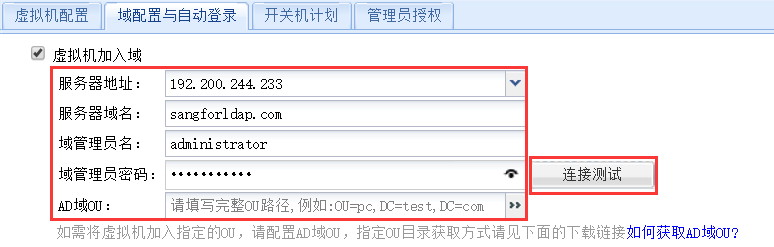
登录成功后,在计算机图标下右键选择属性,查看计算机名是否已经修改。
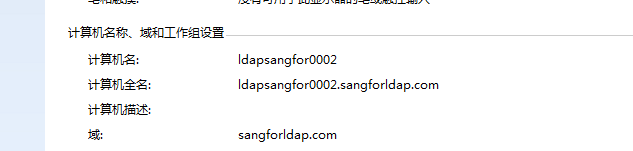
登录域控,在Computers组查看虚拟机的计算机名是否已经加入计算机列表,并且对该虚拟机进行管理。至此可以说明虚拟机已经成功加入了域。
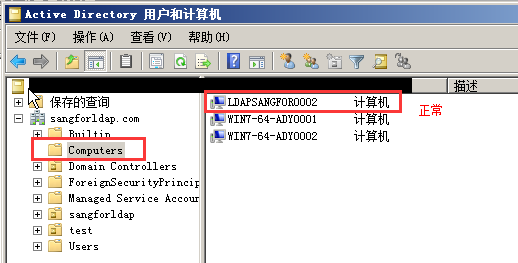
• 说明:
VDI5.2以前版本会在第一次访问资源,会首先申请加入域,然后自动完成一次重启后成功加入域,而在VDI5.2及之后版本会在第一次访问资源时就完成加入域操作,不会自动重启。




