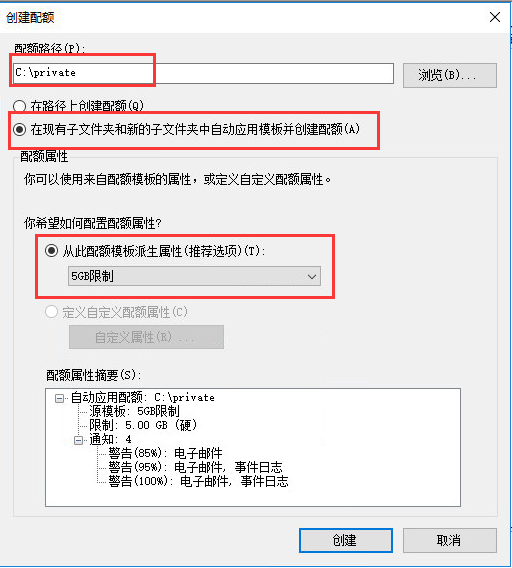更新时间:2023-08-23
功能说明
部署文件服务器供VDC作为云盘或存储服务器使用纳管。
前提条件
已部署Windows Server 2008R2/2012/2016/2019系统的虚拟机或物理机。
注意事项
- 文件服务器配置推荐不低于4核CPU、8G内存、千兆网卡;
- 若使用部署在HCI平台上的虚拟机作为云盘,推荐使用独立的物理出口(即独立物理网卡)以减轻HCI服务器的虚拟桌面业务口网络压力。
操作步骤
文件服务器部署流程如下表所示
| 部署流程 |
- 文件服务角色安装
- 文件服务器Agent安装
- 共享目录配置
- 配额模版创建
- 共享目录创建配额
|
步骤1.文件服务角色安装
- 打开服务器管理器,在[仪表板]中点击<添加角色和功能>。
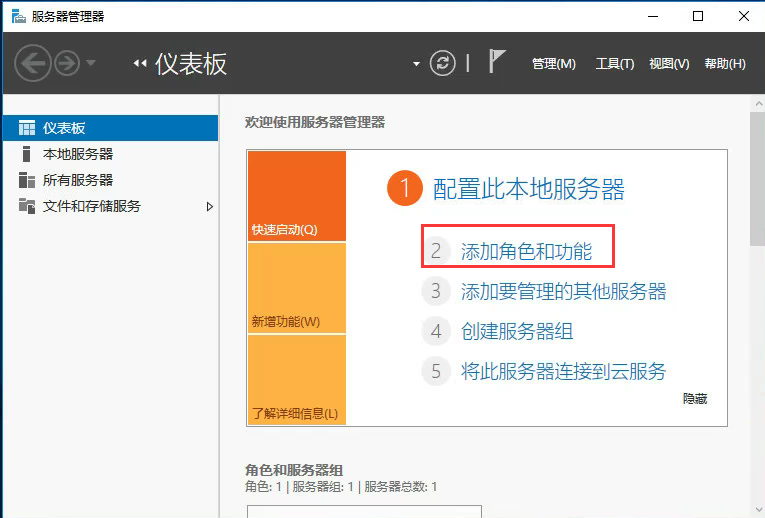
- 在[开始之前]阶段中直接点击<下一步>。
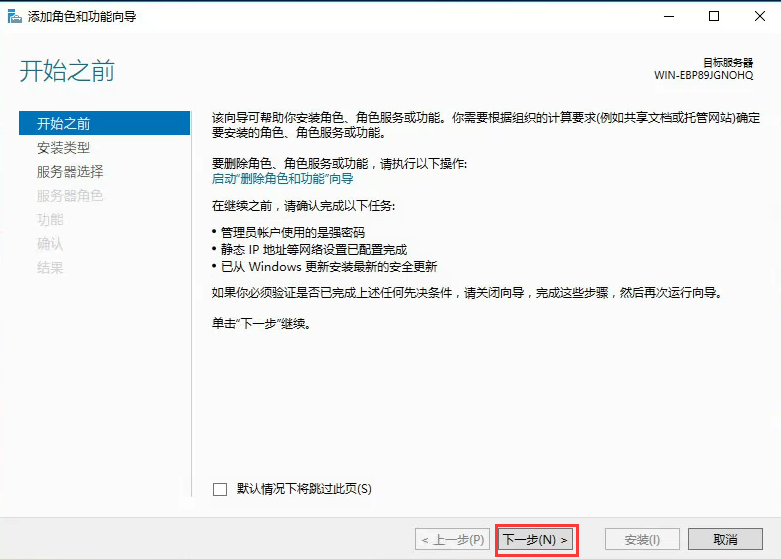
- 在[安装类型]阶段中选择 “基于角色或者基于功能的安装”,点击<下一步>。
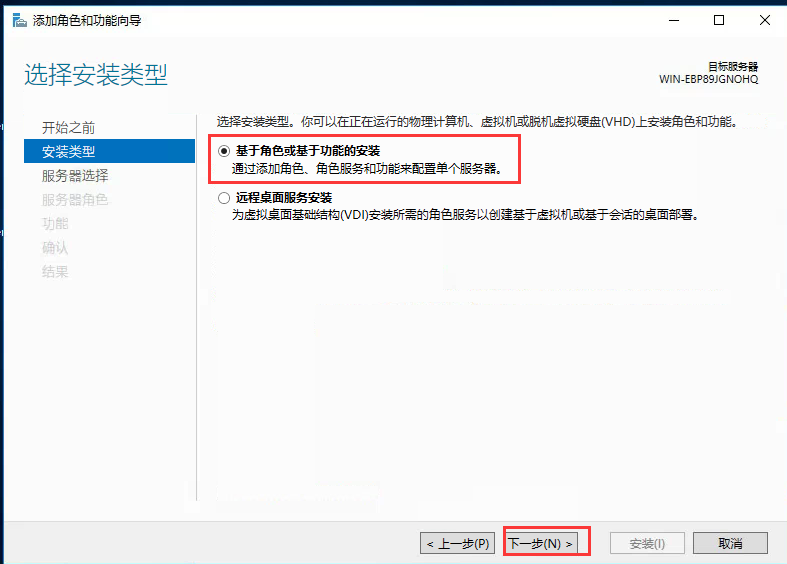
- 在[服务器选择]阶段中,直接点击<下一步>。
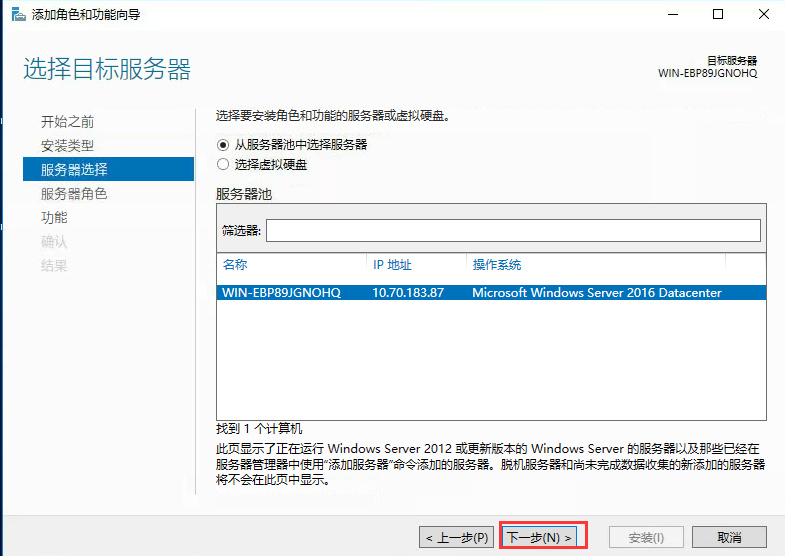
- 在[服务器角色]阶段中,勾选“文件服务器”、“文件服务器资源管理器”和“远程桌面服务”三项,在勾选“文件服务器资源管理器”时,在弹出的对话框中点击<添加功能>。然后点击<下一步>。
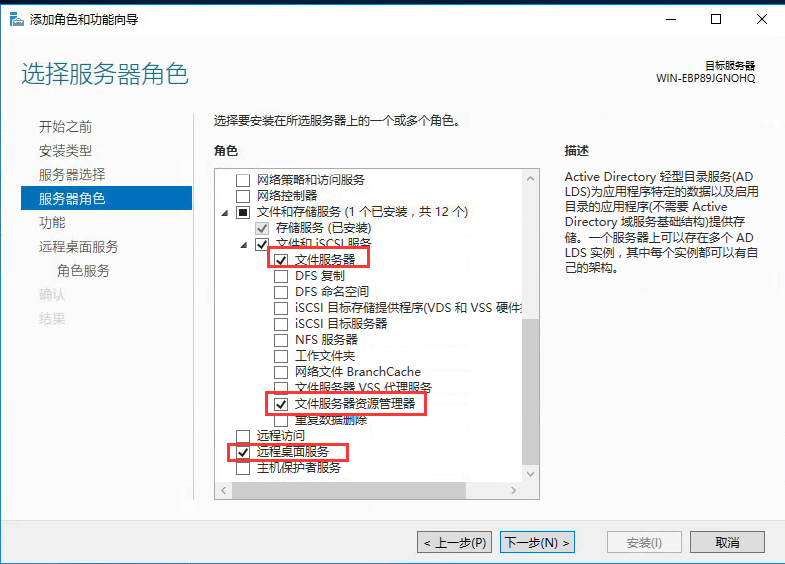
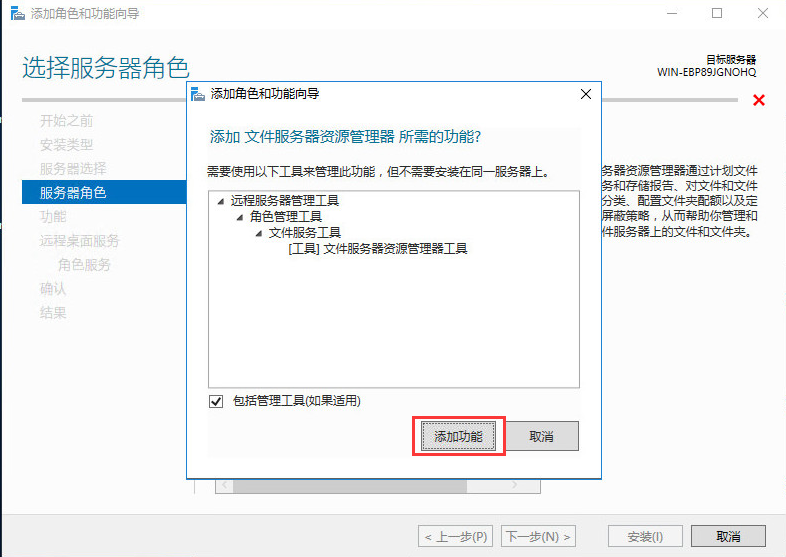
- 在[功能]阶段中直接点击<下一步>。
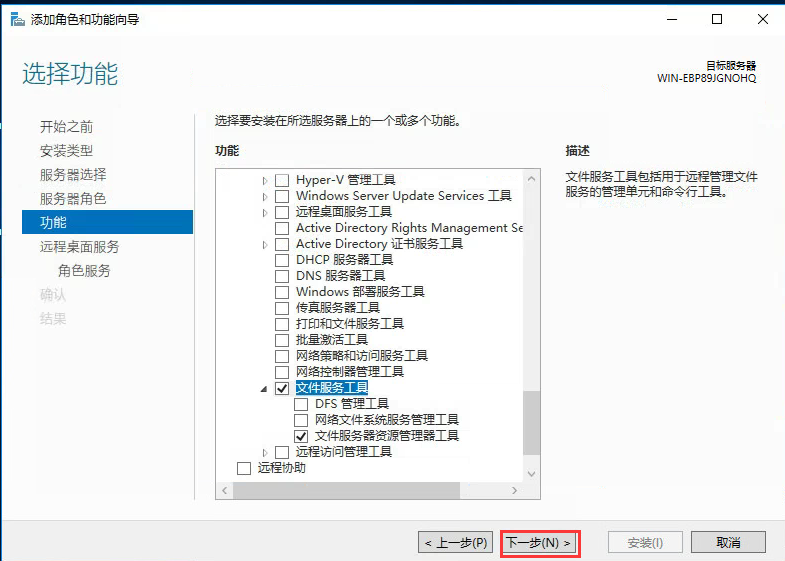
- 在[远程桌面服务]中直接点击<下一步>。
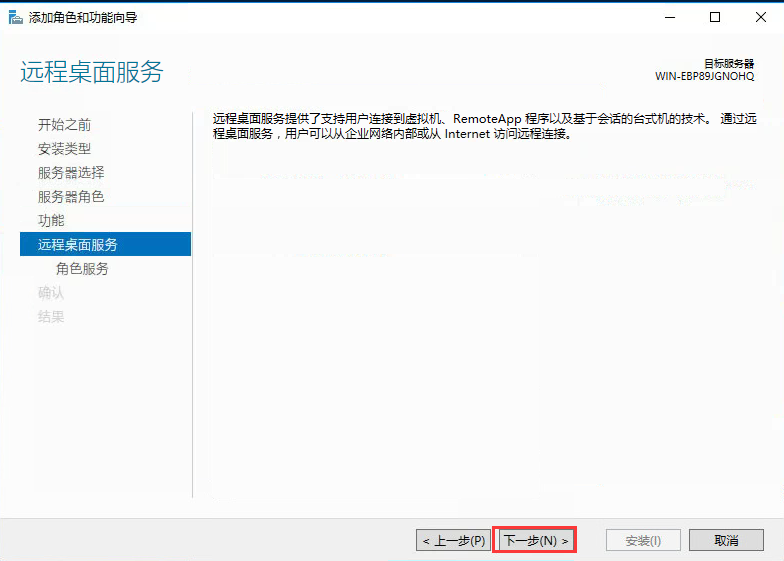
- 在[远程桌面服务],勾选 [远程桌面会话主机],在弹出的对话框中点击<添加功能>。
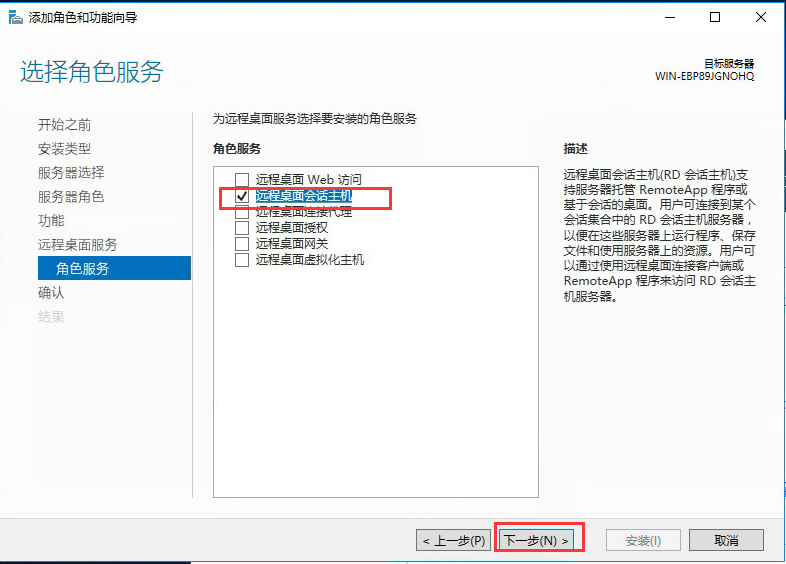
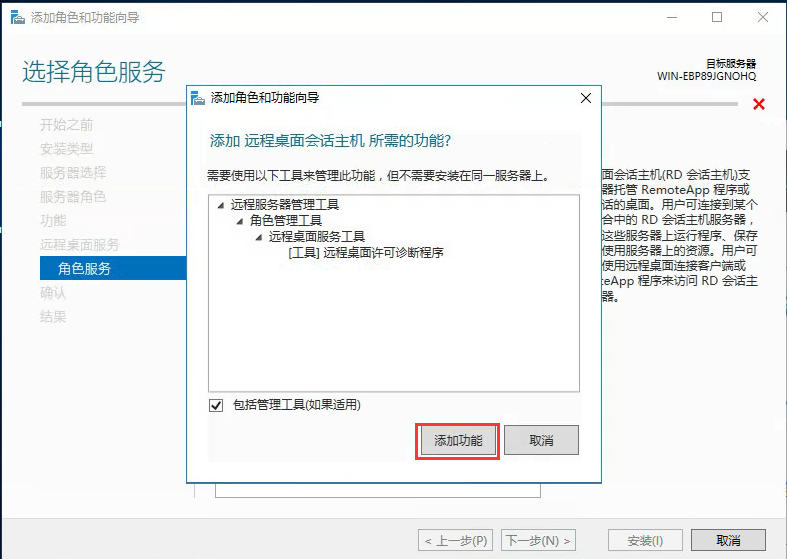
- 在[确认]中,点击<安装>。
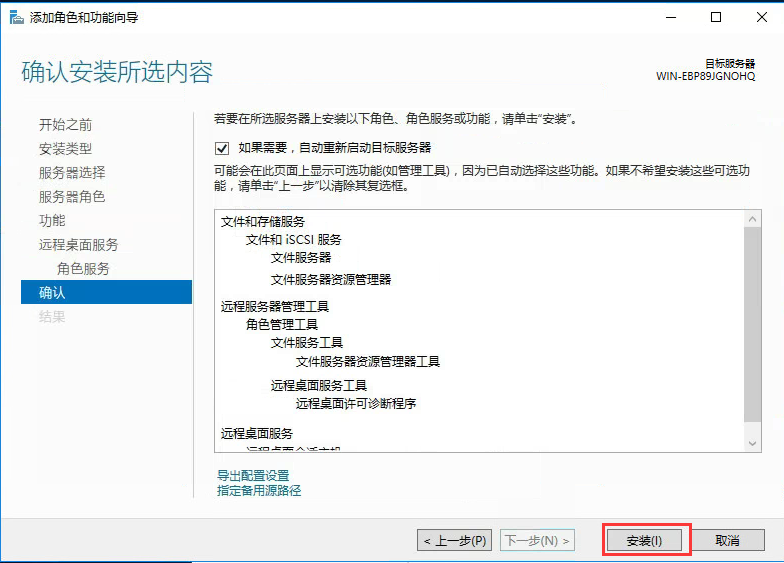
- 安装完成后,点击<关闭>,然后重启服务器。
步骤2.文件服务器Agent安装
- 在文件服务器虚拟机中,登录VDC控制台,进入[资产中心→文件服务器]界面,点击<下载文件服务器Agent>下载Agent;
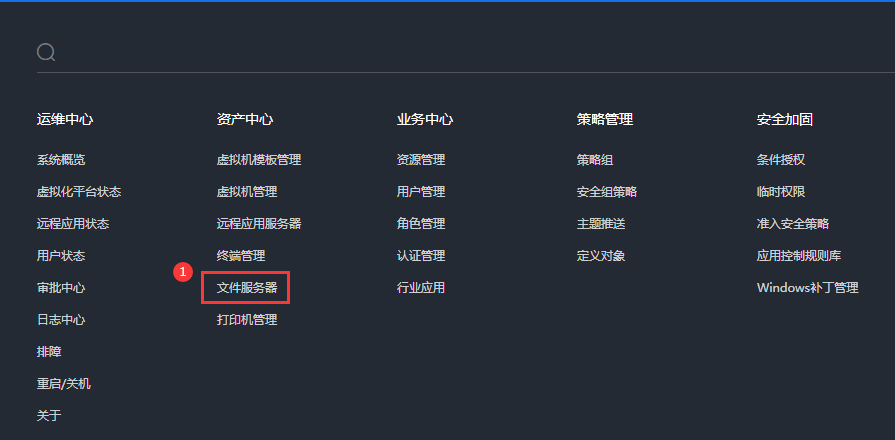
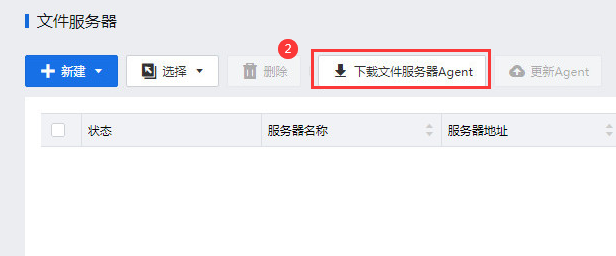
- 运行下载下来的Agent文件(SFRemoteAppServerInstall.exe),勾选“云盘或存储服务器”模式,之后根据引导完成安装即可,安装完成后虚拟机会重启。
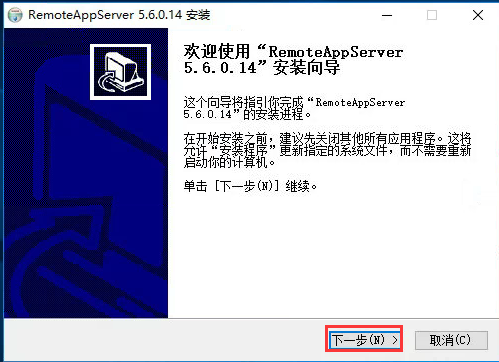
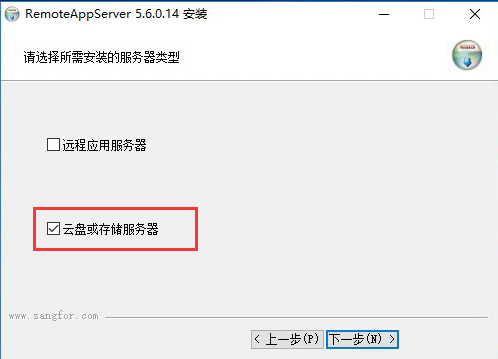
步骤3.共享目录配置
- 登录文件服务器虚拟机,新建四个文件夹,分别为虚拟桌面用的个人盘目录(Private)和公共盘目录(Public)与虚拟应用用的个人目录(Private_sbc)与公共目录(Public_sbc)。
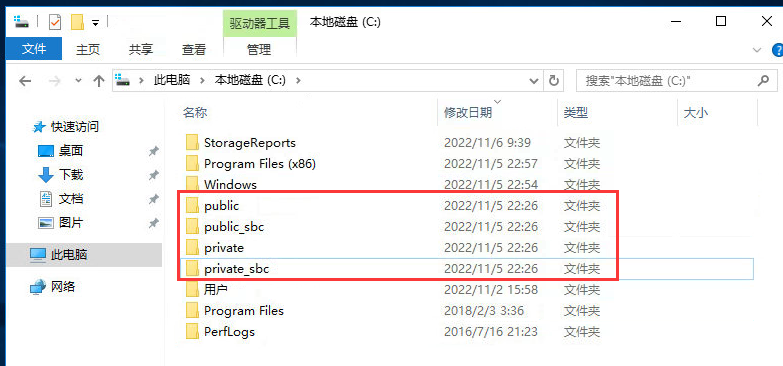
• 配置个人盘目录(Private)/个人目录(Private_sbc)/公共目录(Public_sbc)
虚拟桌面的个人盘目录(Private)和虚拟应用的个人目录(Private_sbc)与公共目录(Public_sbc)工作机制相同,只需要创建文件服务器本地用户可访问的共享目录即可,具体配置方式如下(此处以创建个人盘共享目录为例):
①打开服务器管理器,进入[文件和存储服务→共享]页面,点击任务中的<新建共享>;
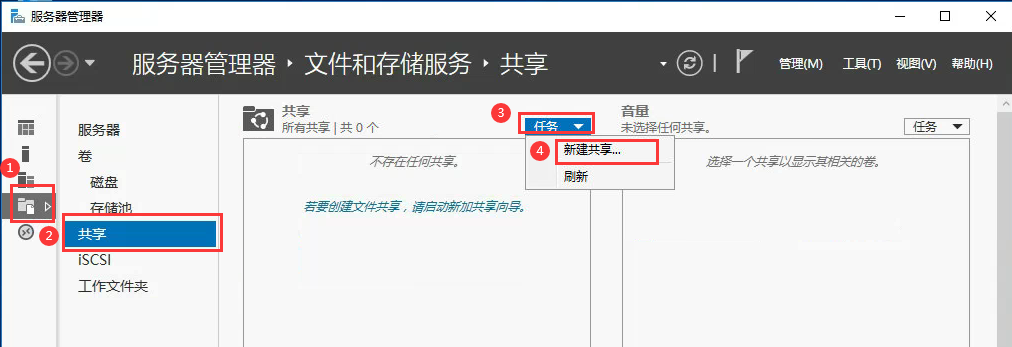
②在[选择配置文件]中选择 [SMB共享-快速],然后点击<下一步>;
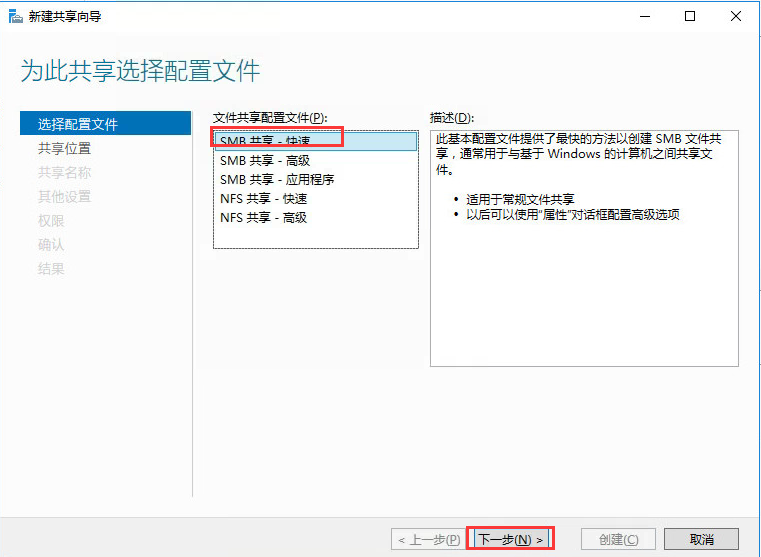
③在[共享位置]中,勾选 [键入自定义路径],选择刚创建的个人盘目录(Private),然后点击<下一步>。
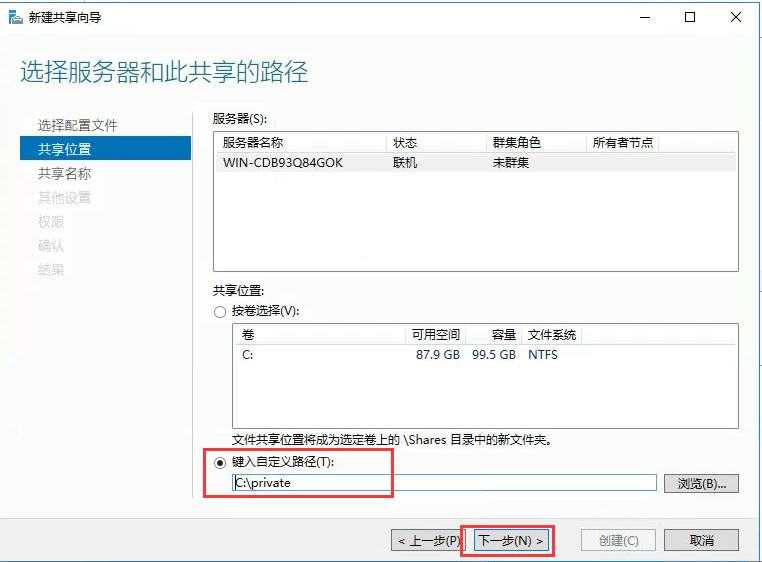
④在[共享名称]中,填写共享名称后,点击<下一步>。
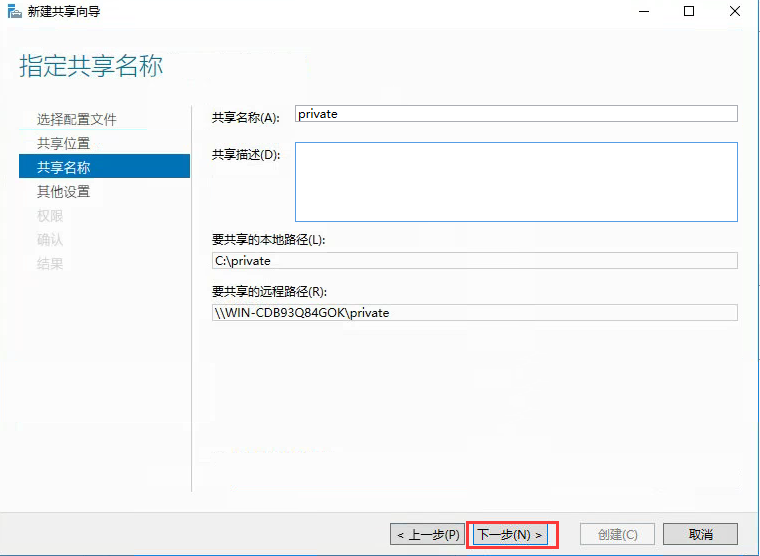
⑤在[其他设置]中,勾选[允许共享缓存],点击<下一步>。
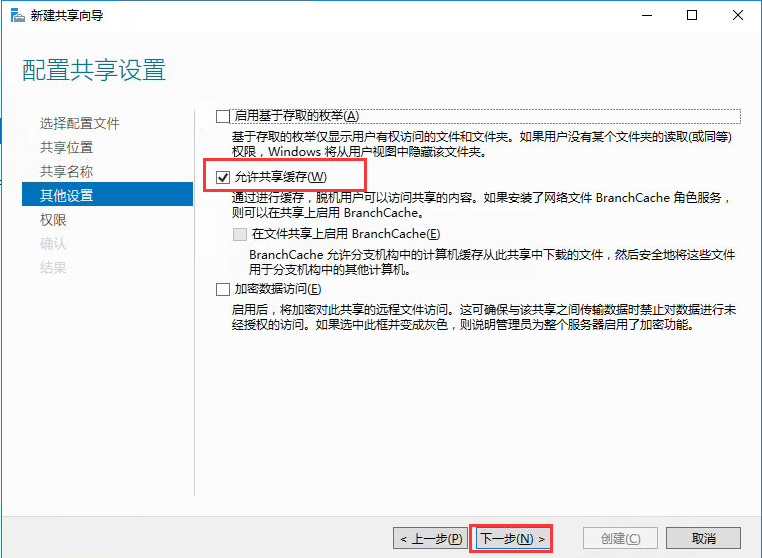
⑥在[权限]中,点击<自定义权限>。
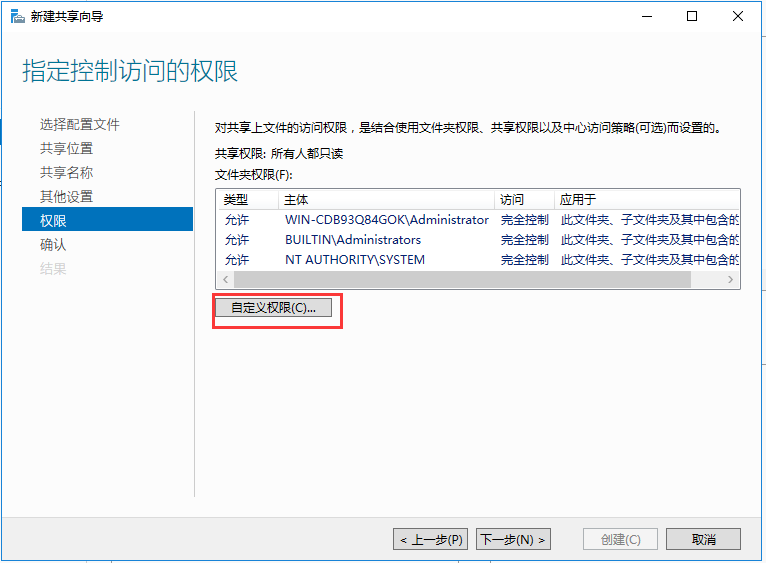
⑦在高级安全设置的[权限]标签页下,点击<添加>,让文件服务器本地的Users安全组对该文件夹有完全控制权限;
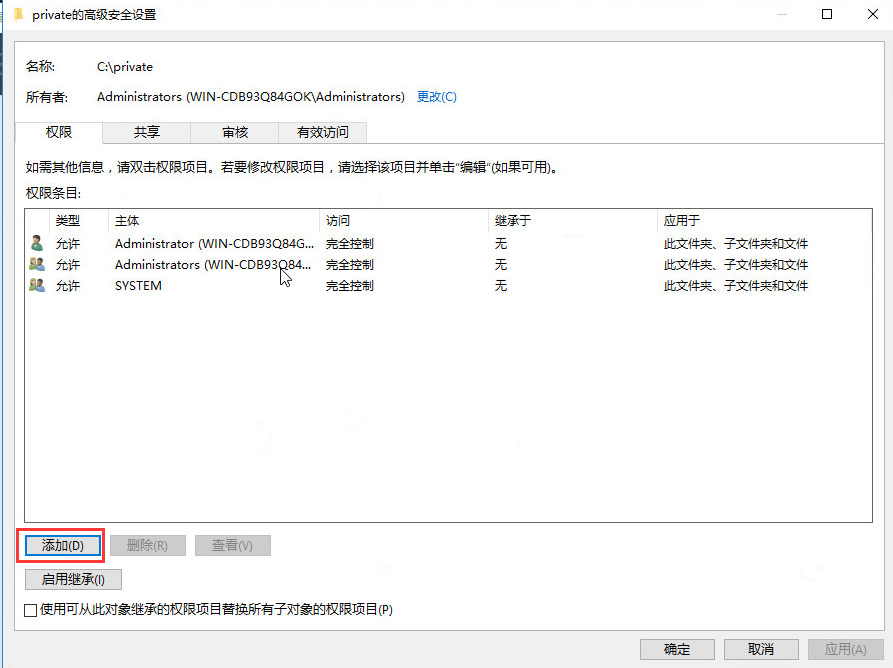
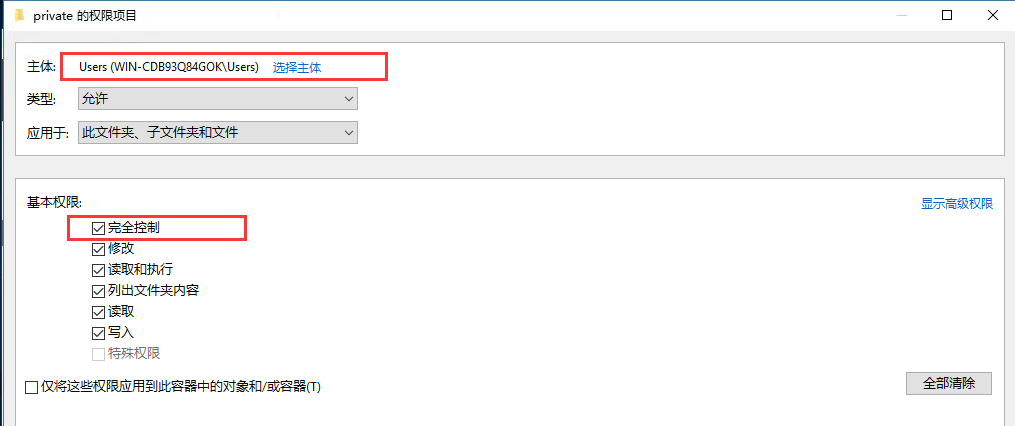
⑧在高级安全设置的[共享]标签页下,删除Everyone安全组的权限,并添加文件服务器本地的Users安全组的权限为完全控制,点击<确定>。
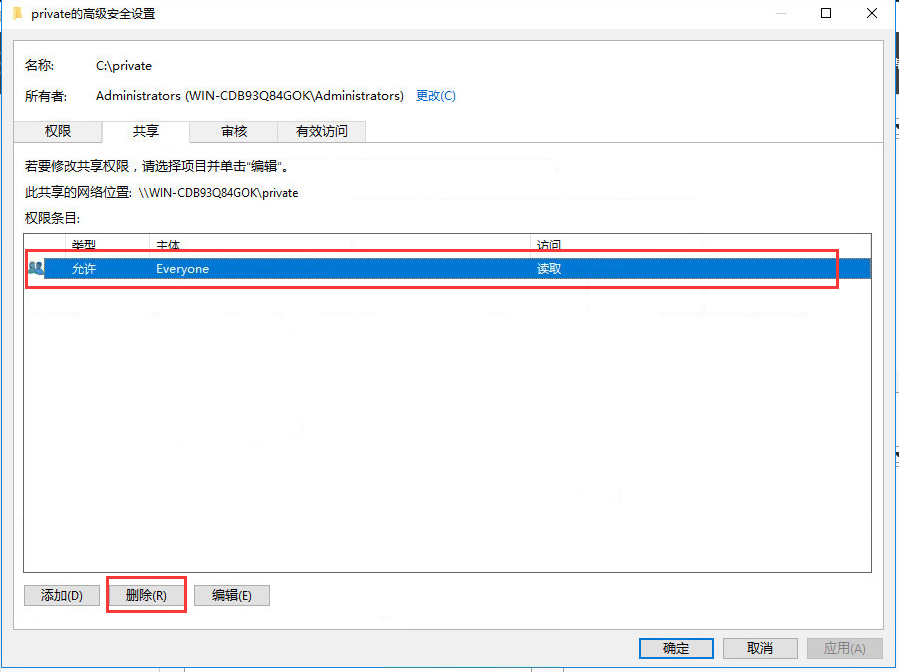
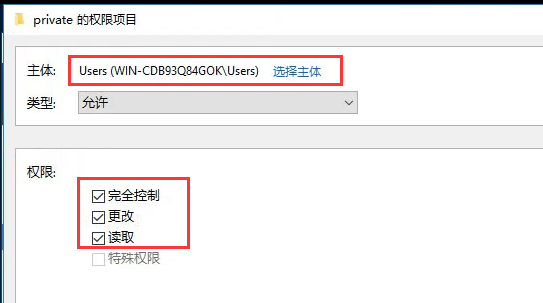
⑨最后点击<创建>,创建完成后关闭。
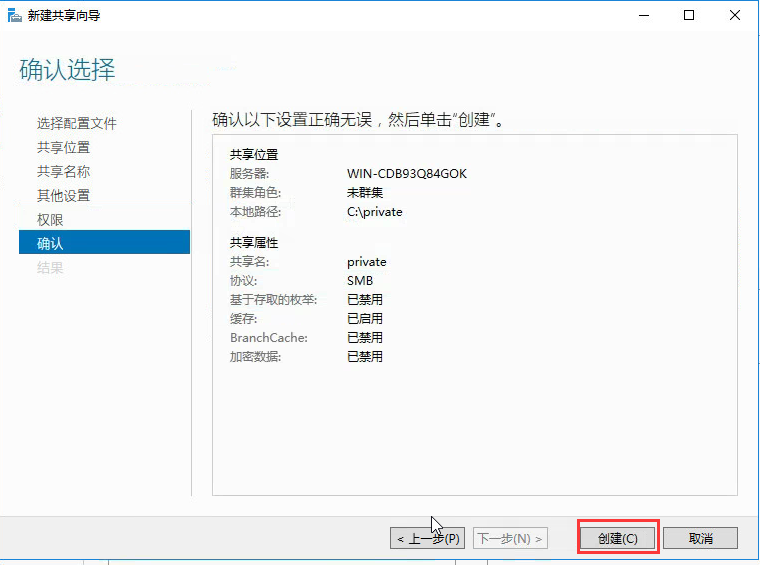
• 公共盘目录配置
虚拟桌面的公共盘是由VDC配置时指定的账号去访问的,因此用户在虚拟桌面内对公共盘的访问权限与VDC指定的账号相同
①打开计算机管理,首先在[计算机管理→本地用户和组→用户]中添加public_rx和public_rw两个用户。
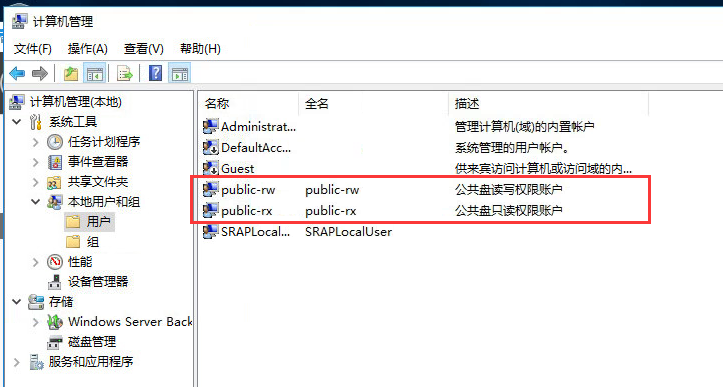
②打开服务器管理器,进入[文件和存储服务→共享]页面,点击任务中的<新建共享>;
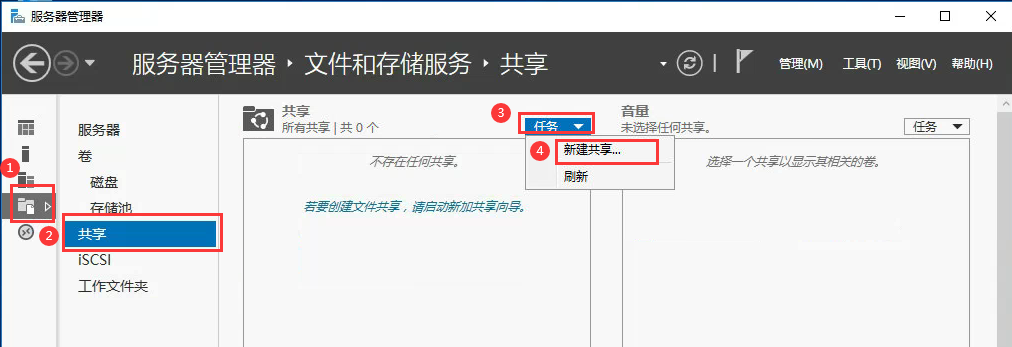
③在[选择配置文件]中选择 [SMB共享/快速],然后点击<下一步>。
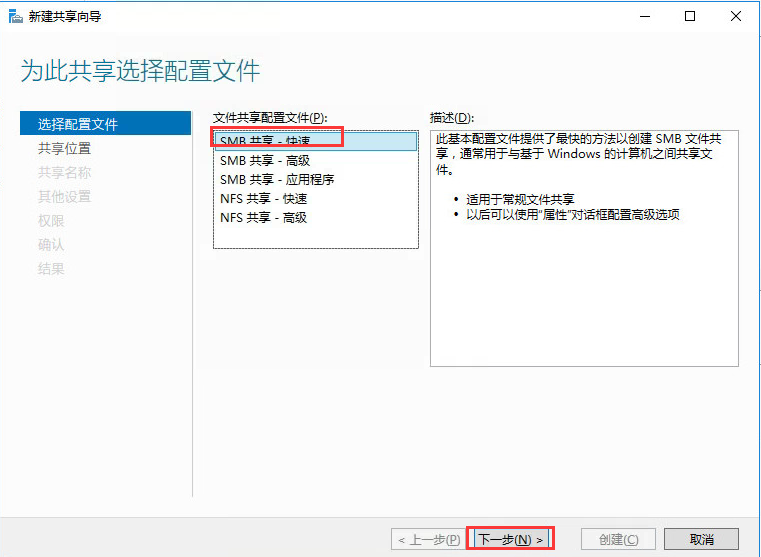
④在[共享位置]中,勾选 [键入自定义路径],选择创建的公共盘目录(Public),然后点击<下一步>。
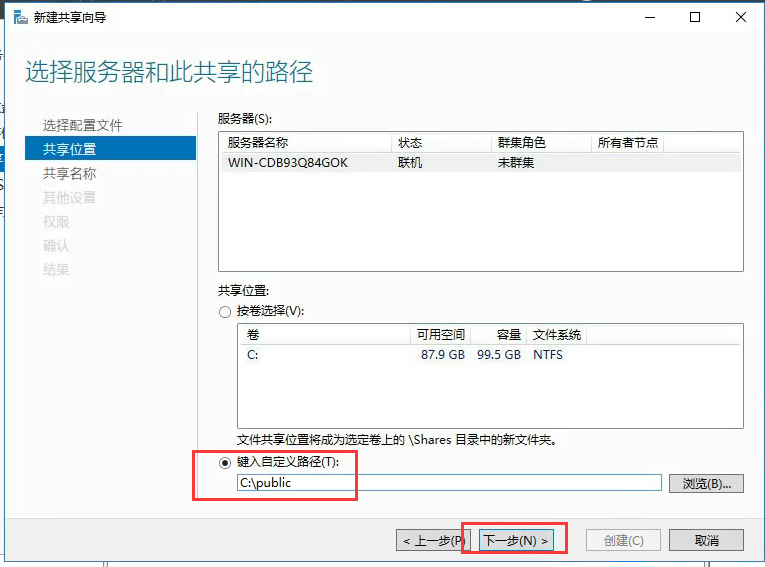
⑤在[共享名称]中,填写共享名称后,点击<下一步>。
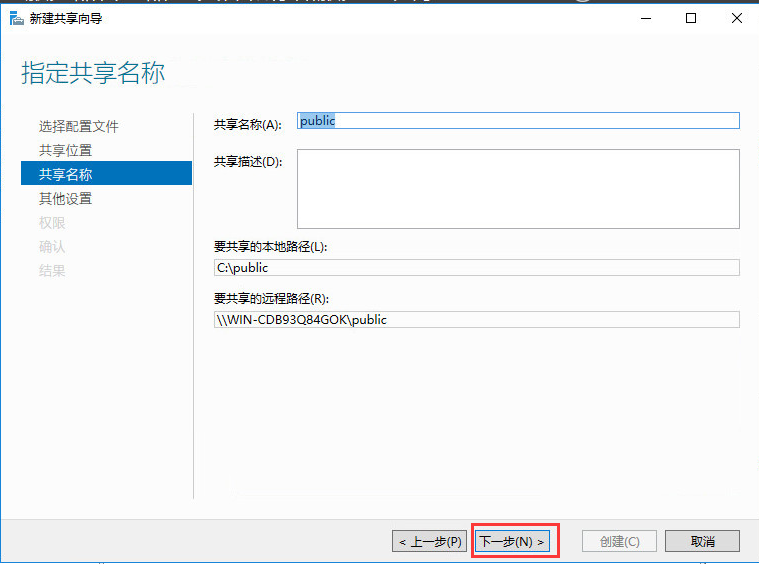
⑥在[其他设置]中,勾选[允许共享缓存],点击<下一步>。
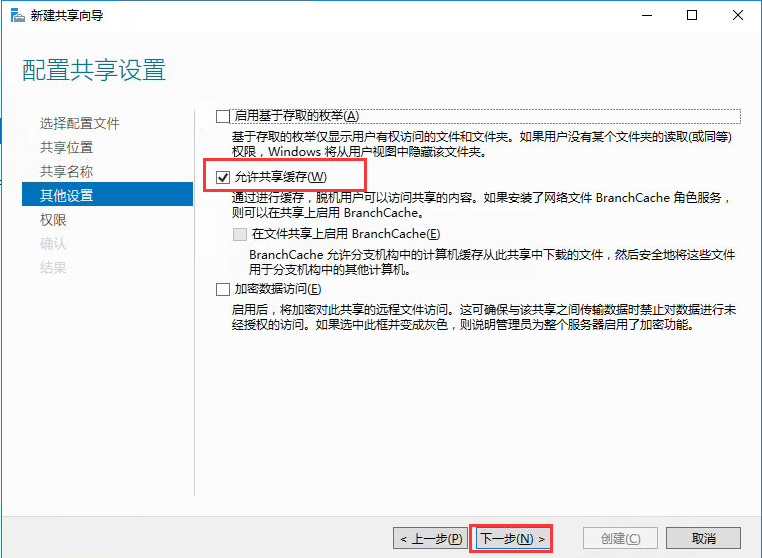
⑦在[权限]中,点击<自定义权限>。
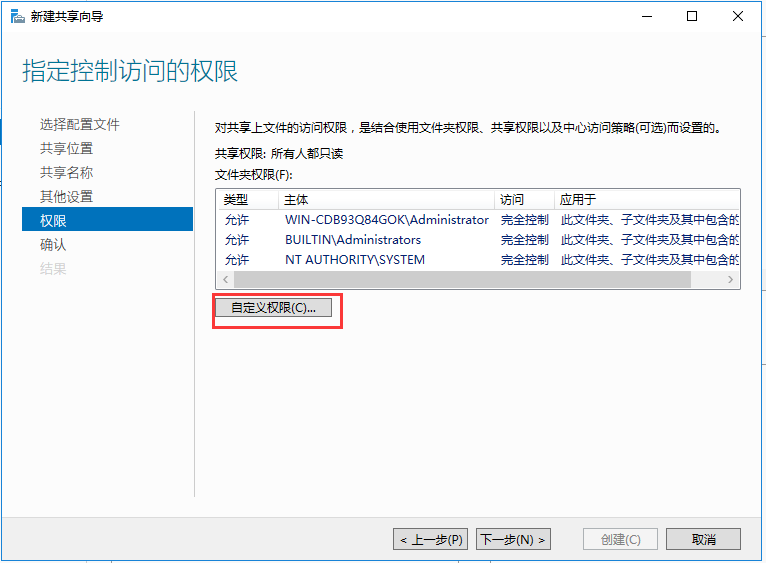
⑧在高级安全设置的[权限]标签页下,点击<添加>,让public-rw用户对该文件夹有完全控制权限,让public-rx用户对该文件夹只读权限
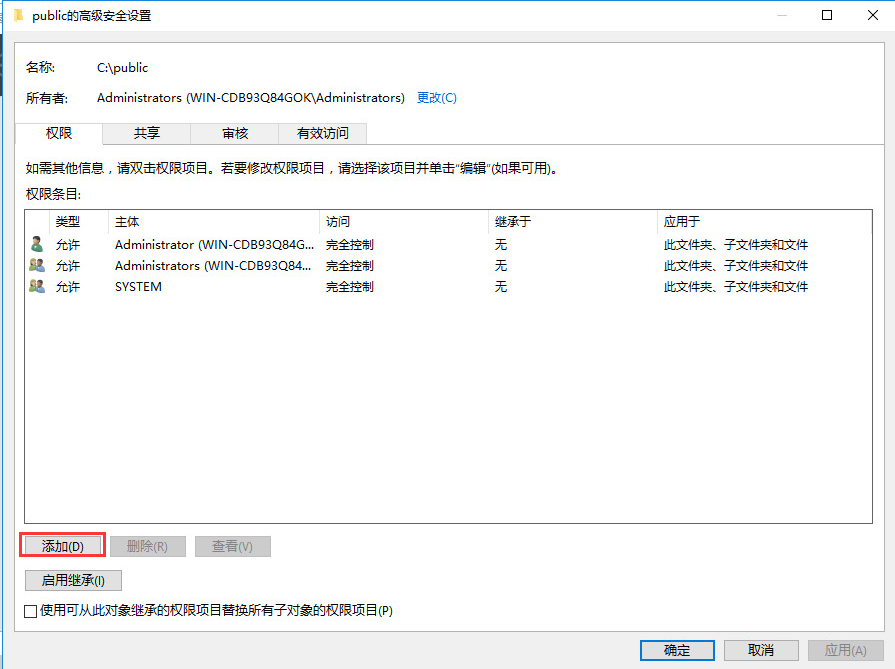
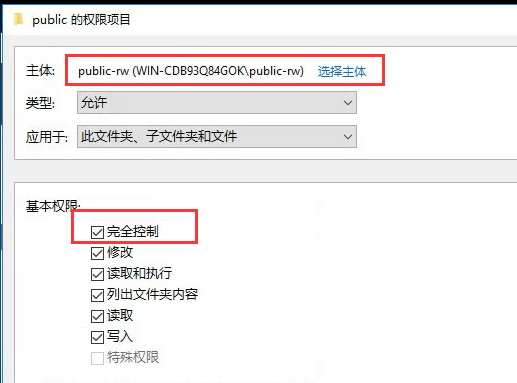
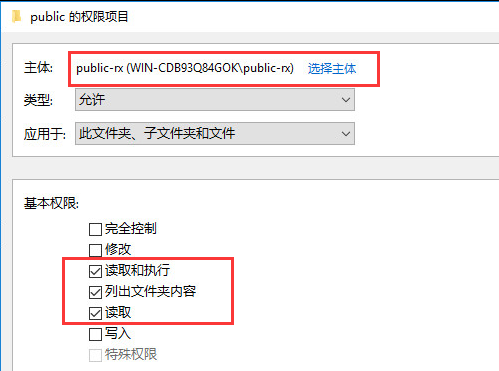
⑨在高级安全设置的[共享]标签页下,删除Everyone安全组的权限,并添加public-rw用户为完全控制权限,让public-rx用户为读取权限,点击<确定>。
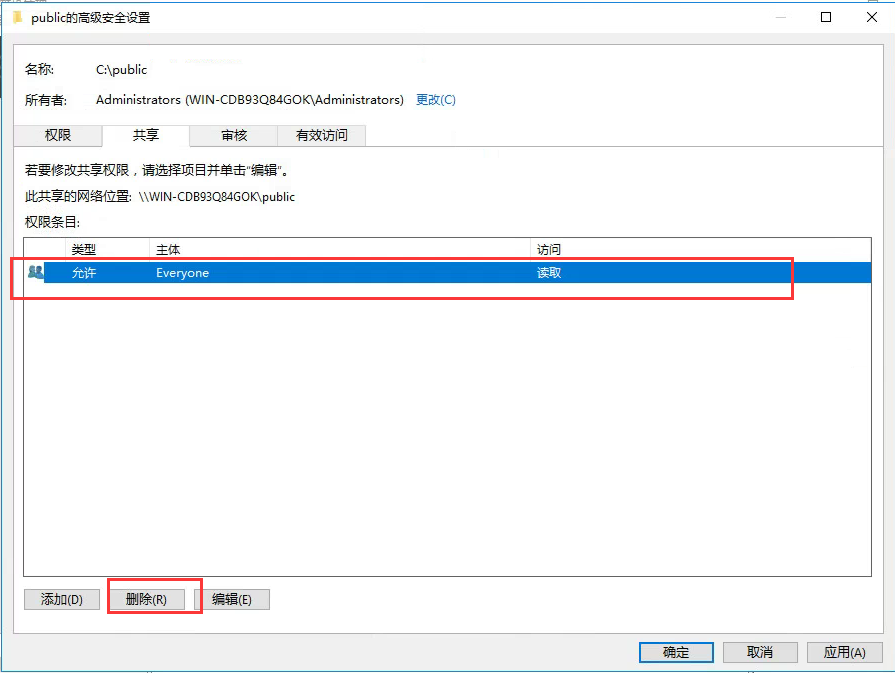
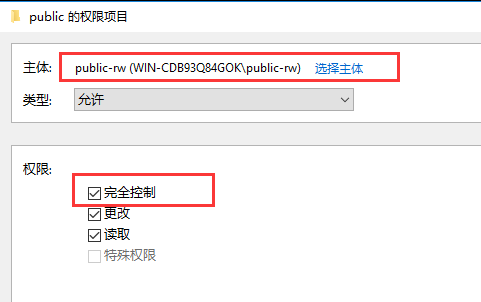
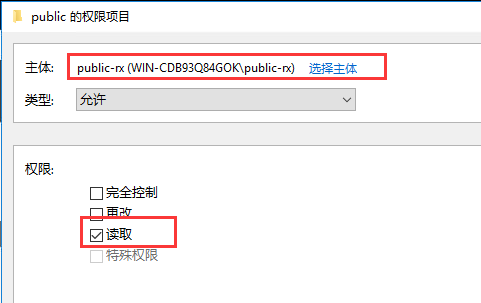
⑩最后点击<创建>,创建完成后关闭。
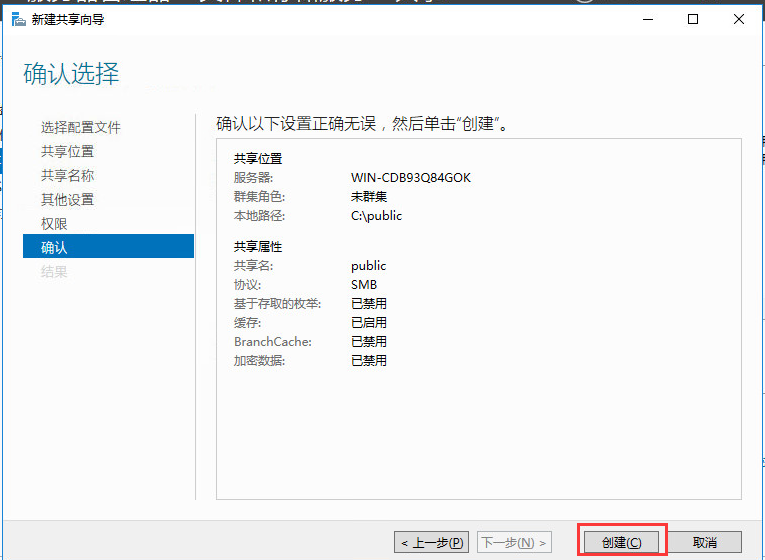
• 配额设置
管理员可以为作为虚拟桌面私有云盘与虚拟应用私有目录的共享文件夹设置配额,限制用户在共享目录中存放的数据量。相关配置步骤如下:
1)配额模版创建
①在服务器管理器中点击,选择 [文件服务器资源管理器]。
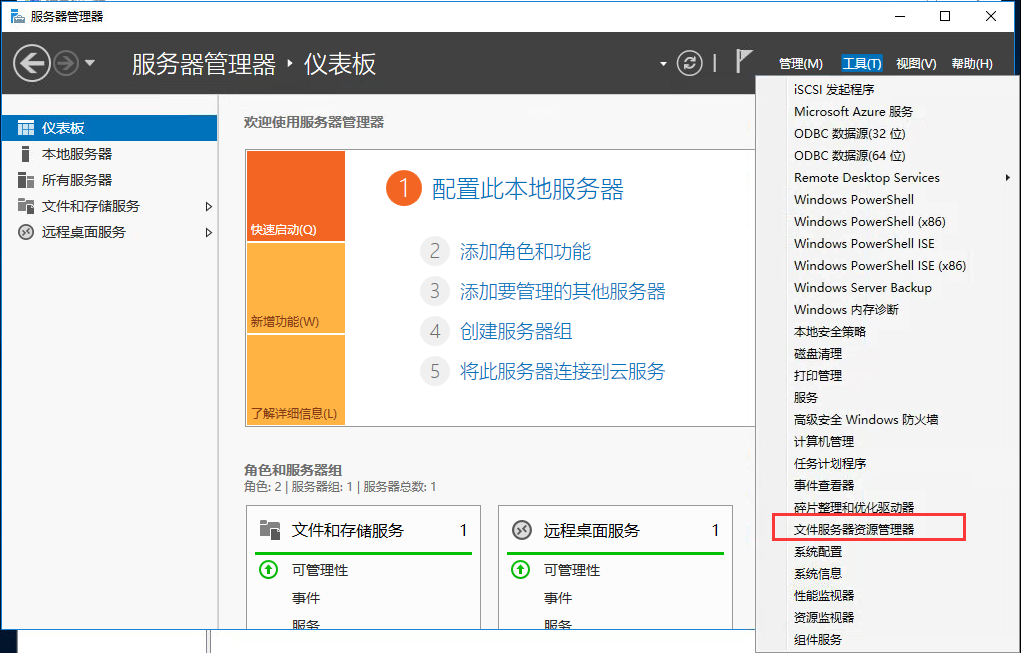
②打开服务器管理器,在[配额管理/配额模版]页面下,点击<创建配额模版>。
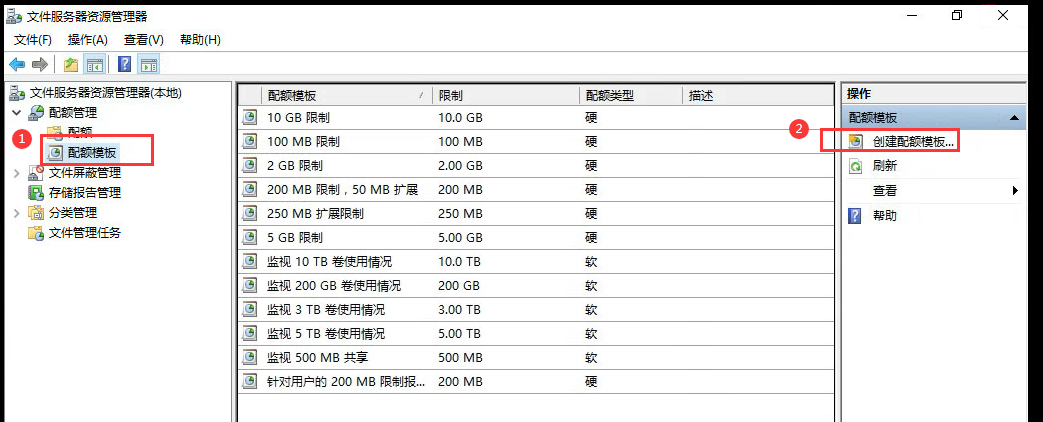
③选择 [100MB限制] 的模板,然后点击<复制>,填写模板名称,空间限制处修改空间大小为5GB,勾选 [硬配额],最后点击<确定>。
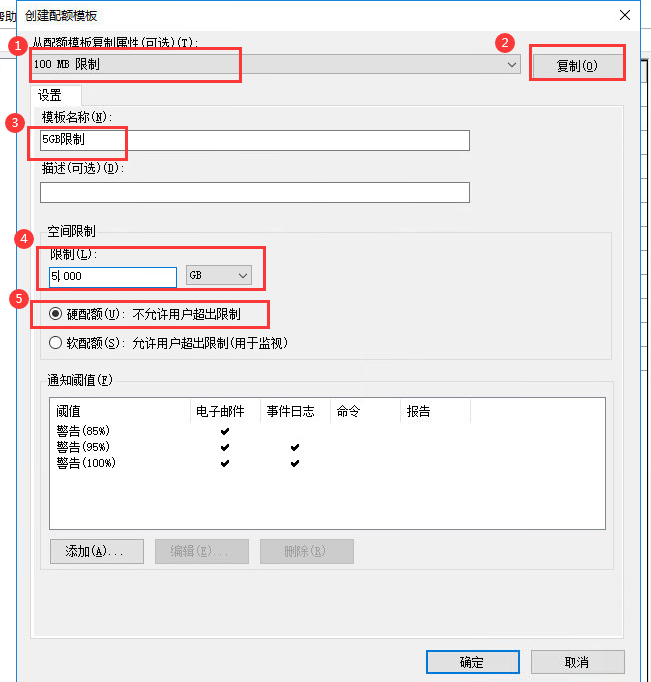
• 说明:
这里是创建共享盘配额模板,即用户在共享盘可使用的存储空间大小限制,实际场景中共享盘配额以实际需求进行配置,模板名也填写相应大小方便后期配置及维护。
④回到[配额模版]页面就可以看到刚才创建的配额模板。
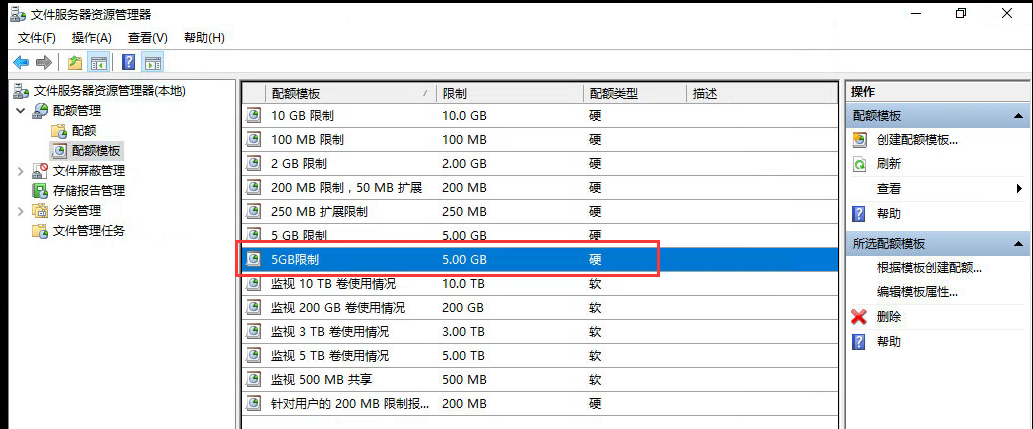
2)共享目录创建配额
①打开文件服务器资源管理器,在[配额]页面,点击<创建配额>。
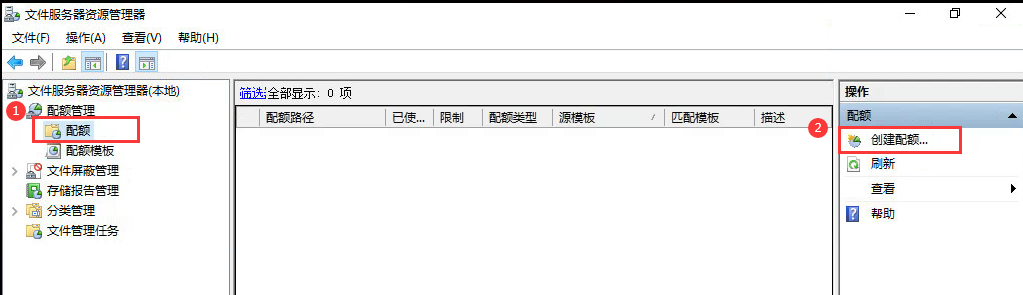
②选择个人盘目录Private,勾选 [在现有子文件夹和新的子文件夹中自动应用模板并创建配额],勾选 [从此配额模板派生属性],然后选择 [5GB限制] 模板,最后点击<创建>即可。