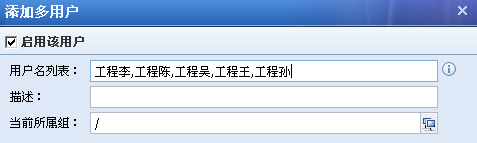更新时间:2022-01-06
新增子组
设备默认自带的组为根组(接口用“/”表示),根组不能删除,组名不能修改,用户自建的组都是根组的子组。设备中将用户组进行分级,根组是一级组, 根组的子组是二级组,依次类推。这样设计更符合一个企业或者单位的组织结构, 方便管理。
新增子组配置案例
以在根组下新增一个工程师子组为例,介绍新增子组的步骤:
第一步:在【组织结构】中选择需要添加子组的用户组,右边进入管理页面,在【成员管理】窗口中,点击新增按钮,然后选择新增类型[组]
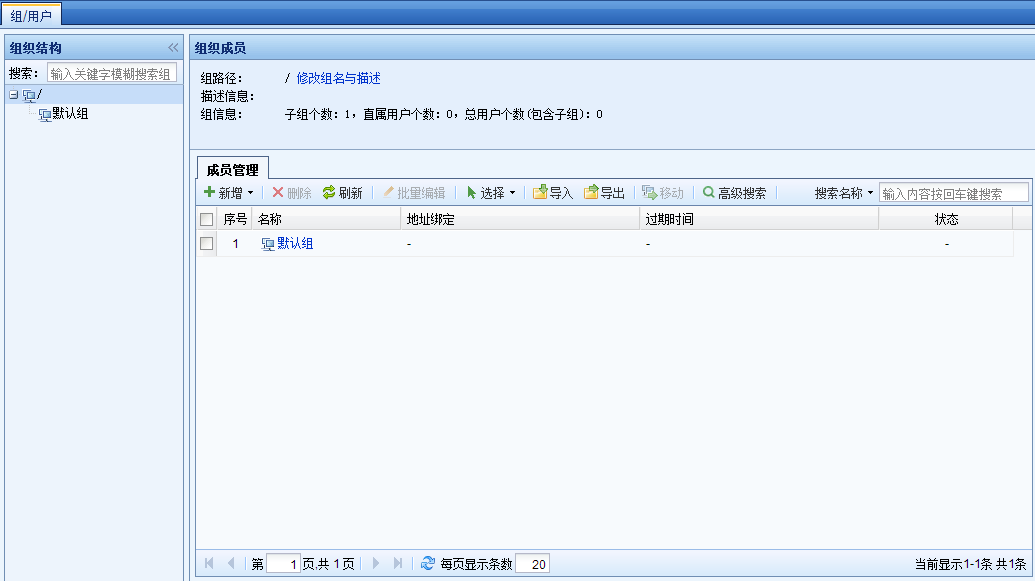
第二步:进入【添加组】窗口。设置[组名列表]即用户组的名称;设置[描述]即用户组的描述信息。点击添加策略,可以添加该组策略。

 第三步:点击 ,完成子组添加
第三步:点击 ,完成子组添加
注意:设备最多支持 16 级组织结构,包括根组。
新增用户
新增用户分为两类:新增用户和新增多用户。
此处新增的用户包括用户名、所属组、用户名密码、绑定 IP/MAC 等用户属性,但不包括指定用户的认证方式。内网用户的认证方式由『用户认证』→『认证策略』设置,通过设置 IP 或者 MAC 条件,用于设备判断用户的认证方式。
新增用户配置案例 1
客户内网 192.168.1.0/255.255.255.0 网段的计算机全部采用用户名密码的认证方式,并在工程师组中新增一个用户:公共用户,此用户的认证方式是用户名密码认 证 , 并 且 单 向 绑 定 IP 范 围 ( 即 限 制 登 录 的 IP 范围)为192.168.1.2-192.168.1.100,可以多人同时登陆。
第一步:客户需求是:192.168.1.0/255.255.255.0 网段的计算机全部采用用户名密码的认证方式。所以首先需要设置这个网段用户的认证方式。
在『用户认证』→『认证策略』中设置认证策略,设置此用户的 IP 或者 MAC 范围,勾选认证方式为[本地密码认证/外部密码认证/单点登录]。设置认证策略前首先需要设置认证区域。如图,本例用以选择内网区做认证为例。区域设置请参考章节 3.3.1.5。
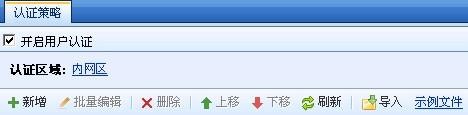
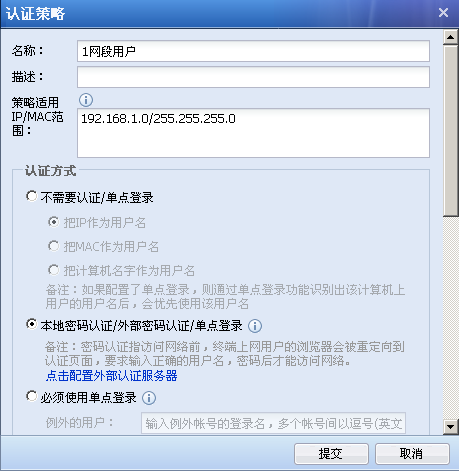
第二步:在【组织结构】中选择需要添加用户的用户组,右边进入管理页面,
在【成员管理】窗口中,点击新增按钮,然后选择新增类型[用户]
第三步:进入【添加用户】窗口。勾选[启用该用户],填写[登录名],[描述],[显示名]和[当前所属组]。
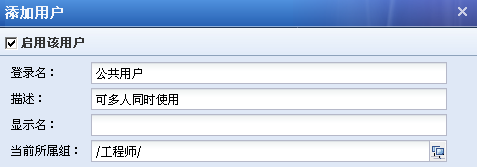
第四步:设置『用户属性』,用户属性设置包括:用户的认证方式、公用账号和过期时间。
勾选[本地密码],在[密码]的输入框中输入用户登录认证的密码。
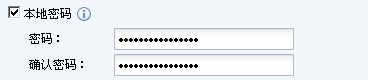
[绑定 IP/MAC 地址]用于将该用户和 IP/MAC 地址绑定。此例中需要:单向绑定 IP 范围(即限制登录的 IP 范围)为 192.168.1.2-192.168.1.100。
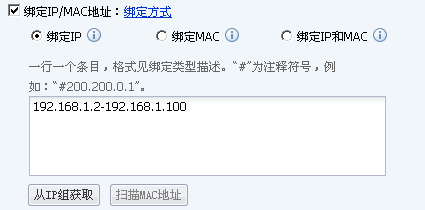
点击[绑定方式],在弹出的页面中选择[用户和地址单向绑定] 勾选[绑定 IP],在输入框中填入 192.168.1.2-192.168.1.100。
[允许多人同时使用该账号登录]用于设置用户名密码认证的用户,是否可以多人同时用此账号登陆,勾选则表示允许多人同时登录。此例中该用户允许 2 人同时登陆,需要勾选。

勾选[自动注销指定时间内无流量的已认证用户]用来设置一个超时时间,用户超过此超时时间没有流量则自动注销该用户。
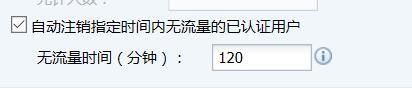
勾选[密码认证成功后弹出注销窗口],此选项是针对用户名密码认证的用户,在成功登陆后弹出注销页面。

[过期时间]用于设置该用户的过期时间。
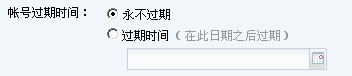
第五步:完成用户属性的编辑后,点击提交,完成用户的添加。
第七步:对应网段的用户上网时,打开网页,页面重定向到设备的认证页面。
输入用户名和密码,点击登录。如果用户名密码验证正确并且符合绑定的 IP 条件,则认证通过。
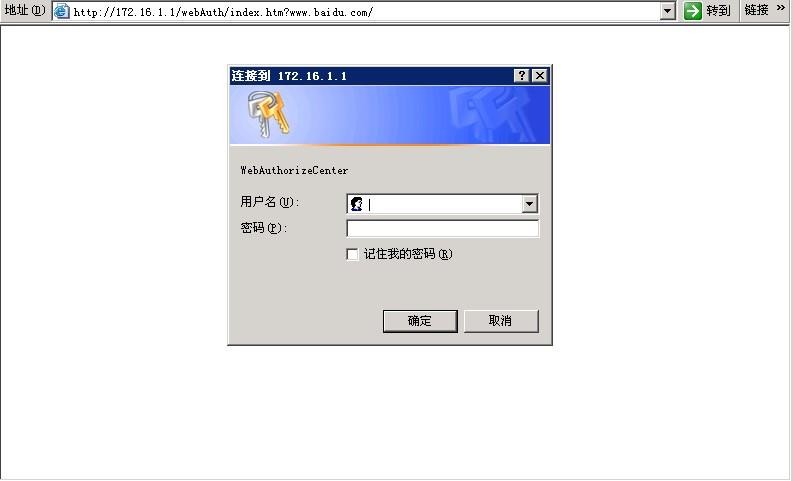
如果用户名密码正确,但登录使用的 IP 地址不属于绑定的 IP 范围,则认证不通过,提示页面如下:
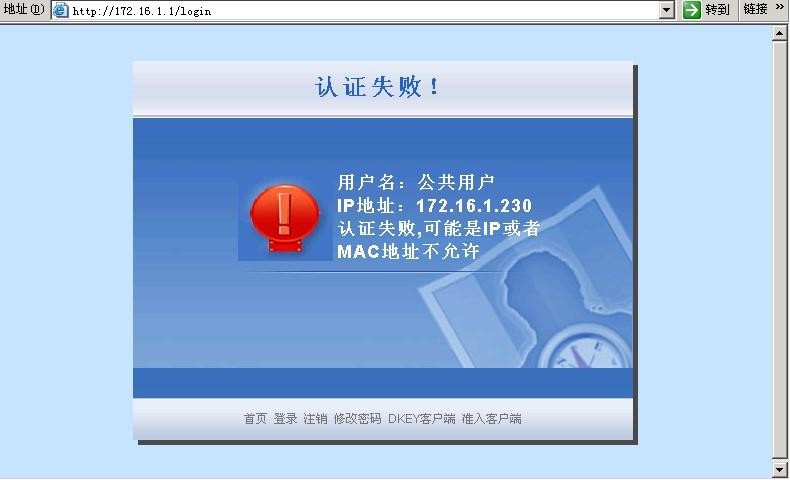
注意:
1、[绑定 IP/MAC 地址]分两种[绑定方式]:单向绑定和双向绑定。
单向绑定:用户只能使用指定的地址认证,但其它用户也允许使用该地址 进行认证。
双向绑定:用户只能使用指定的地址认证,并且指定的地址仅供该用户使 用。
上例中是创建一个用户名密码认证并且做单向绑定 IP 的用户,下面的例子说明的是双向绑定的用户设置:
新增用户配置案例 2
客户内网 192.168.1.0/255.255.255.0 网段的计算机全部采用用户名密码的认证方式,并在工程师组中新增一个用户:工程李,此用户的认证方式是用户名密码认证,并且双向绑定 IP/MAC 为 192.168.1.117/00-1C-25-AC-4C-44(即此用户认证时必须使用此 IP/MAC,并且其他用户不能使用此 IP/MAC)。
第一步:客户需求是:192.168.1.0/255.255.255.0 网段的计算机全部采用用户名密码的认证方式。所以首先需要设置这个网段用户的认证方式。
在『用户认证』→『认证策略』中设置认证策略,设置此用户的 IP 或者 MAC 范围,勾选认证方式为[本地密码认证/外部密码认证/单点登录]。设置认证策略前首先需要设置认证区域。如图,本例用以选择内网区做认证为例。
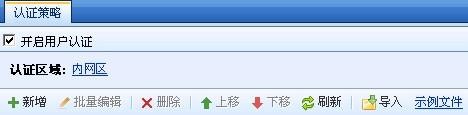
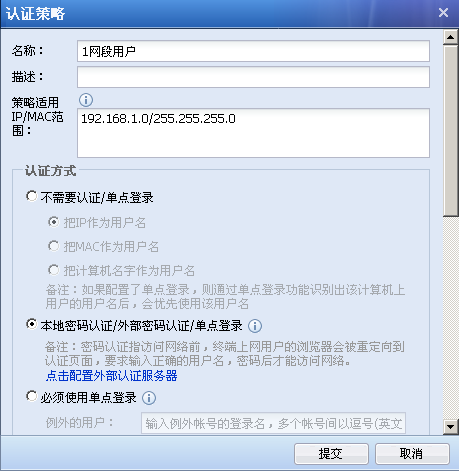
第二步:在【组织结构】中选择需要添加用户的用户组,右边进入管理页面,在【组织成员】窗口中,点击新增按钮,然后选择新增类型[用户]
第三步:进入【添加用户】窗口。勾选[启用该用户],填写[登录名],[描述],
[显示名]和[当前所属组]。
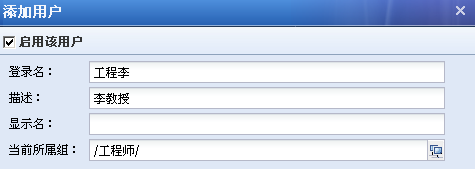
第四步:设置『用户属性』,勾选[本地密码],在[密码]的输入框中输入用户登录认证的密码。
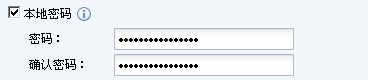
[绑定 IP/MAC 地址]用于将该用户和 IP/MAC 地址绑定。此例中需要:双向绑定 IP/MAC 为 192.168.1.117/ 00-1C-25-AC-4C-44(即此用户认证时必须使用此IP/MAC,并且其他用户不能使用此 IP/MAC)。
点击[绑定方式],在弹出的页面中选择[用户和地址双向绑定]
勾选[绑定 IP 和MAC],在输入框中填入 192.168.1.117(00-1C-25-AC-4C-44)。
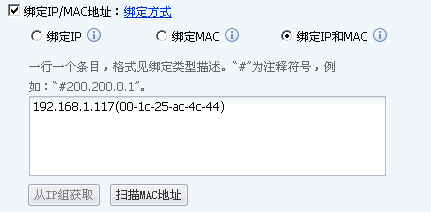
由于此用户只绑定了一个 IP/MAC 地址,所以此用户默认是私有账号。
勾选[登陆成功后弹出注销窗口],此选项是针对用户名密码认证的用户,在成功登陆后弹出注销页面。

[过期时间]用于设置该用户的过期时间。
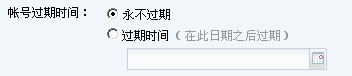
第五步:完成用户属性的编辑后,点击提交,完成单用户添加。
第六步:对应网段的用户上网时,打开网页,页面重定向到设备的认证页面。
输入用户名和密码,点击登录。如果用户名密码验证正确并且符合绑定的 IP 条件,则认证通过。
如果用户名密码正确,但登录使用的 IP/MAC 地址和绑定的 IP/MAC 不符, 则认证不通过,提示页面如下:
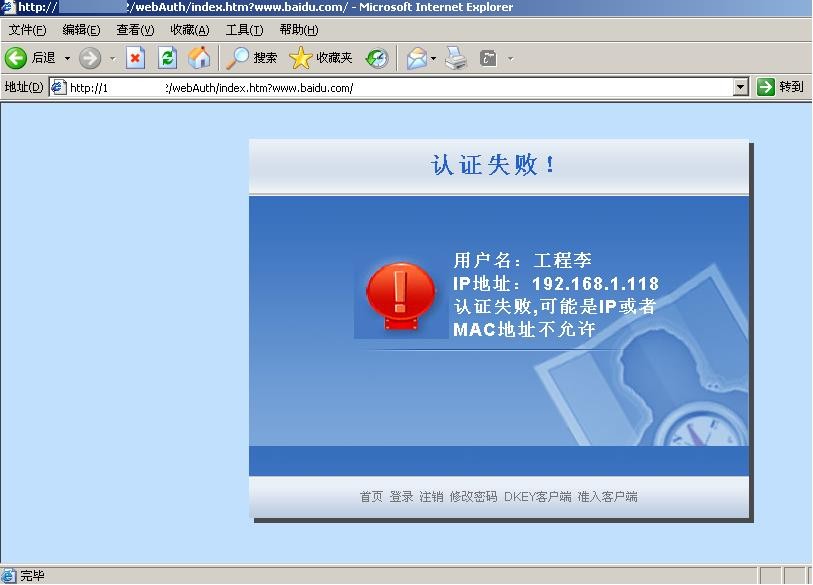
其他用户在此 IP/MAC 认证,也会提示认证不通过:
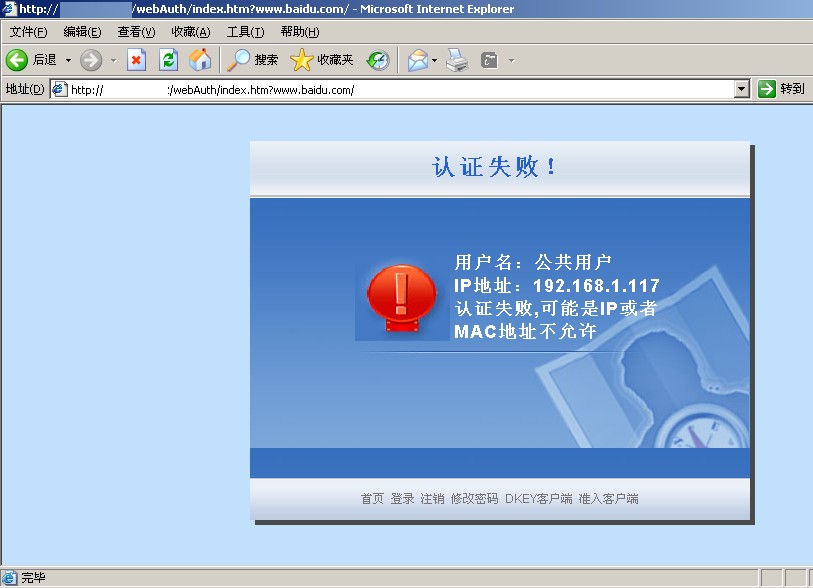
当『用户认证』→『认证策略』中设置了某些地址的用户采用不需要认证的认证方式时,用户可以不用输入用户名密码直接上网,此时设备是以 IP 地址、MAC 地址或者计算机名识别用户的。常见的设置是:
注意:
1、创建用户时将用户和 IP/MAC 地址进行双向绑定,因为双向绑定时IP/MAC 和用户是一对一的关系,此时可以根据 IP/MAC 识别到对应的用户。
2、『用户认证』→『认证策略』中设置不需要认证,并以 IP 地址或者 MAC 地址或者计算机名做为用户名。内网用户认证时则根据 IP 地址或者 MAC 地址或者计算机名,匹配到对应的用户名。
新增用户配置案例 3
在“/工程师”组设置一个用户:主管,此用户不需要认证,并且将此用户和主管计算机的 IP/MAC 进行双向绑定,即只有主管的计算机才可以使用此账号上网。主管计算机的 IP/MAC 是:192.168.1.117(00-1C-25-AC-4C-44)。
第一步: 在『用户认证』→『认证策略』中设置认证策略,设置此用户的IP 或者 MAC 范围,勾选认证方式为[不需要认证/单点登录]。设置认证策略前首先需要设置认证区域。如图,本例以选择内网区做认证为例。
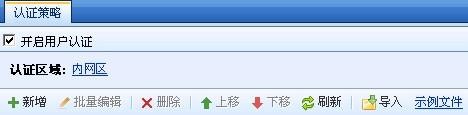
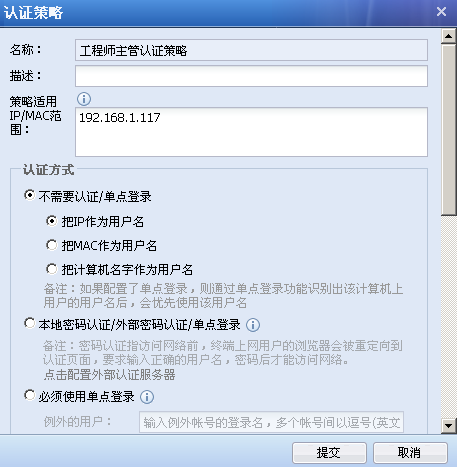
第二步:在【组织结构】中选择需要添加用户的用户组,右边进入管理页面,在【组织成员】窗口中,点击新增按钮,然后选择新增类型[用户]
第三步:进入【添加用户】窗口。勾选[启用该用户],填写[登录名],[描述],[显示名]和[当前所属组]。
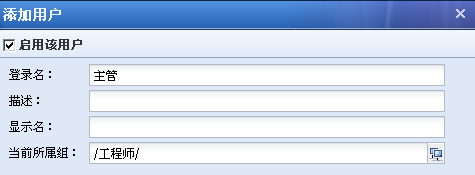
第四步:设置『用户属性』,勾选[绑定 IP/MAC 地址]用于将该用户和 IP/MAC
地址绑定。此例中需要:双向绑定 IP/MAC 为 192.168.1.117/00-1C-25-AC-4C-44。点击[绑定方式],在弹出的页面中选择[用户和地址双向绑定]
勾选[绑定 IP 和 MAC],在输入框中填入 192.168.1.117(00-1C-25-AC-4C-44)。
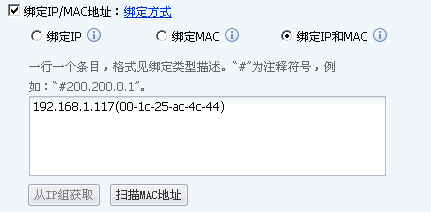
[过期时间]用于设置该用户的过期时间。
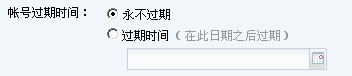
第五步:完成用户属性的编辑后,点击提交,完成单用户添加。
第六步:通过设备上网时,验证 IP 和 MAC 是否正确,如果正确则认证通过,客户端不会弹出认证页面。
如果 IP/MAC 地址和绑定的 IP/MAC 不符,则认证不通过,此时没有提示页面,但客户端的现象是上不了网。
新增多用户
[新增多用户]用于同时新增多个用户,与[新增用户]不同的是,新增多用户时用户属性不能 [绑定 IP/MAC 地址]的双向绑定,因为这项设置具有唯一性, 不能在添加多用户时设置。
[新增多用户]设置的多个用户的属性和策略时完全相同的,除了用户名。在[用户名列表]中配置多个用户名,用户名之间用英文逗号隔开,其他配置和[新增单用户]相同,请参见上一节的内容。